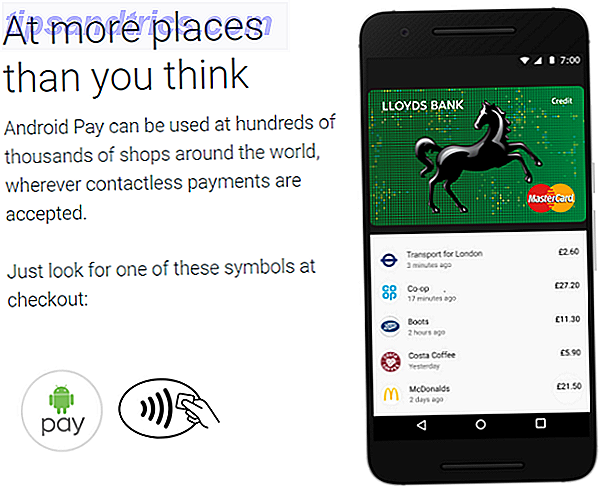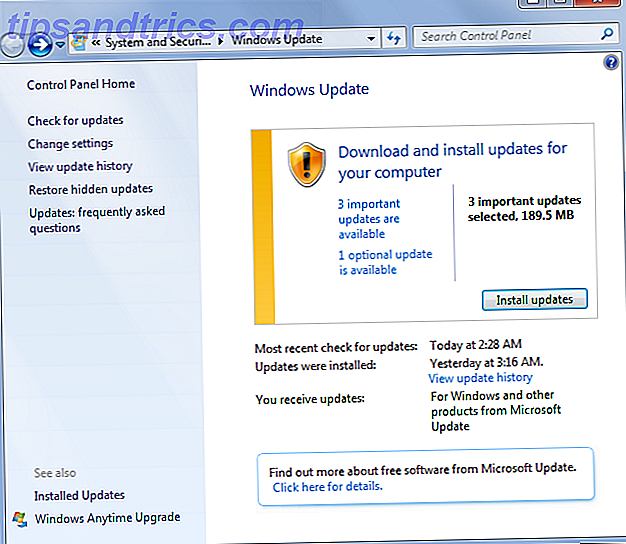De fleste UNIX- og Linux-baserte operativsystemer bruker sakfølsomme fil- og mappenavn, men historisk sett har det aldri vært et alternativ på Windows.
Hva mener vi med «saksensitive filnavn»? Vel, hvis jeg lager en fil i Windows kalt "Productivity.txt, " kunne jeg ikke opprette en annen fil i samme mappe som heter "productivity.txt", selv om de er teknisk forskjellige. Windows vil kaste ut en feilmelding som sier "Det er allerede en fil med samme navn på dette stedet" :

Ved å aktivere denne valgfrie nye funksjonen, kan du fjerne denne begrensningen, og Windows 10 vil se "Productivity.txt" og "productivity.txt" som to separate filer.
Slik aktiverer du saksfølsomme filnavn på Windows
Du må aktivere saksensitive filnavn på en katalog-for-katalog basis. Og dessverre, når det gjelder skriving, er det ingen måte å gjøre det gjennom et brukergrensesnitt; I stedet må du bruke kommandolinjen. Følg instruksjonene nedenfor for å aktivere saksensitive filnavn på Windows.
Merk: Lukk alle Linux-apper før du fortsetter.
- Høyreklikk på Start-menyen.
- Velg PowerShell (Administrator) på hurtigmenyen.
- Skriv fsutil.exe filsettCaseSensitiveInfo C: \ folder aktivere, erstatte C: \ mappe med destinasjonen du vil endre.
- Hvis mappen du vil redigere, har et mellomrom i navnet, setter du anførselstegn rundt navnet (for eksempel aktiverer fsutil.exe-filsetetCaseSensitiveInfo "C: \ my documents" .
Dessverre kan du bare gjøre én mappe av gangen, og undermapper arver ikke innstillingene for foreldremappen. Som sådan må du gjenta kommandoen fsutil.exe for hver mappe der du vil aktivere saksensitive navn.
Til slutt, for å reversere endringene, gå tilbake til PowerShell og skriv fsutil.exe filsettCaseSensitiveInfo "C: \ folder" deaktiver (igjen, erstatt "C: \ folder" med stedet i spørsmålet.
PowerShell er en fantastisk app, forresten, og lar deg utføre mange avanserte oppgaver på Windows 15 Avanserte oppgaver PowerShell kan håndtere Windows 10 15 Avanserte oppgaver PowerShell kan håndtere Windows 10 PowerShell ligner på ledeteksten, men bedre. Det er et kraftig systemadministrasjonsverktøy. Vi har samlet 15 oppgaver, noen enkle, noen komplekse, som drar nytte av magien til PowerShell. Les mer . Lær mer om det hvis du vil sparke dine Windows-administrasjonsferdigheter og produktivitet opp flere hakk.