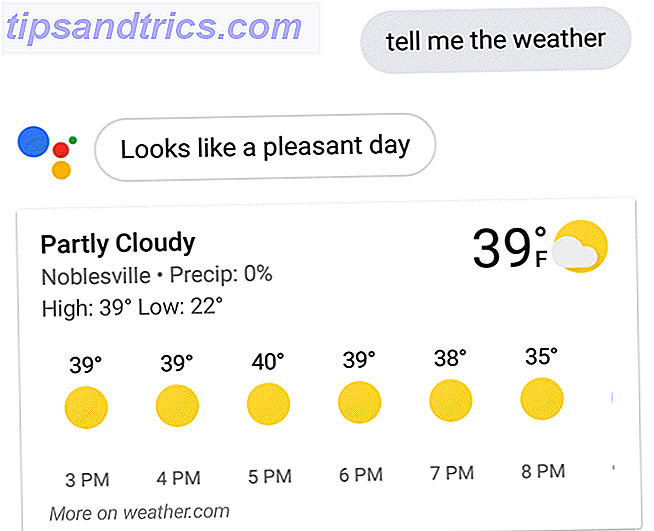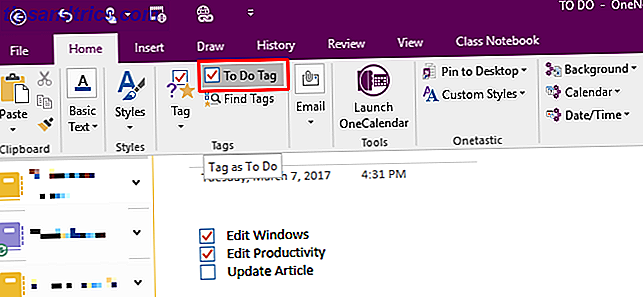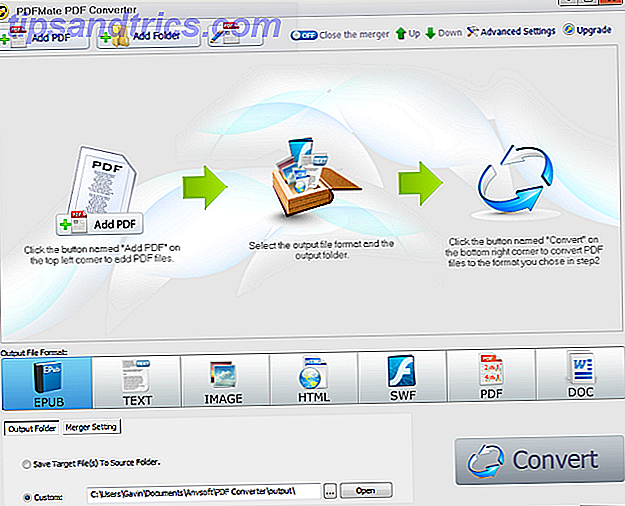Windows 10 har blitt annonsert Vil Windows 10 gjøre produktive mennesker enda mer produktive? Vil Windows 10 gjøre produktive mennesker enda mer produktive? Det er offisielt, den nye Windows vil være en perfekt 10. Hvorfor Windows 10? Fordi Windows 7 8 (spiste) 9. Og her er det du finner i Teknisk forhåndsvisning. Les mer, og du kan prøve Teknisk forhåndsvisning på PCen nå. Når du prøver det, kan du hjelpe Microsoft til å polere forhåndsvisningsversjonen ved å bli med i Windows Insider-programmet.
Installasjon av Windows 10 kommer imidlertid med noen risikoer, og derfor bør du virkelig installere det enten i et virtuelt miljø eller på en annen enhet.
Vil du prøve Windows 10? Slik kommer du i gang
Windows 10 er satt til utgivelse i 2015. Inntil da er det mye arbeid for Microsoft å gjøre, og med din hjelp håper de å gi oss den største versjonen av Windows ennå. Så hvis du er interessert, glem det faktum de hoppet over "Windows 9" og gå til windows.microsoft.com/en-us/windows/preview hvor du kan registrere deg for Windows Insider-programmet og laste ned den tekniske forhåndsvisningen av Windows 10.
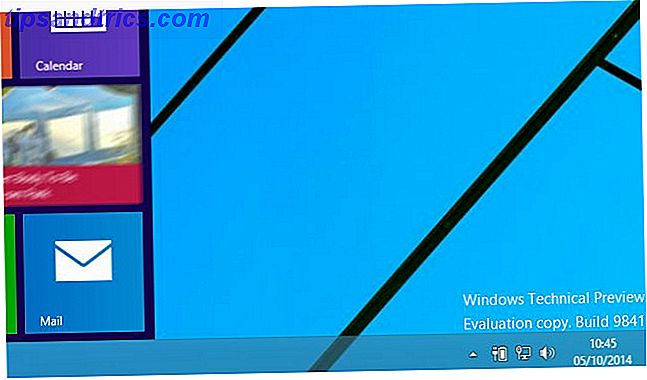
Systemkravene for Windows 10 er som følger:
- Prosessor: 1 Gigahertz (GHz) eller raskere
- RAM: 1 GB (32-biters) eller 2 GB (64-biters)
- Gratis harddiskplass: 16 GB
- Grafikkort: Microsoft DirectX 9 grafikk enhet med WDDM driver
- En Microsoft-konto og Internett-tilgang
Når du laster ned den tekniske forhåndsvisningen, finner du en produktnøkkel for deg å bruke sammen med et utvalg av koblinger til forskjellige internasjonale 32-biters og 64-biters versjoner. 4 Enkle måter å vite hvis du har en 64-biters versjon av Windows 4 enkle måter å vite hvis du har en 64-biters versjon av Windows Bruker du en prosessor som støtter et 64-biters operativsystem, og kjører du et 64-biters operativsystem? Den gjennomsnittlige uten-PC-brukeren vet sannsynligvis ikke svarene på disse spørsmålene, selv om de burde .... Les mer. Pass på at du bruker riktig versjon for systemet. Mens tidligere 32-biters Windows-utgivelser vil installere på 64-biters maskinvare, gjør ikke Windows 10 Technical Preview det.
Nedlastingen er i ISO-format, noe som betyr at du kan montere den på din egen enhet for å bla gjennom innholdet på platen og brenne den til DVD eller skrive den til en USB-pinne.
Installere på et live-system? Sikkerhetskopiere først
Du bør ikke installere Windows 10 Technical Preview på din nåværende Hvorfor The Windows 10 Technical Preview bør ikke være ditt hoved OS Hvorfor Windows 10 teknisk forhåndsvisning bør ikke være ditt hoved-operativsystem Hvis du tror Windows 10 er en keylogger, vet du ingenting om formålet med en teknisk forhåndsvisning. Det er ok fordi vi er her for å forklare. Les mer, lev Windows-enheten, med mindre du vet hva du gjør og forstår hvilken innvirkning dette kan ha på systemstabiliteten.
Hvorfor? Vel, dette kan skje:
Uventede PC-krasj kan skade eller slette filer, så du bør sikkerhetskopiere alt. Noen skrivere og annen maskinvare virker kanskje ikke, og noen programvare kan ikke installere eller fungere riktig, inkludert antivirus- eller sikkerhetsprogrammer. Du kan også ha problemer med å koble til hjemme- eller bedriftsnettverk.
Også, hvis PCen din går inn i problemer, vil Microsoft trolig undersøke systemfilene dine. Hvis personvernet til systemfilene dine er et problem, bør du vurdere å bruke en annen PC. For mer informasjon, les vår personvernerklæring.
Kilde: Microsofts tekniske forhåndsvisning av Windows
Hvis du vil risikere dette, er det best å sikre at systemet er riktig sikkerhetskopiert, at du har kopier av dataene dine på eksterne stasjoner eller skylagring, og at du har en kopi av Windows 8 på DVD eller USB til installer fra - du vil ikke kunne bruke Windows 8-gjenopprettingspartisjonen Slik oppretter du en Windows 8-gjenopprettingsdisk Slik lager du en Windows 8-gjenopprettingsdisk Dagen for å installere Windows på nytt når den virker, er lenge siden. Alt du trenger for å fikse Windows 8 er en gjenopprettingsdisk, enten på CD / DVD, USB eller en ekstern harddisk. Les mer som du ikke kan nedgradere fra Windows 10!
Uansett hvilken enhet eller installasjonsmetode du planlegger å bruke, må du bare installere Windows 10 Technical Preview ISO når du er fullt forberedt.
Installere Windows 10 teknisk forhåndsvisning på en ekstra PC
Trinnene som er skissert her, kan følges om du installerer som en oppgradering eller på en ren partisjon.
Datamaskiner som kjører Windows 7 og nyere, kan oppgraderes til Windows 10 Technical Preview via den nedlastede ISO, en gang brent til DVD eller skrevet til en USB-flash-enhet. Du kan bruke Rufus og opprette en oppstartbar USB med Windows 10 TP ISO. Sørg også for å tillate oppstart fra USB i BIOS Slik legger du inn BIOS på datamaskinen Slik skriver du inn BIOS på datamaskinen I BIOS kan du endre grunnleggende datamaskininnstillinger, som oppstartsrekkefølgen. Den nøyaktige nøkkelen du må streik avhenger av maskinvaren din. Vi har samlet en liste over strategier og nøkler for å skrive inn ... Les mer. Vær oppmerksom på at systemer du tror kan være kompatible, kan faktisk skuffe deg, så du raskt kan finne ut hvordan kompatibelt systemet ditt er, prøv oppgraderingsmetoden.
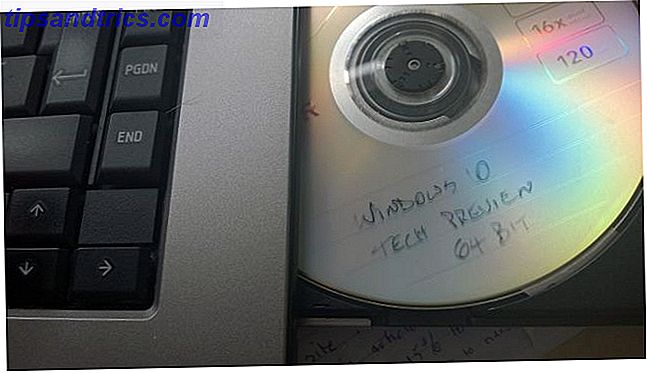
Med disken i skuffen eller ISO-montert, bør installatøren autorun. Begynn med å godta lisensvilkårene, og velg deretter ønsket språk, dato og valuta og tastatur, og klikk på Neste .
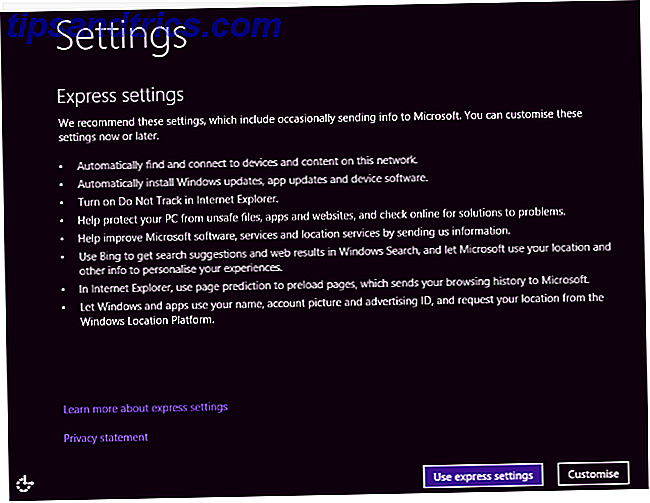
I det følgende skjermbildet klikker du på Installer nå for å komme i gang, og vent som operativsysteminstallasjoner. Hvor fort dette skjer, avhenger av hastigheten på harddisken og DVD-stasjonen. Når du er ferdig, kan du velge mellom Bruk ekspressinnstillinger og Tilpass, akkurat som med Windows 8.
Det er så enkelt!
Sette opp en konto
Hvis du allerede eier en Windows-konto, (som du trenger å laste ned Windows 10 Technical Preview), vil du sikkert vite at du kan bruke dette til å logge på din virtuelle PC. Du kan bruke dette til Window 8 allerede, eller Xbox 360 eller Xbox One eller Windows Phone.
Med Windows 10 vil det bli endringer synkronisert med skyen ved å logge på datamaskinen med vanlig konto. Det ser ut til å være en slags hierarki av versjoner som vil bety at endringene som er gjort på startskjermbildet (for eksempel den valgte temafargen) reflekterer på startskjermbildet for Windows 8, så vær forsiktig med valgene du gjør.
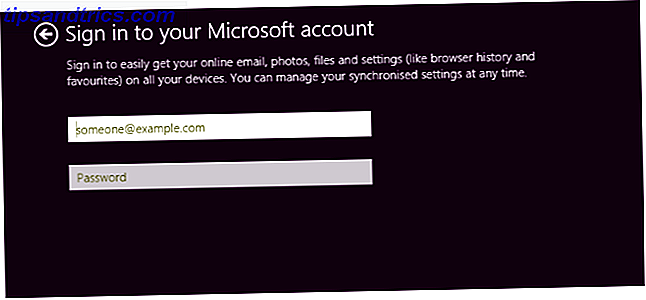
For å unngå dette, opprett en lokal konto for Windows 10 Technical Preview (velg Opprett en ny konto> Logg inn uten en Microsoft-konto ), eller bruk en annen Microsoft-konto. Justins veiledning forklarer mer om brukerkontoer på Windows 8 Hvordan Microsoft overhalt brukerkontoer i Windows 8 Hvordan Microsoft overhalt brukerkontoer i Windows 8 Hva skjer med brukerkontoer i Windows 8? Det er ikke komplisert - Microsoft vil at alle skal bruke en online-konto for å logge på sitt stasjonære operativsystem. Sikker, de tilbyr en offline-ekvivalent, men de ... Les mer, informasjon som gjelder for Windows 10.
Når kontoen er konfigurert, fortsetter Windows 10 å installere apper. Dette vil ta noen øyeblikk, og deretter starter Windows 10.
Tid til å utforske den tekniske forhåndsvisningen Windows 10 i bilder - En guidet tur av teknisk forhåndsvisning Windows 10 i bilder - En guidet tur av teknisk forhåndsvisning Den Windows 10 tekniske forhåndsvisningen er nå tilgjengelig for alle. Noen bugs til side, det ser lovende ut. Vi veileder deg gjennom det nye Windows One skjermbildet av gangen. Les mer !
Ingen ekstra PC? Installer på en virtuell maskin i stedet!
Hvis du mangler muligheten til en ekstra PC og vil prøve Windows 10 Technical Preview, er det beste alternativet å laste ned ISO og installere den på en virtuell maskin.
Oracle's VirtualBox er trolig det beste alternativet her, særlig siden det er åpen kildekode og regelmessig oppdatert. Du kan laste den ned fra www.virtualbox.org/wiki/Downloads. Bruker du allerede VirtualBox? Pass på at du oppdaterer til den nyeste versjonen før du prøver å installere teknisk forhåndsvisning - hvis dette ikke skjer automatisk når du kjører programvaren, åpner du Hjelp> Søk etter oppdateringer ... og følger instruksjonene.
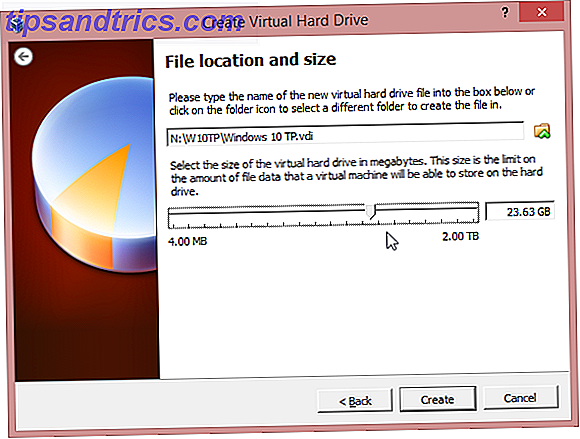
Med appen oppdatert, start på nytt og klikk på Ny . Navngi operativsystemet Windows 10 og velg Windows 8.1 i rullegardinmenyen Versjon, og spesifiser om ISO er 32-bit eller 64-bit. Flytt gjennom veiviseren ved å godta de anbefalte innstillingene (sørg for at du har tilstrekkelig harddiskplass til VM) til den virtuelle maskinen er konfigurert, og klikk Start .
På dette tidspunktet vil den virtuelle maskinen starte opp, spørre deg hvor ISO-filen er (det kan være på DVD eller på en HDD) og installasjonen starter som beskrevet ovenfor.
Det kan oppstå problemer med VirtualBox. Hvis det rapporterer mangel på RAM, må du kontrollere at alle andre programmer er stengt. Manglende installasjon kan også være relatert til vertsdatamaskinens DEP-innstillinger. Hvis du vil justere disse, åpner du Systemegenskaper, klikker på Avansert> Ytelse og i Innstillinger åpner dataforebygging . Her endrer du innstillingen fra Slå på DEP for viktige Windows-programmer og -tjenester bare for å slå på DEP for alle programmer og tjenester, unntatt de jeg velger .
For mer informasjon om hvordan du kjører VirtualBox, se vår uoffisielle VirtualBox brukerhåndbok Slik bruker du VirtualBox: Brukerhåndbok Slik bruker du VirtualBox: Brukerhåndbok Med VirtualBox kan du enkelt installere og teste flere operativsystemer. Vi viser deg hvordan du konfigurerer Windows 10 og Ubuntu Linux som en virtuell maskin. Les mer .
Best of Both Worlds: Kjører Windows 10 på en virtuell harddisk (VHD)
Ikke opptatt av en virtuell maskin eller installert over toppen av din nåværende OS-versjon, men vil fortsatt prøve Windows 10 og ikke ha en ekstra PC?
La oss prøve VHD-metoden, som er ideell for å prøve ut et nytt, moderne Windows OS uten å ødelegge alt annet på systemet ditt. Merk at et system som er kryptert med BitLocker, ikke kan bruke denne metoden.
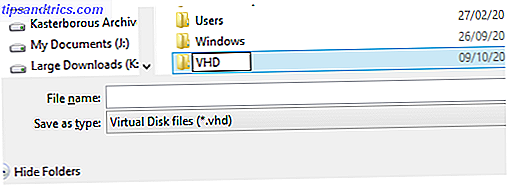
For å prøve dette, trenger du en datamaskin med 64-biters Windows 7 eller senere (Ultimate eller Enterprise, selv om versjonen ikke burde ha betydning for Windows 8-maskiner). Du trenger også installasjonsmediet: 32-bit eller 64-bit skal fungere like bra. Forbered deg på forhånd, slik at du har minst 20-30 GB, avhengig av om du velger 32-bit eller 64-biters versjon. For å bruke Windows 10 Technical Preview for mer enn bare evaluering, trenger du to ganger dette beløpet.
Skriv til USB på riktig måte
Begynn med å laste ned ISO som beskrevet ovenfor, skriv til USB. Noen guider på nettet tyder på at du bruker Microsofts eget skriveverktøy til ISO-til-USB, men dette skriver automatisk i NTFS-diskformatet. Hvis du bruker en Windows 8 eller 8, 1 datamaskin, må du USB-stasjonen formateres som FAT32. Du kan håndtere dette raskt med Windows Explorer-formatverktøyet (husk å angi som FAT32), deretter montere ISO-filen og kopiere innholdet til den virtuelle DVDen til USB-enheten.
Deretter åpner du Computer Management (åpne File Explorer, høyreklikk Min datamaskin> Administrer ) og utvide Lagring> Diskhåndtering . Her velger du stasjonen du har laget plass på, og deretter åpner du Action> Opprett VHD .
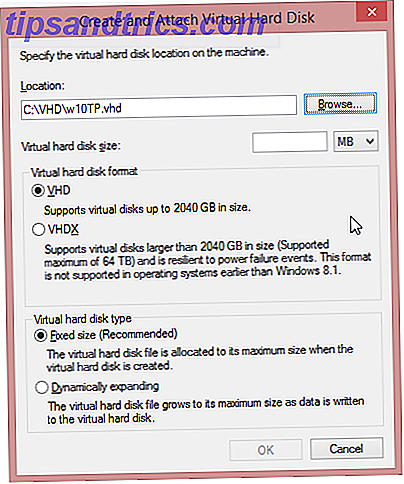
Her, bla til stedet du ønsker å opprette VHD og gi det et filnavn, og noter disse detaljene til senere. Sett deretter en Virtual harddiskstørrelse (25 GB oppover), slik at VHD er valgt i toppseksjonen og Fast størrelse nederst.
Klikk OK for å fortsette, og se nederst til høyre på skjermbildet Computer Management, hvor en fremdriftslinje illustrerer opprettelsen av VHD. Når du er ferdig, viser Computer Management en helt ny enhet med den angitte størrelsen. Legg også merke til dette.

Deaktiver UEFI-sikkerhetsalternativer
Brukere av Windows 8 og 8.1-enheter med forhåndsinstallert OS må deaktivere sikkerhetsalternativer i UEFI, men dette kan aktiveres etter installasjon. Følg Chris Hoffmans veiledning for å nå skjermbildet UEFI Firmware Options Slik får du tilgang til BIOS på en Windows 8-datamaskin Slik får du tilgang til BIOS på en Windows 8-datamaskin Windows 8 forenklet tilgang til BIOS. Du trenger ikke å huske en nøkkelkombinasjon, du kan bare bruke Windows 8 oppstartsalternativer-menyen. Vi viser deg hvordan. Les mer . å gjøre dette.
Oppstart datamaskinen med Windows 10 TP Installer
Det neste trinnet er å starte datamaskinen på nytt, med USB-kontakten koblet til. Windows 7-brukere må søke etter meldingen for å trykke på en tast for å starte opp fra den eksterne enheten.
For Windows 8-brukere, oppnås dette best ved å åpne Run (WINDOWS + R) og angi shutdown.exe / r / o / f / t 00 . I Windows Recovery Environment, velg Bruk en enhet og velg deretter USB-pinnen.
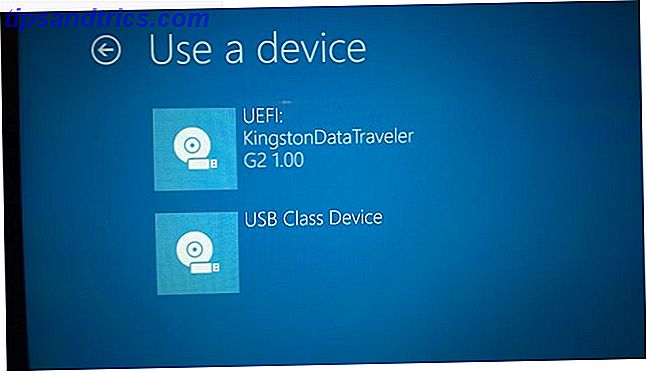
I et øyeblikk vil systemet starte opp fra Windows 10 Technical Preview-platen og be deg om å starte installasjonen; gjør det, men ta en pause i hvilken type installasjon vil du ha? skjerm. Her trykker du på Skift + F10 for å åpne kommandoprompt og sjekke plasseringen av VHD. Dette kan være C: \ VHD, eller det kan være stasjonsnummeret som er allokert i Computer Management. Bruk kommandoen dir for å finne innholdet i hver stasjon og katalog hvor du tror at VHD skal være.
Når du finner det, skriv inn diskpart og skriv deretter inn følgende:
velg vdisk file = c: \ vhd \ [full bane til VHD-filen din]
legg til vdisk
exit
Nå velger du alternativet Egendefinert: Installer bare Windows (avansert), og du blir spurt hvor du vil installere Windows. Velg den nye stasjonen (ignorerer meldingen om at "Windows ikke kan installeres på denne stasjonen") og klikk på Neste . Oppsettet vil nå fortsette, med de få trinnene som kreves som beskrevet ovenfor.
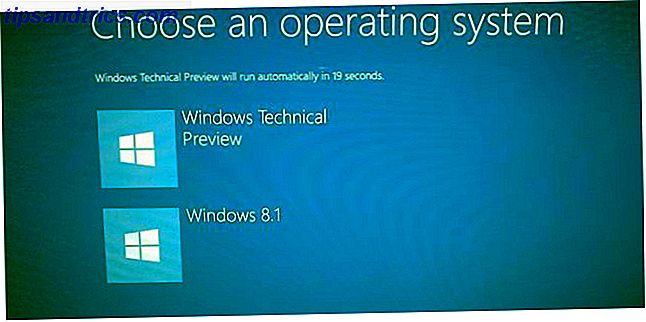
Når Windows har startet, har du fortsatt den samme harddisken (eller SSD), men den vil nå ha en virtuell partisjon på den, som vises av Windows som en ekte partisjon med Windows 10 Technical Preview installert i den, men faktisk er egentlig en fil.
Når du er ferdig med å teste Windows 10 TP, åpner du stedet for VHD og sletter den. Du må også åpne MSConfig, bytte til Boot- fanen og slette oppføringen for Windows 10.
Konklusjon: Hjelp Microsoft Forbedre Windows 10!
Når du bruker Windows 10 Technical Preview, vil du legge merke til popup-meldinger i hjørnet av skjermen. Dette er spørsmål fra Microsoft som ber deg om å rangere og gi tilbakemelding på funksjoner Vil du ha nye Windows-funksjoner? Del ideene dine med Microsoft og Stem på Vil du ha nye Windows-funksjoner? Del ideene dine med Microsoft og Stemme Microsoft vil vite hva du vil at Windows skal se ut! Foreslå og gjennomgå Windows-funksjoner for å forme neste versjon av Windows. Les mer .
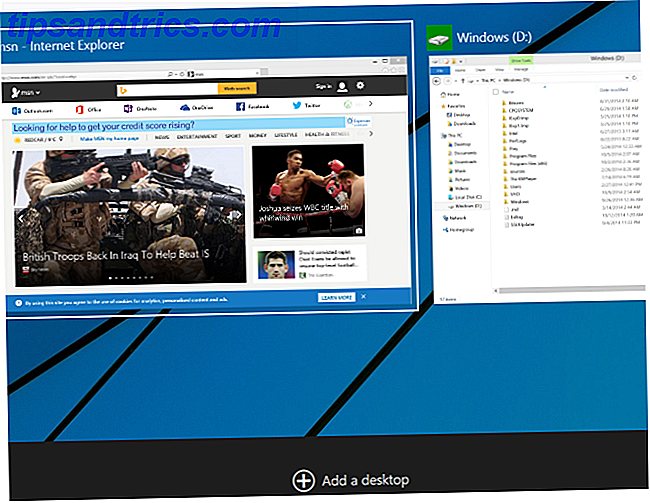
Aldri før har Microsoft bedt om tilbakemelding på denne måten fra en så stor gruppe brukere, det viser seg at det synes at de tar klager på Windows 8 veldig alvorlig.
Har du installert den tekniske forhåndsvisningen, ennå? Kjør inn i noen problemer? Gi oss beskjed om hvordan det gikk for deg, og hvis du har noen tips for å legge til.