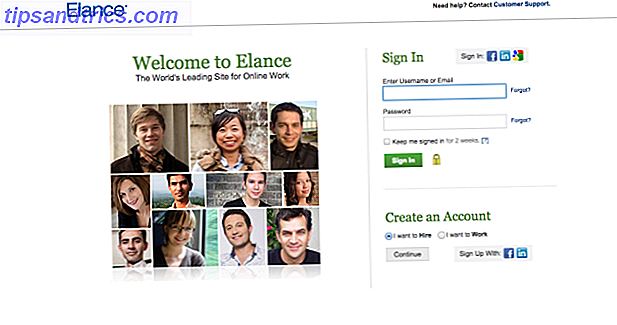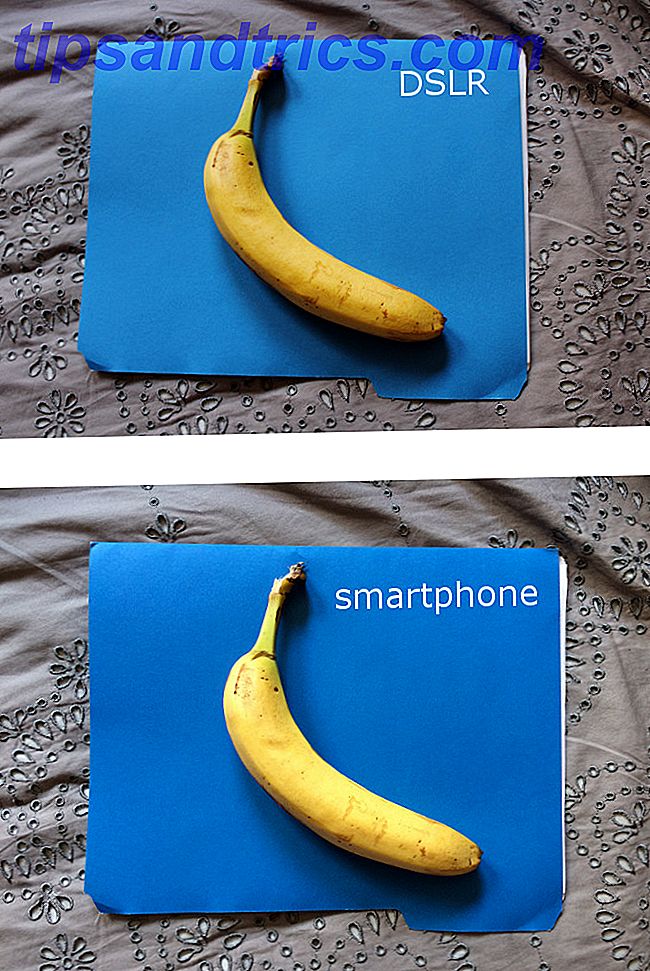Skrivebordet har vært en del av Windows siden begynnelsen av tiden, men tradisjonelt er det bare blitt brukt til å holde snarveier. Men å ha mange snarveier er rot, og tidligere har vi vist deg hvordan du rengjør skrivebordet ditt og bruker bedre alternativer til snarveier. Slik rydder du opp Windows-skrivebordet en gang for alle. Slik rydder du opp Windows-skrivebordet en gang for alle Clutter er mer skadelig enn du skjønner. Et ryddig Windows-skrivebord gjør det enklere å finne, er mer behagelig å se på, og reduserer stress. Vi viser deg hvordan du får skrivebordet i rekkefølge. Les mer . Nå, med din ryddige skrivebord, er det på tide å se på hva du kan bruke den til i stedet.
Enten du bare vil beholde den tom og vise et kjempebra tapet, eller hvis du vil få din tilpassede lue på med gadgets i massevis, har vi tatt deg av. Mulighetene for skrivebordet ditt starter her.
Hvis du mener at vi har gått glipp av noe ut av vår liste, må du dele tankene dine i kommentarfeltet.
1. Vis vakre bakgrunnsbilder
De fleste av oss har widescreen-skjermer. Hvis du har stått med standard Windows-bakgrunnsbilder, som ser ut til å bli kjedeligere med hver versjon, er det på tide å få litt krydder i livet ditt. Få mest mulig ut av alle disse pikslene ved å bruke skrivebordet ditt for å vise noe vakkert bilde. Du kan vise en natur scene, en inspirerende snap, eller bare et bilde av din favoritt kjendis. Hvis du trenger hjelp med å bestemme, sjekk ut listen over bakgrunnsbilder for å inspirere deg 7 Typer av bakgrunnsbilder til å inspirere arbeidet ditt hver dag 7 Typer av bakgrunnsbilder til å inspirere arbeidet ditt hver dag Tapetet på skrivebordet ditt er ikke sannsynlig å gjøre eller ødelegge du utfører på jobb. Men hver eneste liten bit hjelper, så velg et bakgrunn som inspirerer arbeidet ditt. Les mer .
Når du har funnet bakgrunnsbildet ditt, høyreklikker du det og velger Sett som bakgrunn . Du kan gjøre dette i File Explorer eller fra nettleseren din. For å justere bakgrunnsinnstillingene i Windows 10, trykk Windows-tasten + I og gå til Tilpasning> Bakgrunn .
Her kan du velge en passform for bildet. Alternativt kan du bruke rullegardinmenyen Bakgrunn og velge Lysbildefremvisning hvis du vil at tapetet ditt skal endres automatisk. Bla til mappen der bakgrunnsbilder er lagret og sett varigheten ved å bruke Endre bilde hver rullegardin.
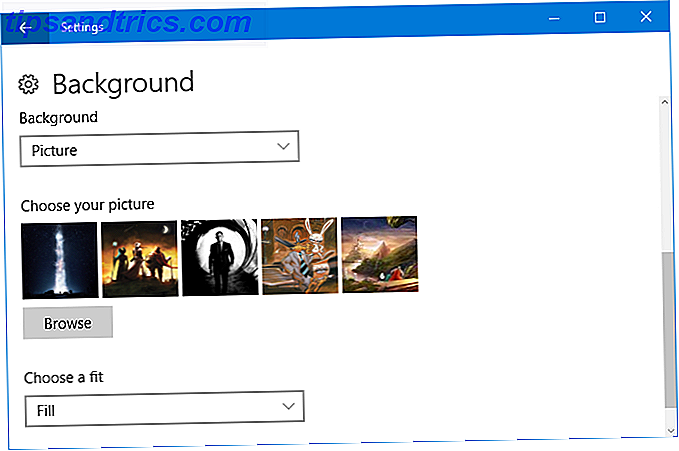
Mens det er fint og dandy, er det ikke akkurat et vell av funksjoner. For litt mer tilpasning, se vår guide om å outsourcere bakgrunnsbilde til et dynamisk skrivebord. Utvide bakgrunnsbildeet ditt for å lage et fantastisk dynamisk skrivebord. Utvide bakgrunnsbildeet ditt for å lage et fantastisk dynamisk skrivebord. Tenk deg at du vil starte Windows på et nytt, fantastisk bakgrunnsbilde hver dag. Vi viser deg hvordan du bruker Reddit og Johns Background Switcher til å sette opp et dynamisk skrivebord som oppdateres automatisk. Les mer . Hvis det ikke er spennende nok for deg, gå et skritt videre og lær å sette inn en video som bakgrunnsbilde. Slik bruker du videoer som en skjermsparer eller bakgrunnsbilde. Slik bruker du videoer som en skjermsparer eller bakgrunnsbilde. Båret av statisk bakgrunnsbilde eller skjermsparer? Hva om du kunne bli møtt av en levende, tilsynelatende pust, karakter av ditt eget valg? Vi viser deg hvordan du får det til å skje! Les mer .
2. Tilpass med regnemåler
Hvis du leter etter den ultimate desktopopplevelsen, ikke se lenger enn Rainmeter. Dette gratis open source-programmet lar deg helt endre utseendet og funksjonaliteten til skrivebordet ditt. Du kan legge til widgets som været eller en kalender, du kan ha et animert bakgrunnsbilde, du kan lage interaktive programstartere, og så mye mer. For å se noen av de fantastiske mulighetene med Rainmeter, og for å laste ned skinnene, gå over til de aktive Reddit og DeviantArt-fellesskapene.

Når du har fått Rainmeter installert, har vi dekket deg med vår enkle guide til bruk av Rainmeter A Simple Guide til Rainmeter: Windows Desktop Customization Tool En enkel guide til Rainmeter: Windows Desktop Customization Tool Rainmeter er det ultimate verktøyet for å tilpasse ditt Windows-skrivebord med interaktive bakgrunnsbilder, desktop widgets og mer. Vår enkle guide vil hjelpe deg med å lage din egen personlige desktopopplevelse på kort tid. Les mer .
Her kan du finne ut hva de forskjellige innstillingene gjør, sammen med hvordan du kommer i gang med å tilpasse en hud. Enten du vil ha noe minimalistisk Det beste Rainmeter Skins for en minimalistisk desktop De beste Rainmeter Skins for en minimalistisk Desktop Rainmeter er et verktøy for å tilpasse Windows med skinn og suiter. Vi har samlet det beste Rainmeter har å tilby for et imponerende og minimalistisk Windows-skrivebord. Les mer, prangende eller funksjonelle, du kan gjøre alt. Hvis du vil bli super avansert, ha en sprekk ved å projisere et 3D-hologram på skrivebordet. Prosjekt et 3D-hologram på skrivebordet ditt. Bruk Rainmeter Prosjekt et 3D-hologram på skrivebordet. Bruk Rainmeter. Leter du fortsatt etter det perfekte tapetet? La oss vise deg hvordan du legger til et imponerende og bevegelige 3D-hologram til skrivebordsbakgrunnen. Les mer . Du vil bli misunn av alle!
3. Verktøy på skrivebordet
Ok, kanskje du er fortsatt opptatt av å bruke snarveier. Men ikke legg dem på skrivebordet. I stedet kan du prøve å bruke desktop-verktøylinjen på oppgavelinjen. 7 Nyttige verktøylinjer du kan legge til i Windows oppgavelinje. 7 Nyttige verktøylinjer du kan legge til i Windows-oppgavelinjen. Windows-skrivebordet kan være et super produktivt arbeidsområde. Innfødte verktøylinjer kan hjelpe deg med å gjøre det enda mer effektivt ved å plassere snarveier og informasjon på fingertuppene. La oss ta en nærmere titt. Les mer .
For å aktivere dette, høyreklikker du et tomt mellomrom på oppgavelinjen og går til verktøylinjer> skrivebord . Som standard vil denne verktøylinjen holde snarveier til ting som Biblioteker, Nettverk, Kontrollpanel og alt som er på skrivebordet ditt.
Høyreklikk et tomt rom igjen, og klikk Lås oppgavelinjen for å slå av den (hvis du allerede er slått av, er det ikke nødvendig å klikke). Hold musen til venstre for skrivebordet, over de to horisontale linjene, deretter til venstre og dra for å utvide verktøylinjen. Dette vil tillate at flere av ikonene kommer til syne.

Høyreklikk på de to horisontale linjene, og her kan du velge å fjerne avmerkingen for Vis tekst, som refererer til snarveisetiketten, og Vis tittel, som refererer til skrivebordsteksten. Jeg anbefaler at du fjerner begge disse fordi det ser renere ut og betyr at du kan passe flere ikoner på oppgavelinjen i en enkelt visning. Du kan også gå til Vis for å bytte mellom store ikoner og små ikoner .
Husk at alt på skrivebordet ditt vil vises i denne verktøylinjen. Men det betyr ikke at du faktisk må se den på skrivebordet ditt også. Høyreklikk et tomt mellomrom på skrivebordet ditt og gå til Vis> Vis skrivebordsikoner for å slå av det. Hvis du noen gang vil se hva som er på skrivebordet ditt igjen, kan du utføre samme handling, eller åpne File Explorer og gå til Denne PC> Desktop .
Husk at du kan gjøre bedre bruk av et bredt skrivebord ved å flytte til en vertikal oppgavelinje. Windows oppgavelinjen skal være vertikal. Her er hvorfor Windows oppgavelinjen skal være vertikal. Her er hvorfor Standard oppgavelinjen er nederst på skjermen. Men en vertikal oppgavelinje kan være bedre for deg. La oss finne ut hvorfor. Les mer .
4. Midlertidig filoppbevaring
Selv om skrivebordet har tradisjonelle snarveier, kan du faktisk lagre filer direkte på det også. Dette kan være veldig nyttig for filer du vil midlertidig lagre og trenger bare et raskt sted å pope dem. Du kan også bruke den til filer som du trenger for å få tilgang til hele tiden.

Når du lagrer en fil hvor som helst, velger du bare Desktop når du lagrer plassering. Slik legger du til og fjerner poster fra Windows Høyreklikk-menyen. Slik legger du til og fjerner poster fra Windows Høyreklikk-meny. Alle elsker snarveier. I mellomtiden er kontekstmenyen rotete med oppføringer du aldri berører. Vi viser deg hvordan du tilpasser høyreklikkmenyen med snarveier du faktisk vil bruke. Les mer . Alternativt, venstre-klikk og dra en fil fra en mappe til skrivebordet for å flytte den der. Du kan også lage en fil direkte på skrivebordet ved å høyreklikke> Ny og deretter velge filtype.
5. Hold klebrig notater
Hvis du trenger et sted å skrive ned tankene dine eller å gjøre listen, hvorfor ikke skrivebordet ditt? Selv om du ikke kan skrive direkte på skrivebordet ditt, kan du bruke notatprogrammer for å oppnå det. Windows har en app innebygd, men det har visselig begrenset funksjonalitet.
Gjør et system søk etter klebrig notater, og du finner det. Klikk på + symbolet for å legge til et annet notat, ... for å endre klebrig notatfarge, eller papirkurven for å slette den. Teknisk sett er disse klebrig notatene ikke satt fast på skrivebordet.

Hvis du vil ha mer avansert funksjonalitet fra klistremerker, inkludert noen som faktisk holder deg til skrivebordet, kan du se vår oversikt over Windows-notatprogrammer Post-It til skjermen - 6 Sticky Note Apps for Windows Post-It på skjermen - 6 Sticky Note Apps for Windows Post-it på skrivebordet eller Startskjermen kan være svært nyttig for å huske små, men viktige mengder informasjon. Stopp cluttering opp skrivebordet ditt og gå digital med disse fantastiske notatappene. Les mer . Med disse programmene kan du opprette hurtigtaster, opprette alarmer, knytte seg til notatprogrammer som Evernote og mer.
Nå kan du kvitte deg med de fysiske notatene fra skrivebordet ditt, rydde opp arbeidsplassen, og overføre alt til skrivebordet for enkel organisering.
Differensier skrivebordet ditt
Skrivebordet ditt bør tjene det beste for deg. Mens noen mennesker streber etter minimalistisk utsikt, vil andre ha nytte av fancy widgets eller produktivitetsverktøy. Forhåpentligvis har disse forslagene gitt noen ideer om hvordan du kan bruke skrivebordet ditt for andre ting enn snarveier.
Hvis du ønsker å få enda mer ut av skrivebordet, kan du se vår introduksjon til virtuelle skrivebord i Windows 10 En introduksjon til virtuelt skrivebord og oppgavevisning i Windows 10 En introduksjon til virtuelt skrivebord og oppgavevisning i Windows 10 Windows 10s nye virtuelle Skrivebords- og oppgavevisningsfunksjoner er forbedringer av livskvalitet som du ikke bør overse. Her er hvorfor de er nyttige og hvordan du kan begynne å dra nytte av dem akkurat nå. Les mer, en funksjon som lar deg ha mange forskjellige skrivebord i samme økt.
Hva bruker du skrivebordet ditt til? Foretrekker du den rene og enkle tilnærmingen, eller har skrivebordet ditt et bestemt funksjonelt formål?