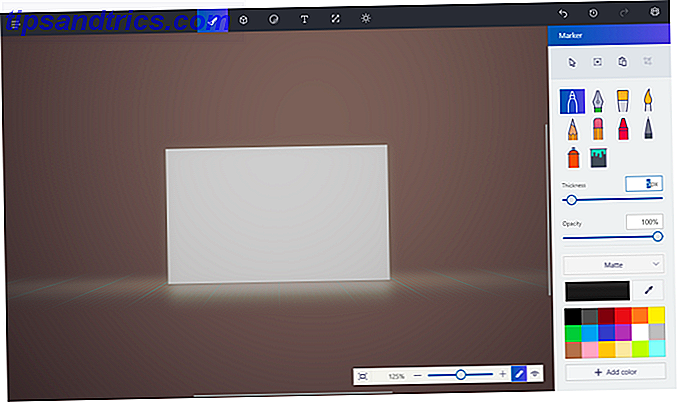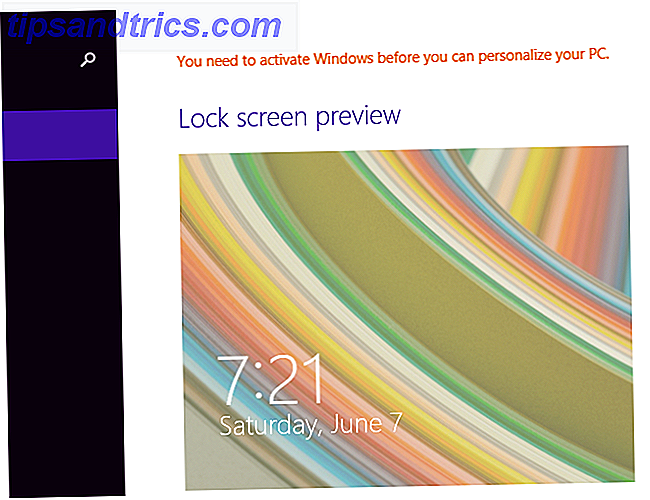Mens Windows 10 utvilsomt er mindre feilaktig enn tidligere versjoner av Microsofts operativsystem, kan det fortsatt gjøre ting og gå galt. Du må sannsynligvis ta noen feilsøkingstrinn for å få Windows opp igjen.
Vi har allerede forklart hvordan du løser et av de vanligste problemene: "kritisk prosess døde" stopp kode. Nå er det på tide å se på et annet problem som ofte klaget over: hvordan å fikse en utilgjengelig oppstartsfeil .
Hva forårsaker problemet? Hvordan vet du om det påvirker deg? Og hva kan du gjøre for å fikse det? Fortsett å lese for å finne ut mer.
Hva er den utilgjengelige oppstartsenhetsfeilen?
Vi vet alle at Windows elsker å oppdatere seg selv. Ofte er det spennende - spesielt når en stor oppgradering ruller rundt. Men spenningen din kan raskt vende seg til fortvilelse.
Bilde scenen. Du venter ivrig etter at Windows skal starte opp etter oppgraderingen, og deretter BAM! Du ser en "blå skjerm for død" (BSOD) med feilmeldingen for feilmeldingen, og datamaskinen starter på nytt.
Enkelt sagt betyr meldingen at Windows mistet tilgangen til systempartisjonen under oppstartsprosessen.
Selv om titusenvis av brukere så koden som et resultat av en 2017-oppdatering, har boot-enhetsfeilen en rekke mulige årsaker, inkludert BIOS-oppdateringer og overklokkede CPUer. Noen brukere foreslår at problemet ser ut til å være mer utbredt i datamaskiner som kjører en SSD.
La oss ta en titt på hvordan du kan fikse den utilgjengelige oppstartsenhetsfeilen i Windows 10. Dessverre må du kanskje prøve flere forskjellige løsninger.
1. Fjern nylig installerte pakker
Hvis du mener at en oppdatering har forårsaket problemet ditt, må du jobbe gjennom de nylig installerte pakkene og fjerne dem en etter én. Forhåpentligvis vil du til slutt slette oppdateringen som forårsaker problemet.
Merk: Følgende prosess starter maskinen på nytt. Pass på at du lagrer noe arbeid før du fortsetter.
For å begynne, åpne Innstillinger- appen og naviger til Oppdater og Sikkerhet> Gjenoppretting> Avansert oppstart> Start omstart nå .
Etter et øyeblikk vil en blå skjerm dukke opp. Gå til Feilsøking> Avanserte alternativer> Kommandoprompt .
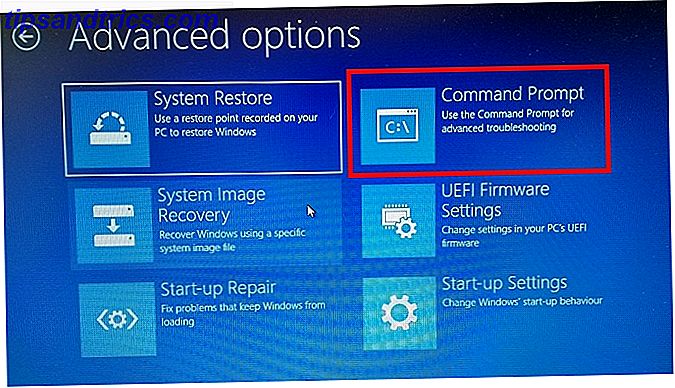
Datamaskinen vil starte på nytt og starte opp i kommandoprompt-appen. Når kommandoprompt er på skjermen, følg disse instruksjonene:
- Skriv dir c: (forutsatt at Windows er installert i C-stasjonen) og trykk Enter .
- Kjør Dism / Bilde: c: \ / Get-Packages .
- Du vil se alle pakkene som er installert på systemet ditt. Bruk datafeltet til å identifisere det siste og notere det komplette navnet.
- For å fjerne pakken, skriv dism.exe / image: c: \ / remove-package / [pakke navn] . Erstatt [pakke navn] med navnet du nevnte i forrige trinn.
- Start maskinen på nytt.
Hvis du fjerner den nyeste oppdateringen, ble det ikke løst problemet ditt, og du ser fortsatt BSODs Windows 10 Crashing With A Blue Screen of Death? Slik feilsøker du Windows 10 Crashing With A Blue Screen of Death? Hvordan feilsøke det. Har en blå skjerm med døden ødelagt dagen din? Det kommer uten varsel, og det vedvarer til du løser det underliggende problemet. Vi viser deg noen enkle måter å feilsøke BSOD på. Les mer, gjenta fremgangsmåten ovenfor med den neste oppdateringen.
2. Fjern "Oppdaterende ventende" pakker
Noen ganger blir Windows-oppdateringer fast i en merkelig limbo, for alltid ventet og aldri installert. Disse ventende oppdateringene kan forårsake utilgjengelig oppstartsenhet feil.
Hvis du vil fjerne dem, må du igjen åpne Kommandoprompt i de avanserte oppstartsalternativene ved å gå til Oppdater og Sikkerhet> Gjenoppretting> Avansert oppstart> Start nå> Feilsøk> Avanserte alternativer> Kommandoprompt .
Når kommandopromptappen kjører, kjør du følgende tre kommandoer. De vil slette registernøkkelen SessionsPending . Trykk på Enter etter hver linje:
reg load HKLM\temp c:\windows\system32\config\software reg delete "HKLM\temp\Microsoft\Windows\CurrentVersion\Component Based Servicing\SessionsPending"/v Exclusive reg unload HKLM\temp 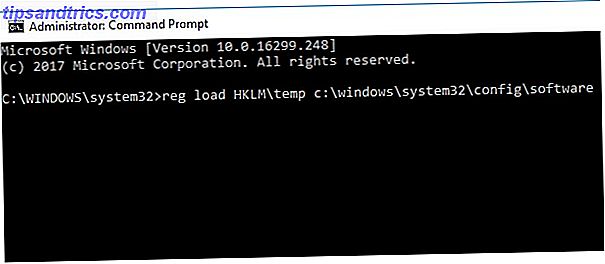
Deretter må du flytte eventuelle ventende oppdateringer i sin egen midlertidige fil. Skriv dism / image: C: \ / get-pakker for å få en liste over oppdateringer. Legg merke til hvilken som helst som har "Installer ventende" -taggen.
Nå må du opprette den midlertidige filen. Skriv MKDIR C: \ temp \ pakker og trykk Enter .
Til slutt flytt alle de ventende pakkene til den midlertidige filen. Skriv dism / bilde: c: \ / remove-package / pakkenavn: [pakke navn] / scratchdir: c: \ temp \ pakker og trykk Enter . Erstatt [pakke navn] etter behov.
3. Oppdater dine drivere
Hvis ingen av de to løsningene vi allerede har diskutert, klarer å løse problemet, er det noen andre generiske feilsøkingstrinn du kan prøve før du går til din lokale PC-reparasjonsbutikk.
For det første, prøv og oppdater driverne dine. Feilfulle drivere kan være ansvarlig for eventuelle ulykker på maskinen din. Problemet er mer sannsynlig å presentere seg selv hvis du bruker gamle drivere. Slik fjerner du gamle gamle drivere fra Windows. Slik fjerner du gamle gamle drivere fra Windows Ikke bare beholder Windows tidligere driverversjoner for nåværende enheter, det lagrer også drivere for enheter du stoppet bruker lenge siden. Vi viser deg hvordan du rydder opp gamle drivere fra systemet. Les mer . I tilfelle den utilgjengelige oppstartsenhetsfeilen er den vanligste synderen en IDE ATA / SATA-kontrollerdriver.
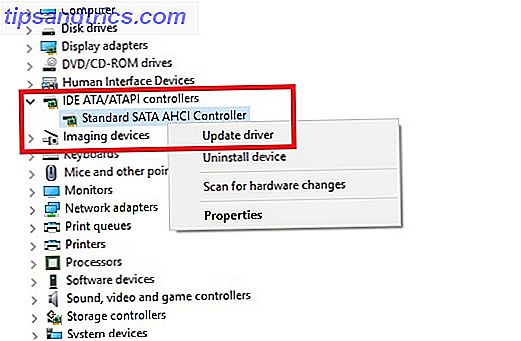
Det er to måter å sjekke om oppdateringer. For det første kan du sjekke produsentens nettsted. For det andre, åpne Enhetsbehandling, utvider undermenyen IDE ATA / SATA-kontroller, høyreklikk Standard SATA AHCI Controller, og velg Oppdater driver .
4. Aktiver AHCI-modus i BIOS
Noen brukere har rapportert at aktivering av AHCI-modus i system BIOS umiddelbart løser den utilgjengelige oppstartfeilen.
BIOS-menyen kan variere betydelig mellom produsenter, så det er ikke en one-size-passer-alt for å forklare prosessen.
Men generelt må du legge inn BIOS under oppstart (vanligvis ved å trykke på Escape, Delete, eller en av funksjonstastene ), gå til menyen Avanserte alternativer, finn Sett AHCI-modus og endre verdien til Enabled .
5. Sjekk etter en ødelagt harddisk
Korrupte filer på harddisken kan være årsaken til feilen. Heldigvis, hvis de er roten til problemet, er det greit å fikse.
For det første må du åpne Kommandoprompt som administrator. For å gjøre dette, trykk på Windows- tasten, skriv cmd, høyreklikk på resultatet og velg Kjør som administrator .
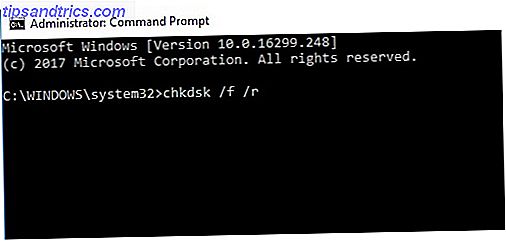
Innenfor Kommandoprompt-appen skriver du inn chkdsk / f / r og trykker på Enter . Vent til appen skal behandle innspillingen, skriv så Y og trykk Enter . Hvis du ikke kan starte Windows, kan du også kjøre denne kommandoen fra gjenopprettingskonsollen ved å skrive inn chkdsk / r C: i stedet.
Andre feilsøkingsløsninger
Hvis du fremdeles ikke har klart å løse problemet på dette stadiet, kan du føle at det er på tide å ringe til en profesjonell.
Men, avhengig av dine tekniske evner, er det et par flere ting du kan prøve:
- Åpne maskinens chassis og sjekk etter løse kabler
- Fysisk inspiser RAM, hovedkort og harddisk for feil og skade
Til slutt kan du prøve å ta det nukleare alternativet og tilbakestille Windows 10 tilbake til en ren kopi. 4 måter å tilbakestille Windows 10 og installere fra scratch 4 måter å tilbakestille Windows 10 og installere på nytt fra Windows. Windows 10 er fortsatt Windows, noe som betyr at den trenger en frisk start hver gang om gangen. Vi viser deg hvordan du kan få en ny Windows 10-installasjon med så liten innsats som mulig. Les mer . Hvis du velger denne tilnærmingen, vil du miste alle dataene dine, så sørg for at du sikkerhetskopierer dataene dine før du starter.