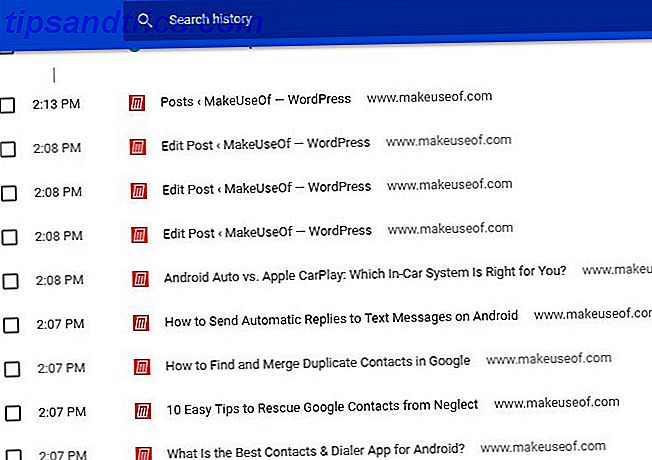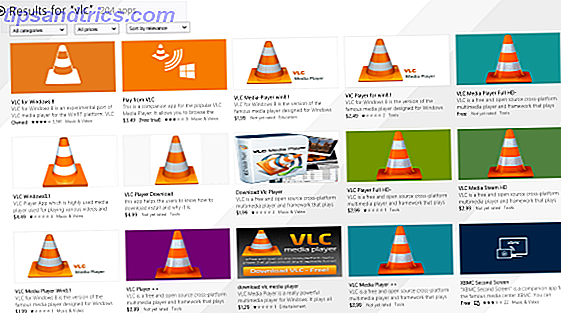Flere skrivebord ble opprinnelig lagt til Apples skrivebordssystem i 2009, med utgivelsen av OS X 10.5 "Leopard" - men et overraskende antall brukere er fortsatt overrasket over å finne at funksjonen eksisterer i det hele tatt.
Apple kaller dem "mellomrom" og de tillater deg å organisere arbeidsområdet bedre, organisere distraksjoner og fokusere tydeligere på oppgaven i hånden. Det er på tide å slutte å minimere, maksimere og jonglere vinduer og ta kontroll over dyrebar skjermplass!
Hvorfor trenger jeg flere stasjonære datamaskiner?
Tenk deg for et sekund at du skulle kjøpe en annen skjerm. Få endelig to funksjonelle stasjonære datamaskiner med faktiske flere skjermer. Få endelig to funksjonelle stasjonære datamaskiner med virkelige flere skjermer. Når du har prøvd å jobbe med et dual monitor-oppsett, vil du aldri gå tilbake. Mens to skjermer gir deg doble arbeidsområdet og øker produktiviteten, fant jeg at oppsettet aldri er perfekt. Til slutt, ... Les mer for MacBook - ved å koble den til, ville du ha to skrivebord, slik at du kan plassere vinduer og arbeid fra begge sammen. Det er akkurat hvordan flere skrivebord fungerer i OS X, bortsett fra at du ikke trenger en annen skjerm for å kunne dra nytte av det.
Du kan bare se eller bruke en av disse skrivebordene samtidig (forutsatt at du bare har en skjerm), men funksjonen gir fortsatt et utmerket organisatorisk hjelp som kan hjelpe deg å holde fokus ved å gjemme distraksjoner. 3 måter å stoppe multitasking og holde fokus på å være Mer effektiv og produktiv [Windows] 3 måter å stoppe multitasking og bli fokusert for å være mer effektiv og produktiv [Windows] På MakeUseOf har vi skrevet utallige artikler om hvordan du multitasker. Som det viser seg, multitasking messer med hjernen din. Forskning viser at folk som multitasker mye er "mer utsatt for interferens fra ... Les mer og redusere behovet for å flytte vinduer rundt hele tiden.

I stedet for å velge å sette opp flere arbeids- og hjemmekontoer på MacBook Pro, bruker jeg mellomrom for å holde jobben og spille separat. Jeg har ett skrivebord dedikert til to Google Chrome-vinduer, side om side for redigering, skriving og undersøkelse. Jeg har en annen til min personlige Safari-surfingssesjon, sammen med meldinger og e-post åpen til enhver tid. Evernote og Apples kalenderapp er reservert for et eget mellomrom. Jeg holder også en dedikert til programvare som Photoshop, Audacity og TextWrangler. Og ikke å glemme underholdning - mitt siste skrivebord er for musikk i form av Rdio og iTunes.
Du kan ha så mange som 16 desktops til enhver tid (som trolig er for stor), og du kan bruke dem uansett.
Spaces & Mission Control
Apples multifunksjonsfunksjon finnes i OS Xs oppdragskontrollskjerm, enten ved å trykke på F3 eller ved hjelp av en trefinger oppover . Du finner også Misjonskontroll i Programmer- mappen, og du kan knytte den til dokken Alt du trenger å vite om Mac-dokken Alt du trenger å vite om Mac-dokken din Det er den primære måten mange brukere samhandler med Mac OS X på, men mange mennesker kjenner fortsatt ikke noen av de mest grunnleggende og nyttige tingene som havnen er i stand til. Les mer eller søk Spotlight for det Søk mer effektivt i Mac OS X Med våre topp Spotlight-tips Søk mer effektivt i Mac OS X med våre topp Spotlight-tips Spotlight har vært en killer Mac-funksjon i mange år, med Cupertino som regelmessig lærer Redmond i kunsten å skrivebordssøk. Her er noen tips som hjelper deg med å finne mer på din Mac. Les mer om det er din ting.
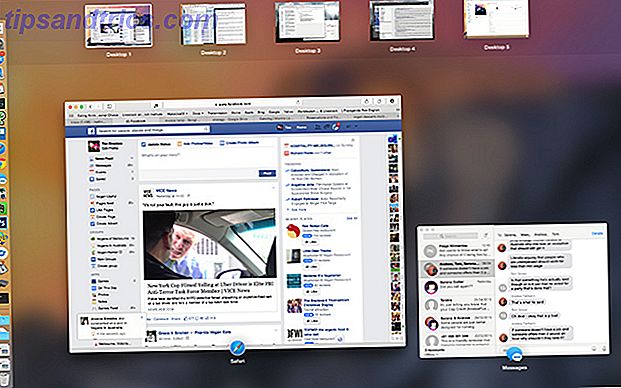
For å legge til et nytt skrivebord kan du sveve musen i øverste høyre hjørne, eller hold Alternativ- tasten for å avsløre den med en gang. Når du klikker på denne knappen vil du se at et annet skrivebord er lagt til i listen, og ved å klikke på det, tar du deg direkte til det.
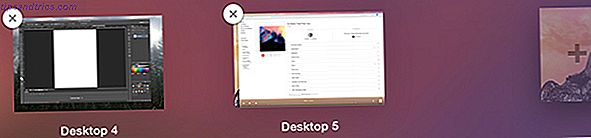
I tillegg til å klikke på dem i Misjonskontroll, kan du navigere mellom skrivebord med trefinger horisontale swipes på en styrespor eller kontroll + piltastene på et tastatur.
Du kan flytte programmer fra ett skrivebord til et annet enten ved å starte Mission Control og dra dem til plassene du velger, eller du kan ta tak i vinduet ved tittellinjen og dra det til kanten av skjermen. Etter en kort pause vil OS X hoppe over til neste skrivebord, hvis det eksisterer.
Du kan omorganisere skrivebord - bare klikk og dra dem. Hvis du vil slette et skrivebord, holder du Valg- tasten og klikker på "X" som vises, og eventuelle programmer eller vinduer blir flyttet til et annet skrivebord, i stedet for lukket eller tapt.
Avanserte tips
Det er noen flere nyttige tips som kan gjøre navigering og bruk av programmer med flere skrivebord enda enklere.
Tastatursnarveier
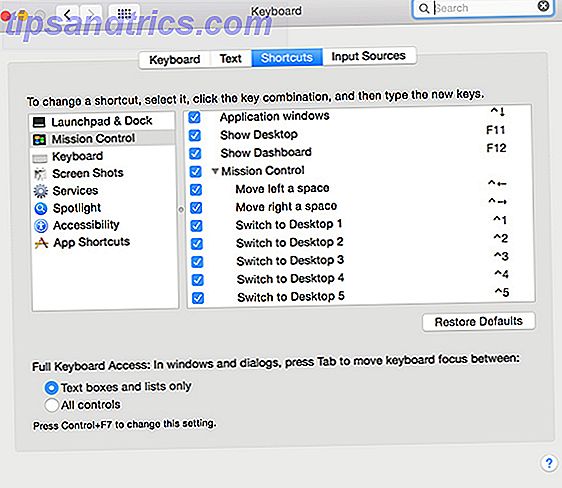
Gå til Systemvalg> Tastatur> Snarveier for å finne flere snarveier du kan aktivere for raskt å bytte til et bestemt skrivebord. Som standard tar disse skjemaet til Control + Number-tasten avhengig av skrivebordet du vil ha rask tilgang til, selv om du kan endre snarveien hvis du vil.
Tilordne programmer til bestemte stasjonære datamaskiner
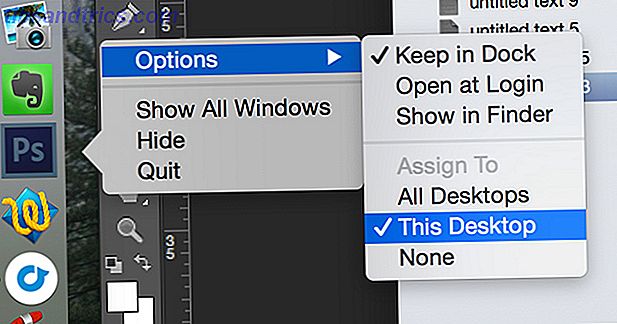
Det er mulig å tilordne applikasjoner til bestemte skrivebord, slik at de alltid kan bli funnet på samme sted. For å tilordne en app til et skrivebord må du først opprette skrivebordet (hvis du ikke allerede har det) og navigere til det. Åpne din valgfri søknad, og tofinger klikk eller kontroller + klikk på ikonet i dokken. Under Valg velger du Tilordne til dette skrivebordet, og i fremtiden vil programmet alltid åpnes i det valgte stedet.
Tilordne bakgrunnsbilder til hvert rom
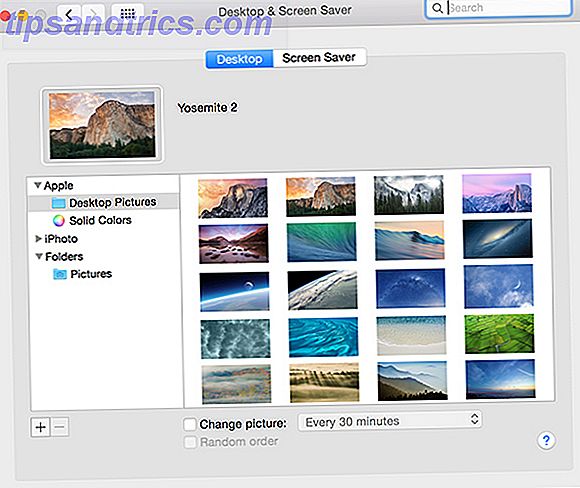
Når du har opprettet et nytt skrivebord, kan du bruke standardinnstillinger for Systemvalg> Skrivebord og skjermsparer for å velge et bakgrunnsbilde. Bakgrunnen du velger, forblir den samme, selv om du ombestiller skrivebordene dine.
Fremskynde Mission Control Animasjoner
Bruker du Mission Control mye for å organisere skrivebordet ditt når du åpner flere apper? Lagre dyrebare millisekunder ved å justere tiden det tar oppdragskontroll å vises ved å definere hvor lenge animasjonen skal løpe for. Åpne et terminalvindu (enten søk i Spotlight eller finn det under Verktøy i Programmer-mappen) og lim inn følgende:
defaults write com.apple.dock expose-animation-duration -float 0.05; killall Dock
Du kan endre dette nummeret til det du føler, et større tall introduserer mer forsinkelse, så hvis 0, 05 føles litt plutselig, kan du gjerne øke dette til 0, 15 eller høyere. For å gjenopprette standardinnstillinger, lim inn bare følgende i kommandolinjen:
defaults delete com.apple.dock expose-animation-duration; killall Dock
Det er også mulig å tilpasse OS X-docken med skjulte Terminal-kommandoer 10 Skjulte Terminalkommandoer for Tilpasse Mac Dock 10 Skjulte Terminalkommandoer for Tilpasse Mac Dock Fra enkle tweaks som å legge til skjulte stabler for de siste elementene, for kun å vise de nåværende åpne programmene - Det er mye du kan gjøre for å tilpasse Mac-dokken din. Les mer .
Mission Control, Quick Look og Dashboard
Hvis du har mange vinduer på en skjerm, kan det være vanskelig å se hva som er hva. Hvis du markerer et vindu med musen og trykker på mellomromstasten, vil Mission Control zoome inn og gi deg en bedre visning.
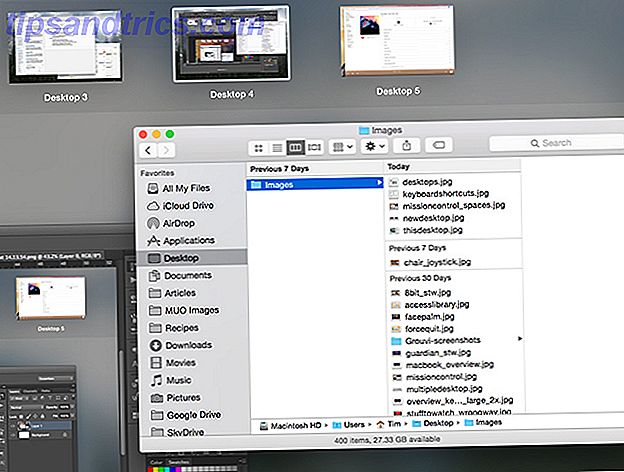
Hvis du vil bli kvitt Dashboard som et mellomrom, sjekk ut Justins forsøk på å erstatte det helt med Notification Center Disse varslingssenter-widgetene gjør dashbordet irrelevant Disse varslingssenter-widgetene gjør dashbordet irrelevant Dashboardet er døende. De fleste brukere ignorerer det, og ikke mange utviklere bygger ting for det. Bytt ut alle Mac-maskinens Dashboard-widgets ved hjelp av den nye I dag-visningen i Yosemite. Les mer .
Hvordan bruker du flere skrivebord på din Mac? Gi oss dine ekspert organisatoriske tips.
Bildekreditt: Gjeldende oppsett (Matthew Van Kampen)