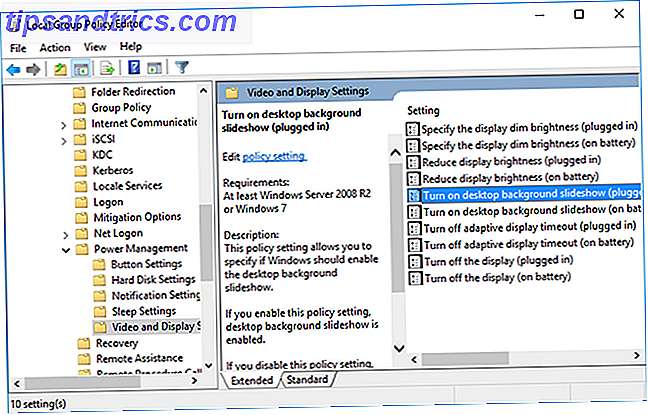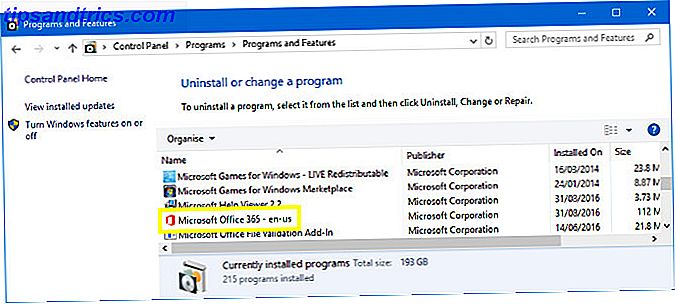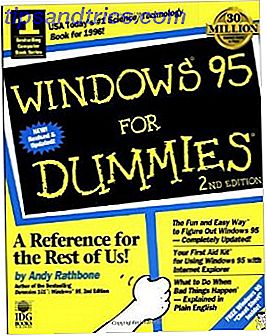Ved hjelp av Microsoft Outlooks søkefunksjon gjør det enkelt å finne de langvarige e-postene, ikke sant? Riktig, så lenge Outlook-søkefunksjonen fungerer. Til tider ser Outlook-søk å gi opp, blir uforsvarlig og returnerer ingen resultater.
Et ikke-responsivt søkeverktøy er ubrukelig 3 Tweaks som vil forbedre Windows Search Indexering 3 Tweaks som vil forbedre Windows Search Indexing Hvis Windows Search tar evig eller ikke finner de riktige resultatene, kan du prøve disse raske tweaksene for å forbedre det. Les mer . Med det i tankene, sjekk ut disse syv måtene for å koaksere ditt Outlook-søk til å jobbe igjen.
1. Opprett Outlook-indeksen
For å komme i gang, hoppe rett inn i denne Outlook-søkerettingen som vanligvis løser problemet rett ut av porten. Det er to måter å gjøre dette på. Begge er raske og pleier å jobbe.
Metode 1: Bruk programmer og funksjoner
Skriv inn kontrollen i søkefeltet i Windows 10 og velg den beste matchen for å åpne kontrollpanelet. Nå, gå til Programmer> Programmer og funksjoner . Rull ned og velg Outlook 2016 eller Microsoft Office [din versjon] .
Nå velger du Endre fra toppmenyen, som fremhevet i bildet nedenfor. Du kan nå velge Quick Repair eller Online Repair . Velg Hurtigreparasjon, deretter Reparer, for å fikse Outlook-indekseringsproblemet uten å bruke Internett-tilkoblingen din.
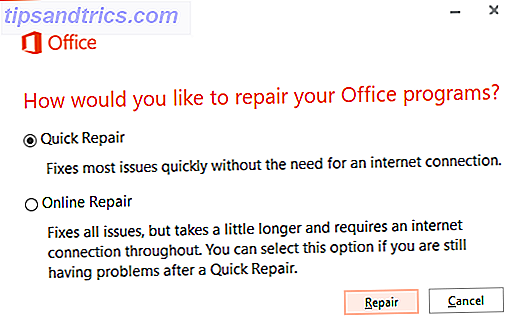
La prosessen fullføre, og start deretter systemet på nytt.
Metode 2: Bruk alternativet Alternativ for gjenoppretting av Outlook-indeksen
Det er et annet Outlook-indeks reparasjonsmenyalternativ - du trenger bare å vite hvor du skal finne den.
Åpne Outlook, velg deretter Fil> Valg> Søk . Nå velger du Indekseringsalternativer, etterfulgt av Avansert .

Endelig velg Rebuild, og klikk OK . Det kan godt ta et øyeblikk. Når gjenoppbyggingen er fullført, start systemet på nytt.

Også: Dobbeltklikk indekseringsstatusen
Det er en rask måte å kontrollere Outlook indekseringsstatus.
Velg søkefeltet i Outlook. Deretter velger du Søk- fanen i menylinjen. Velg nå Søkverktøy> Indekseringsstatus og se hvor mange elementer som venter på indeksen. Du kan fortsatt bruke Outlook-søk mens de gjenværende elementene blir indeksert, men du vil oppleve noen utelatelser.
2. Sjekk Outlook-indeksposisjoner
Neste opp, dobbeltsjekker at Outlook er på listen over indekserte steder.
Åpne Outlook og gå til Fil> Valg> Søk> Indekseringsalternativer . Velg Endre fra panelet Indekseringsalternativer. Kontroller at det er en sjekk ved siden av Microsoft Outlook, og trykk deretter på OK .

Nå, start systemet på nytt.
3. Fastsette Outlook Search ved hjelp av registret
Det er mulig å reparere Outlook-søk ved hjelp av Windows-registret.
Trykk Windows-tast + R for å åpne dialogboksen Kjør. Deretter skriver du regedit og trykker Enter for å åpne Registerredigering. Deretter trykker du på Ctrl + F for å åpne søkemenyen, og deretter kopiere og lime inn følgende registernøkkel:
HKEY_LOCAL_MACHINE\SOFTWARE\Policies\Microsoft\Windows\Windows Search Når du har funnet det, velg høyre panel, høyreklikk deretter og velg Nytt Dword (32-bit) . Navngi det nye Dword PreventIndexingOutlook og tilordne det verdien 0 .
Trykk på OK, og start deretter systemet på nytt.
4. Oppdater Microsoft Office 2016
Når var siste gang Office-versjonen din ble oppdatert? Outlook-problemene dine kan løses ved å oppdatere Office til den nyeste versjonen Automatiske oppdateringer i Microsoft Office 2016 Forklarte automatiske oppdateringer i Microsoft Office 2016 Forklaret Microsoft Office 2016 kjører en automatisk oppdateringsfunksjon og en rekke forskjellige servicegrener som ligner Windows 10. La oss undersøke hva det betyr for Office 2016-installasjonen. Les mer .
Åpne Outlook. Gå til File> Office Account (bare konto for andre Office-programmer). Sjekk under Produktinformasjon for rullegardinmenyen Oppdateringsalternativer . Velg Oppdater nå hvis tilgjengelig og la prosessen fullføre.
Hvis du ikke ser noen oppdateringsalternativer i det hele tatt, og det er bare en Om- knapp, bør du vurdere følgende:
- Kjører du en volumlisens utstedt av arbeidsplassen din eller lignende?
- Har du gjort endringer i systemets gruppepolicy?
- Er din arbeidsplass eller lignende ved hjelp av en gruppepolicy for å stoppe manuelle oppdateringer?
- Har noen andre installert en piratversjon av Office på ditt system?
Du kan alltid manuelt installere en Microsoft Office-oppdatering via nedlastingssiden for Office Updates.
5. Reparere Outlook Personlig mappefil (.PST)
Et annet alternativ er å reparere Outlook-personlig mappefil (.PST) ved hjelp av innboksreparasjonsverktøyet. Outlook-søk kan støte på problemer hvis Outlook-personlig mappefil er skadet.
Først må du finne reparasjonsverktøyet. Plasseringen er avhengig av Outlook-versjonen. Du leter etter scanpst.exe på en av følgende steder:
- 32-biters Office 2016 : C: \ Programmer \ Microsoft Office \ Office16 \
- 64-biters Office 2016 : C: \ Programfiler (x86) \ Microsoft Office \ Office16 \
- 64-bit Outlook 2016 : C: \ Programmer \ Microsoft Office \ Office16 \
- Office 365 (2016-pakke) : C: \ Programmer \ Microsoft Office \ root \ office16 \
- 32-biters Office 2013: C: \ Programmer \ Microsoft Office \ Office15 \
- 64-biters Office 2013: C: \ Programmer (x86) \ Microsoft Office \ Office15 \
- 64-bit Outlook 2013: C: \ Programmer \ Microsoft Office \ Office15 \
- Office 365 (2013-pakke): C: \ Programmer \ Microsoft Office \ root \ office15 \
Du må også kjenne plasseringen av .pst-filen. Outlook 2010, 2013 og 2016 brukere bør finne sin personlige mappefil på:
C:\Users\YOURUSERNAME\AppData\Local\Microsoft\Outlook Høyreklikk scanpst.exe, og velg Kjør som administrator. Trykk Bla gjennom, og kopier deretter og lim inn din personlige mappefilposisjon i adressefeltet. Velg den aktuelle kontoen, trykk Åpne, og deretter Start . Denne prosessen kan ta noen minutter, men bør fikse Outlook-søkingsproblemer.
6. Kontroller policyinnstillingen for Outlook Indexing Group
Dette alternativet er et lite langt skudd; Hvis noe spesielt har endret denne innstillingen, har du andre problemer. Men det er verdt å utforske hvert Outlook-søk-fikseringsalternativ. Dessverre er dette alternativet bare tilgjengelig for brukere av Windows 10 Pro, da hjemmebrukere ikke har tilgang til Windows 10 lokal gruppepolicyredigerer. Slik får du tilgang til gruppepolicyredigereren, selv i Windows Home og innstillinger for å prøve å få tilgang til gruppepolicyredigereren Selv i Windows Hjem og innstillinger for å prøve Gruppepolicy er et verktøy som lar deg få tilgang til avanserte systeminnstillinger. Vi viser deg hvordan du får tilgang til det eller sett det opp i Windows Home og 5 + kraftige gruppepolitikker for å starte opp. Les mer panel.
Skriv inn gpedit i søkefeltet Start meny og velg den beste matchen.
Nå, bla til Brukerkonfigurasjon> Administrative maler> Søk . Kontroller standard ekskluderte baner og hindre indeksering av bestemte baner for endringer angående Microsoft Outlook.
Hvis politistatusen er satt til Ikke konfigurert, vet du at dette ikke er der Outlook-søkeproblemene dine stammer fra.

7. Installer Outlook på nytt
Som en siste utvei, kan du avinstallere og deretter installere Microsoft Outlook på nytt. Selvfølgelig er dette tidkrevende og ikke en ideell løsning. Men noen brukere rapporterer at dette siste utvalget endelig løst sine Outlook-søk problemer.
Outlook-søk fortsetter ...
Disse syv reparasjonene bør ta seg av alle Outlook-søkefeil. Hvis Outlook-søket ditt ikke virker, ikke vær panikk. Bare arbeid deg gjennom listen.
I min erfaring, blir gjenoppbygging og forfriskning av Outlook-søkeindeksen vanligvis ting som beveger seg igjen. Men hvis ikke, er det å reparere Outlook personlig fil et annet pålitelig alternativ. 5 Beste verktøy for Microsoft Outlook 5 Best verktøy for Microsoft Outlook Mangler du en funksjon i Microsoft Outlook? Her er Outlook-verktøy som legger til nyttig funksjonalitet eller gir rask tilgang til innstillingene og funksjonene. Les mer .