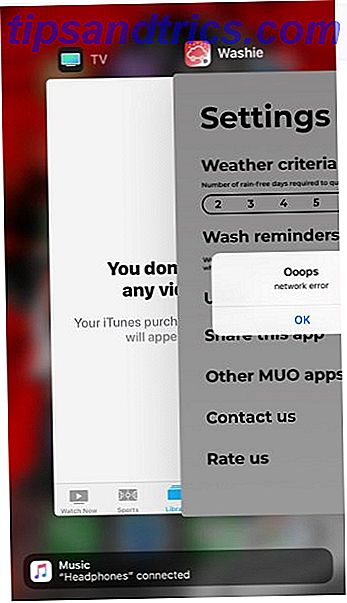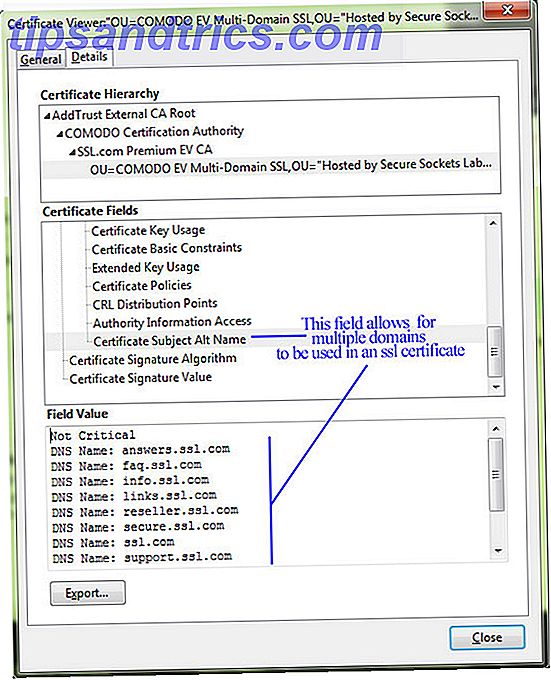Plugged den eksterne harddisken din inn i datamaskinen din og la merke til at den er tregere enn den pleide å være? Hvis du bruker stasjonen regelmessig, kan dette lett forklares: kanskje det senkes fordi det er gammelt eller trenger defragging.
Men hvis stasjonen bare brukes av og til, og du nettopp har sett hastighetsproblemet, er det en sjanse for at det kan være relatert til noe annet. Kan PCen ha et virus? Er det en innstilling i Windows 10 som senker tingene ned? Eller kan problemet være noe så enkelt som å bytte kabler?
La oss finne det ut.
Er den eksterne harddisken din tregere enn før?
Hvis ytelsen til den eksterne harddisken er redusert, kan det utføres flere trinn for å enten diagnostisere problemet eller reparere det.
- Defragmentere diskstasjonen
- Kjør en sjekk disk skanning
- Se etter skade på saken eller selve stasjonen
- Kontroller kablene, bytt om nødvendig
- For mye diskaktivitet
- Sjekk stasjonen og PC-en for virus og skadelig programvare
- Deaktiver Windows-indeksering for raskere ytelse
Resten av denne artikkelen viser deg nøyaktig hvordan du gjør hvert av disse trinnene. Men bør ingen av disse løsningene fungere, så er det nok en god tid å vurdere en ny ekstern harddisk.
Jo før du gjør dette og kan kopiere dataene fra den gamle enheten, jo bedre. La det være for sent, og dataene på den gamle HDD-enheten kan være helt uopprettelige.
Seagate Expansion 8TB Desktop Ekstern Harddisk USB 3.0 (STEB8000100) Seagate Expansion 8TB Desktop Ekstern Harddisk USB 3.0 (STEB8000100) Kjøp nå På Amazon For lavt til å vise
1. Defrag disketten din
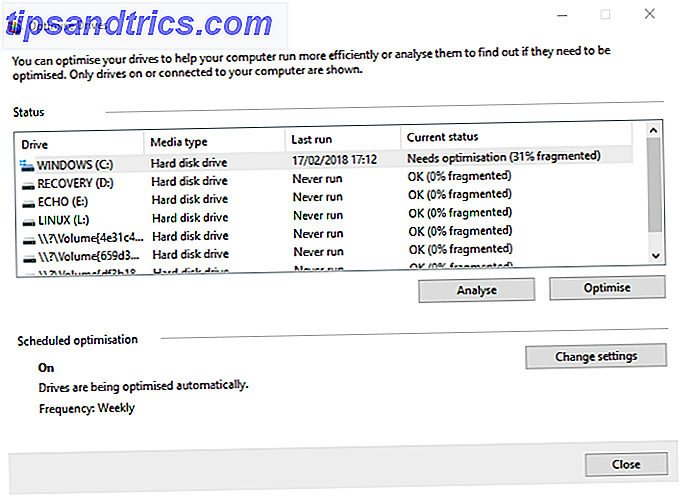
Når du opplever problemer med harddisken, er en av de første tingene du bør gjøre defragmentere stasjonen. Windows 10 har verktøyet Defragment and Optimize Drives, som du kan åpne ved å skrive "defragmenter" eller "optimalisere" i Start-menyen.
Med den plagsomme stasjonen oppført, velg den, og velg Analyser . Vent mens dette fullføres; kolonnen "Nåværende status" vil fortelle deg om tiltak er nødvendig. Hvis det er det, er det fortsatt valgt å sikre at stasjonen er valgt, klikk på Optimaliser og vent mens diskdefragmenteringen finner sted.
Husk at disse instruksjonene hovedsakelig er ment for tradisjonelle harddiskstasjoner i stedet for solid state-stasjoner. 101 Veiledning til Solid State Drives. 101 Veiledning til Solid State Drives Solid State Drives (SSD-er) har virkelig tatt mid-range til high end computing verden med storm. Men hva er de? Les mer (SSD).
På eldre versjoner av Windows, bør SSD ikke brukes med standard defragmenteringsverktøy. Siden SSD-er er flashbaserte, vil eldre defragmentverktøy trolig skade dataene dine, om ikke selve platen.
Heldigvis har Windows 10 ikke dette problemet. Verktøyet Defragmenter og Optimaliser drivere styrer optimalisering av SSDer og HDDer.
2. Kjør en sjekk diskskanning

Hvis defragmentet fullføres vellykket, men det er ingen forbedring fra HDD, er det verdt å bruke kontrolldiskverktøyet. Dette er et verktøy som går tilbake til tidligere versjoner av Windows. Det er i stand til å oppdage (og noen ganger reparere) problemer med en harddisk. Dette inkluderer ofte skadede sektorer, som kan føre til korrupte data.
Du har to alternativer for å kjøre sjekk disk:
- Høyreklikk stasjonsbokstaven i Windows Utforsker, og velg Egenskaper> Verktøy og se etter "Feilsøking". Klikk her, og følg instruksjonene.
- Kontroller Disk kan også kjøres i Windows PowerShell (Admin) Få tilgang til dette ved å høyreklikke på Start-knappen .
Når du kjører, skriver du inn:
chkdsk.exe /f [DRIVE_LETTER] Pass på at du skriver inn stasjonsbokstaven på diskstasjonen (eller partisjonen) som forårsaker problemer.
Kontroller Disk krever ofte at du starter Windows på nytt, så sørg for at du har lukket alle programmene på forhånd.
3. Kontroller diskstasjonen for fysisk skade
Hvis du har gjort det så langt, er det en mulighet for at HDD er skadet. Du bør kunne sjekke dette ved å observere disken nøye og være spesielt oppmerksom på følgende:
- Blinker LED-lampen eller ikke?
- Henger datamaskinen på når du prøver å bla gjennom disken?
- Får kontrolldisken feil?
- Er disken rattling når du hører det spinne?
Selv om de er beskyttet av kjørehuset, er harddisker delikate, uavhengig av det store utseendet. Ikke bare kan platene bli skadet av en liten banke, så også leshodene (som vist på bildet ovenfor).
I mellomtiden er de små spjeldene på kretskortet ofte på displayet delikat og følsomt for kontakt. Selv om en harddisk stikker inn i et kabinett (eller til og med i en PC eller laptop) for stramt, kan det føre til problemer.
Hvis tregere ytelse spores til en skadet harddisk, bør du ordne en erstatning ASAP. Hvis du sannsynligvis vil få dette problemet igjen i fremtiden, kan det være verdt å kjøpe en tøffere, slitesterk bærbar harddisk. De 5 tøffeste, mest holdbare bærbare harddiskene og SSD-er De 5 tøffeste, mest holdbare bærbare harddiskene og SSD-harddiskene dør når de droppet . SSD har begrensede lese- og skrive-sykluser. Så hva skal du kjøpe når du vil ha en bærbar harddisk som er tøff og lagrer dataene dine trygt? Les mer .
4. Kontroller kablene for slitasje
Et annet problem som kan føre til at disken svarer dårlig, er slitte kabler. Når den eksterne HDD-en er koblet fra datamaskinen og veggen, ta deg tid til å undersøke USB-kabelen og strømkabelen.
Eventuelle sprekker i gummiisoleringen kan ofte indikere en skadet kabel inni. Kabler med ødelagte eller skadede kontakter (splittelse eller hengende) skal øyeblikkelig kasseres.
Hvis disse problemene oppstår med en strømkabel, dumper du med døden. I mellomtiden, hvis USB-kabelen er åpenbart skadet, kan dette være hvorfor disken din ikke svarer.
AmazonBasics USB 3.0 Cable - A-Male til B-Male - 9 Feet (2.7 Meter) AmazonBasics USB 3.0 Cable - A-Male til B-Male - 9 Feet (2.7 Meter) Kjøp nå På Amazon $ 6, 99
Erstatning USB-kabler er billige. Bare vær sikker på at du kjøper den riktige typen for din eksterne HDD; Moderne enheter er nesten alle USB 3.0, mens eldre vil være USB 2.0. Ideelt sett bør du allerede ha oppgradert til USB 3.0.
Mens vi diskuterer USB-porter, er det også verdt å sjekke om din eksterne HDD fungerer når den er koblet til en annen port. Noen ganger vil en port fungere bedre enn en annen. Alternativt kan du bruke en USB 3.0-enhet i en USB 2.0-port, som ofte ikke virker. Bytt til en kompatibel port og prøv igjen!
5. For mye diskaktivitet

Hvis du bruker din eksterne disk for å kopiere store mengder data til eller fra datamaskinen din, kan dette også føre til at det senkes betydelig.
For eksempel kan du kopiere store videofiler fra PCen til stasjonen. Eller du kan bruke den som destinasjonsdriver for torrentfiler. Uansett, hvis store mengder data er involvert, kan en ekstern harddisk (eller en intern) avta betydelig.
For å finne ut om dette er tilfelle, start oppgavebehandleren ( Ctrl + Shift + Esc eller bare høyreklikk oppgavelinjen og velg Oppgavebehandling ). Med dette gjort, klikk på Disk kolonneoverskriften for å finne ut hvilke programmer som bruker diskene dine.
Hvis svaret er Windows Utforsker, er problemet på grunn av å kopiere data. Men du kan bruke et torrent-app-, bilde- eller videoredigeringsverktøy, eller til og med kjøre et videospill fra en USB 3.0-stasjon. Uansett hva appen er, velger du den og klikker på Sluttoppgave for å stoppe den. Dette vil forhåpentligvis returnere stasjonen til vanlig arbeidshastighet.
La merke til mye diskaktivitet, kanskje så mye som 100 prosent? Dette er en kjent Windows 10-feil 10 tips for å fikse 100% diskbruk og forbedring av Windows-ytelse 10 tips for å fikse 100% diskbruk og forbedring av Windows-ytelse Du kan ikke alltid klandre sakte ytelse på grunn av manglende prosessorkraft eller minne. Windows 10 og 8 har 100% diskbruk problemer, her er hvordan du kan fikse dette. Les mer, som har sitt eget sett med løsninger.
6. Sjekk for virus og skadelig programvare
Det kan aldri bli sagt regelmessig nok: Du bør kjøre et aktivt antivirusverktøy på datamaskinen. Selv om du ikke er (det er ikke alltid ideell på lavspesifikke systemer), bør du ha et verktøy som du kan bruke til å kjøre ad hoc- skanninger.
Sjekk ut vår liste over de beste sikkerhetssuiter på nettet De beste datasikkerhets- og antivirusverktøy De beste datasikkerhet og antivirusverktøy Trenger du en sikkerhetsløsning for din PC? Bekymret for skadelig programvare, ransomware, virus og inntrengere gjennom dine brannmurer? Vil du sikkerhetskopiere viktige data? Bare forvirret om alt? Her er alt du trenger å vite. Les mer for hjelp.
Uansett kan et skurkskript få tilgang til harddisken din og bremse den ned. Enda verre, kan skriptet (det vi vanligvis betegner skadelig programvare) allerede være på din eksterne HDD, og nedgangen er ikke fra selve platen, men din PC eller bærbar PC.
For å skanne en stasjon, finn den i Windows Utforsker, og høyreklikk. Verktøyet for antivirus- eller skadelig programvare skal vises i kontekstmenyen, sammen med et alternativ for å skanne disken. Hvis ikke, må du åpne verktøyet og velge disken som skal skannes (dette er forskjellig mellom sikkerhetssuiter).
Merk at dette kanskje ikke er mulig når Windows kjører normalt; Du må kanskje starte på nytt i sikker modus Slik starter du opp i Windows 10 Sikker modus Slik starter du opp i Windows 10 Sikker modus Sikker modus er en innebygd feilsøkingsfunksjon som lar deg løse problemer ved roten, uten at uønskede applikasjoner forstyrrer. Du kan få tilgang til Safe Mode på forskjellige måter, selv om Windows 10 ikke lenger støtter. Les mer .
7. Deaktiver Windows 10 Indexing

Til slutt kan du sparke din sakte eksterne HDD tilbake til livet ved å deaktivere Windows 10s indekseringstjeneste. Tanken er at når du kobler harddisken din til PCen, tar Windows for alltid å vise innholdet i Utforsker fordi det er opptatt å indeksere dem.
Deaktivering av indeksering stopper dette og øker hastigheten. Ulempen er at Windows-søk vil være begrenset til filer som er lagret på disken.
For å deaktivere indeksering, trykk Windows + R og skriv inn services.msc . Klikk på OK, og vent mens vinduet Tjenester åpnes, og rul ned til Windows Søk . Høyreklikk og velg Egenskaper, og deretter Stopp . Det kan ta en stund for dette å fullføre, men når det er, klikker du på Oppstartstype: rullegardinmenyen og velger Deaktivert .
Koble fra og koble til din eksterne harddisk, og åpne den i Windows Utforsker. Det burde nå lastes raskt, som om det var en intern stasjon.
Hastigheten til ekstern harddisk opp til normal igjen!
Å følge disse trinnene fra begynnelse til slutt, bør bidra til å løse problemer med ekstern harddiskstasjon. For nyere stasjoner er det ofte den mest effektive løsningen å deaktivere Windows 10s indekseringsfunksjon.