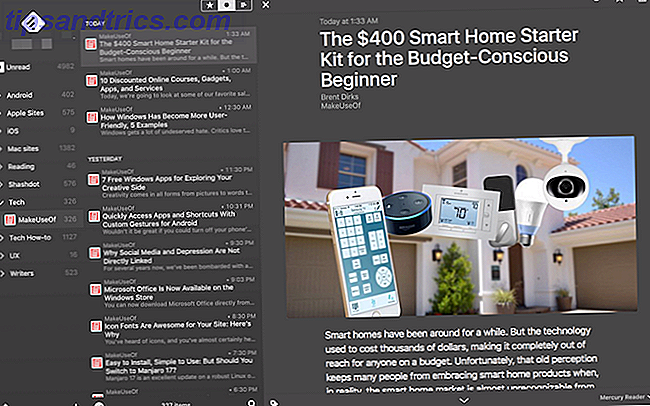Begrensende båndbredde på datamaskinen din vil stoppe at dataene dine blir bortkastet på ting du ikke vil ha. Det er veldig nyttig for de som har en bestemt datagrense og kan hjelpe deg med å unngå å bli overladet. Vi skal vise deg verktøy som hjelper deg med å begrense båndbredden din.
Windows har en innebygd metode for å begrense båndbredden, men for øyeblikket er det veldig grunnleggende og ikke spesielt klart på hva det gjør. Som sådan er det bedre å henvende seg til tredjepartsløsninger.
Hvis du har din egen metode for å dele for begrensende båndbredde, vennligst gi oss beskjed i kommentarene.
1. Windows 10 Metered Connections
En måte å begrense båndbredden ved hjelp av Windows 10s innebygde metoder er å aktivere en målingstilkobling Slik setter du inn din Wi-Fi og Ethernet-tilkobling som målt i Windows 10 Slik setter du inn din Wi-Fi og Ethernet-tilkobling som målt i Windows 10 I Windows 10, du kan angi din Wi-Fi eller Ethernet-tilkobling som målt. Dette vil begrense dataforbruket ved hjelp av Windows Update og andre bakgrunnsprogrammer. Slik setter du opp det. Les mer . Aktivering av en målingstilkobling begrenser hvor kraftig Windows Update er, og stopper automatisk oppdatering av enkelte apper og levende fliser. For å begynne, trykk Windows-tasten + I for å åpne Innstillinger, klikk Nettverk og Internett, deretter Wi-Fi eller Ethernet .
Hvis du valgte Wi-Fi, klikker du på Administrer kjente nettverk, velger nettverket ditt fra listen, klikker Egenskaper og lyser Sett som målert tilkobling til På .
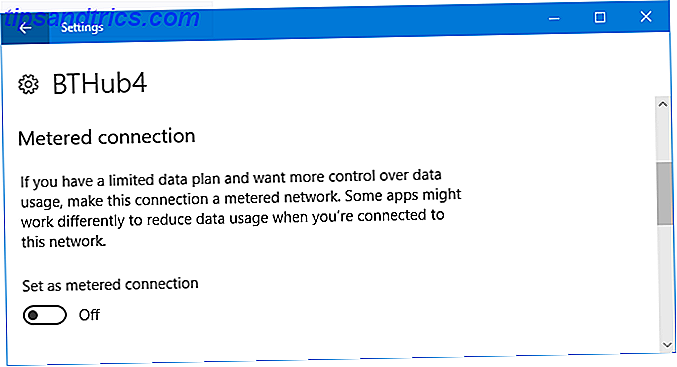
Hvis du valgte Ethernet, velger du tilkoblingen fra listen og lyser Sett som målrettet tilkobling til På .
Har du lyst på noen andre tips? Se vår veiledning om hvordan du kontrollerer Windows 10s båndbreddebruk Slik kontrollerer du Windows 10s data- og båndbreddebruk Hvordan kontrollerer du Windows 10s data- og båndbreddebruk? Bruker Windows 10 for mye båndbredde? Vi viser deg hvordan du kutter ned på diagnostikk, oppdateringer, live fliser og alt annet som ødelegger dataene dine. Les mer . Og siden Windows 10 er et evolusjonerende operativsystem, Windows 10 er den siste versjonen av Windows. Noen gang. Windows 10 er den siste versjonen av Windows. Noen gang. Microsoft er lei av at du ikke oppgraderer, og har en løsning: Windows 10 blir den endelige versjonen av Windows. Noen gang. Dette kan bety at du aldri igjen må kjøpe Windows. Les mer, den kommende høsten oppdateringen vil se ytterligere tilpasning til denne funksjonen, for eksempel muligheten til å angi månedlige GB grenser. Inntil da, la oss ta en titt på noen verktøy du kan laste ned for å gjøre en bedre jobb.
2. NetBalancer
NetBalancer vil vise deg en liste over alle de aktive prosessene på systemet ditt og tilhørende nettverksbruk. Under dette er en live-graf slik at du kan se et øyeblikk hvor det kommer noen båndbreddepenner. Beveg musen over grafen, og du vil kunne se hvilke prosesser som sappet båndbredden din i det øyeblikket.
For å begrense et programs båndbredde, finn det på listen og dobbeltklikk på det. Du kan bruke nedlastingsprioritetene Nedlastingsprioritet og Opplastingsprioritet for å justere bruken basert på forhåndsinnstilte filtre. Dette er nyttig hvis du for eksempel vil at et program skal være ubegrenset, men vil at andre programmer skal bruke båndbredden først hvis de trenger det. Du kan også velge Tilpasset fra rullegardinmenyen for å definere dine egne grenser.

Du kan også gjøre det samme i hovedvinduet, ved hjelp av ikonene for grønn og rød pil øverst i vinduet. En praktisk funksjon her er å klikke på den røde pilen som peker mot høyre med en vertikal linje, som vil blokkere all nettverkstrafikk. Mer avanserte brukere kan bruke filtre og regler.
NetBalancer gir deg en gratis prøveperiode på 15 dager, hvoretter du må betale en engangsavgift på $ 49, 95 for å fortsette å bruke programmet. Alternativt kan du fortsette å bruke den utenfor prøven som en nettverksmonitor.
3. NetLimiter
Når du starter NetLimiter, ser du en liste over alle åpne programmer, sammen med deres nåværende båndbreddebruk. Selvfølgelig vil enkelte programmer naturligvis bruke mer båndbredde enn andre, men det er praktisk å identifisere de som bruker mer enn de trenger.
Standardgrensen er satt til 5 KB / s for nedlasting og opplasting, som du raskt kan aktivere ved å merke av i boksen for en bestemt rad. For å redigere disse standardene, høyreklikk grensen for å åpne regeleditoren. På fanen Regel kan du endre båndbreddegrensene.

Bytt til Scheduler- fanen, og du kan angi regelstart og stoppe tidssituasjonen. For å begynne, klikk Legg til og opprett deretter de nødvendige reglene. For eksempel kan du få din nettleser til å slutte å forbruke båndbredde mellom bestemte timer.
NetLimiter kommer med en 28-dagers prøveperiode. En enkeltbrukerlicens for Lite-versjonen koster 19, 95 dollar, mens Pro-versjonen koster 29, 95 dollar. Det ser imidlertid ut til at det ikke er noen forskjell mellom de to, så hold deg til den førstnevnte.
4. Net-Peeker
Net-Peeker har et veldig enkelt brukergrensesnitt. Øverst kan du se aktivering av opplasting og nedlasting av bruk, sammen med tilgang til en kort Innstillinger-skjerm og noen av de andre funksjonene som programmet tilbyr som et systemvakt. Vi vil bare fokusere på begrensningsevne for båndbredde.
Tabellen nedenfor viser alle aktive prosesser på systemet ditt, sammen med båndbreddeforbruket. Du kan dobbeltklikke på en prosess for å få ekstremt detaljert informasjon om fanene Nettverkssessioner og lastede moduler .

På enten en hel prosess fra hovedvinduet eller på en bestemt nettverkssesjon kan du høyreklikke for å administrere tilkoblingen. Du kan begrense hastigheten for å angi angitte båndbreddegrenser og avbryte forbindelsen for å koble den helt til du åpner den igjen.
Net-Peeker gir deg en 30-dagers prøveversjon for å oppleve alle dens funksjoner. Etter den tiden kan du fortsette å bruke programmet for $ 25. Hvis du vil ha muligheten til å kontrollere flere systemer, må du kjøpe et konsesjonskort som starter på $ 125 for fem agenter.
5. SoftPerfect Bandwidth Manager
SoftPerfect Bandwidth Manager er ikke nødvendigvis det mest funksjonelle programmet på denne listen, men det er vanskelig å få tak i. Når du først starter, må du angi nettverksadressen og passordet ditt før du kan begynne å overvåke trafikken.
Hvis du er komfortabel med det, er det et program verdt å sjekke ut takket være sin anstendige regimetilpasning. Trykk Ctrl + N for å begynne å opprette regelen. Flytt mellom hver kategori for å se alle alternativene, men sørg for å gi navnet på regelen og angi ønsket grenseverdier . Når du er ferdig, klikker du OK for å aktivere regelen.

Bruk rullegardinmenyen Verktøy for å angi kvoter og tidsplaner for båndbredden din. Det er også verdt å sjekke ut brukerapporten, som gir deg oversikt over all trafikk og hjelper deg med å identifisere eventuelle spesielle problemer som må adresseres.
SoftPerfect Bandwidth Manager har en 30-dagers prøveperiode. Etter dette kan du fortsette å bruke Lite-versjonen gratis, med grensen for bare å kunne sette fem regler. Alternativt kan du betale $ 49 for å oppgradere til standardversjonen. Se lisens sammenligning listen for full detaljer.
Bandwidth Limited
Vi har tidligere avrundet måter som Windows 10 sliter bort båndbredden din 4 måter Windows 10 sparer Internett-båndbredden 4 måter Windows 10 sparer Internett-båndbredden Er Windows 10 å kaste bort din båndbredde? Slik sjekker du, og hva du kan gjøre for å stoppe det. Les mer, så forhåpentligvis vil et av disse verktøyene være nyttig for å ta kontroll over systemets internettbruk.
Nå som du har gjort dette, er det på tide å få det beste ut av systemet. Les vår guide for hvordan du får raskere ytelse fra Windows 10 Slik øker du Windows 10-ytelsen og gjør det føles raskere Slik øker du Windows 10-ytelsen og gjør det føles raskere Windows 10 går ganske fort - men du kan gjøre det enda raskere! Vi viser deg gratis tweaks for å øke hastigheten og ytelsen. Du vil forvandle Windows 10 fra sakte poke til Usain Bolt i 12 ... Les mer.
Bruker du noen av disse verktøyene for å begrense båndbredden din? Har du din egen å foreslå?