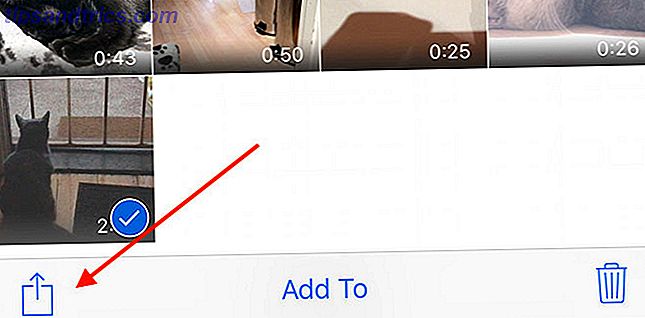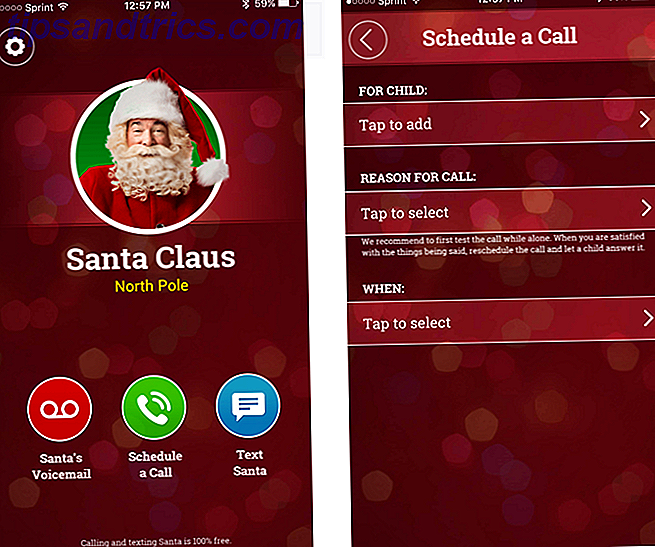Visste du at hver maskinvare knyttet til hjemmenettverket ditt har sin egen identitet? Akkurat som hver enhet har tildelt sin egen IP-adresse for å kommunisere med Internett og lokalt nettverk, har hver maskinvare også sin egen unike nettverksidentifikator. Dette kalles en MAC- adresse. MAC står for Media Access Control, og adressen er viktig for ditt Ethernet-baserte nettverk.
På bestemte tidspunkter må du kanskje oppgi MAC-adressen din til en nettverksoperatør under konfigurasjonen. Slik konfigurerer du ruteren for å gjøre hjemmenettverket ditt riktignok. Slik konfigurerer du ruteren for å gjøre hjemmenettverket ditt riktig. Standardruterinnstillinger setter nettverket ditt i fare, slik at freeloading fremmede kan presse nadwidth og potensielt begå forbrytelser. Bruk vårt sammendrag til å konfigurere standard ruteren innstillinger for å forhindre uautorisert tilgang til nettverket ditt. Les mer, for å fullføre en ny nettverksinstallasjon Alt du trenger å vite om hjemmenettverk Alt du trenger å vite om hjemmenettverk Oppsett av et hjemmenettverk er ikke så vanskelig som du tror det er. Les mer, for å filtrere bestemte enheter på nettverket ditt, eller bare finne ut hvilken enhet som er på ditt lokale nettverk.
Å finne MAC-adressen er en enkel oppgave, og vi vil vise deg nøyaktig hvordan du gjør det.
Hva er en MAC-adresse?
MAC-adresser hjelper oss i hovedsak til å koble til de fleste lokale nettverk vi møter. Hvert nettverksadapter er tildelt en unik MAC-adresse, vanligvis av NIC-produsenten ( Network Interface Controller ).
Data overføres over nettverket ditt i pakker. Hver pakke inneholder en "sendt fra" og "går til" MAC-adressen. Når nettverksadapteren mottar datapakken, sammenligner den umiddelbart destinasjonsadressen til sin egen adresse. Hvis de samsvarer, behandles datapakken. Ellers blir den kassert.
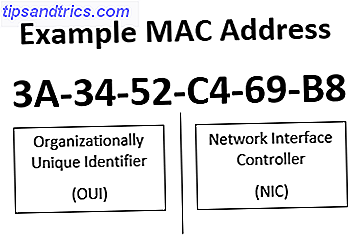
Nå kan du spørre hvordan dette fungerer med pakkeruting. Det er ingen direkte ruting basert på en MAC-adresse. I stedet blir ruting tatt vare på ved hjelp av Internett-protokollen (IP) -adressen 10 Nettverksvilkår du sikkert aldri visste, og hva de betyr 10 nettverksbetingelser du sikkert aldri visste, og hva de betyr Her vil vi utforske 10 vanlige nettverksbetingelser, hva de betyr og hvor du sannsynligvis vil møte dem. Les mer . Ruteren din mottar alle pakker for sin egen MAC-adresse, men med en annen mål-IP-adresse. Ruteren kontrollerer deretter for tilgang til destinasjons-IP-adressen og, hvis tilgjengelig, leverer datapakken.
Bruke kommandoprompt
Den raskeste og enkleste metoden for å finne MAC-adressen din bruker kommandoprompt.
Åpne kommandoprompten ved å trykke på Windows-tasten + R Windows Tastaturgenveier 101: Den Ultimative Guide Windows Tastaturgenveier 101: Den Ultimate Guide Tastaturgenveier kan spare deg for timer. Master de universelle Windows-hurtigtastene, tastaturtricks for bestemte programmer, og noen andre tips for å få fart på arbeidet ditt. Les mer, skriv CMD, og trykk Enter . Windows 10-brukere kan velge å høyreklikke på Start-menyen og velge Kommandoprompt fra hurtigmenyen. Skriv ipconfig / all og trykk Enter . Kommandoprompt vil nå vise nettverksinformasjonen for din nåværende enhet.

Hvis du har flere nettverkstilkoblinger installert på samme maskin, merker du at den samme MAC-adressen er oppført for hver adapter. Dette skyldes at MAC-adressen vanligvis tilordnes nettverksgrensesnittkontrolleren (NIC) av produsenten, og er lagret i adapterens firmware. Vi ser etter den fysiske adressen, som fremhevet nedenfor.

Getmac
Det er en annen kommando du kan bruke til å finne MAC-adressen din. Når kommandoprompt er åpent, skriv inn getmac og trykk på Enter . Det bør returnere en liste over alle tilgjengelige MAC-adresser. Hvis du bare har en fysisk adresse installert på systemet ditt, er MAC-adressen all kommandoen tilbake.

Jeg har et par virtuelle maskiner installert på datamaskinen min, og getmac-kommandoen returnerer en MAC-adresse for hver av disse nettverkskortene, enten de er virtuelle eller ikke.
Bruke nettverksforbindelsesinnstillinger
Du vil også kunne finne MAC-adressen ved å se på nettverksadapteregenskapene dine, som du finner i mappen Nettverkstilkoblinger. Åpne Start-menyen og søk etter nettverkstilkoblinger . Velg Vis nettverksforbindelser . Det burde være toppen av listen.
Hvis du vil manuelt navigere til denne plasseringen, går du til Kontrollpanel> Nettverk og Internett> Nettverkstilkoblinger .

Mappen skal vise de installerte nettverksadaptere. Høyreklikk nettverksforbindelsen, velg Status, etterfulgt av Detaljer, som uthevet nedenfor. Dette åpner et nytt vindu som inneholder nettverksforbindelsesdetaljer. Verdien for den fysiske adressen er MAC-adressen din.

Endre MAC-adressen
Nettverksadapteren din lar deg angi en egendefinert MAC-adresse, men støtte for denne typen tilpasning kan variere mellom produsenter.
Åpne Start-menyen og søk etter enhetsbehandling . Finn nettverksadaptere, og velg adapteren du vil endre. Høyreklikk og velg Egenskaper, etterfulgt av fanen Avansert . Adapteren min gir ikke støtte for en egendefinert MAC-adresse, men hvis du gjør det, bør nettverksadressen være oppført i eiendomslisten . Den redigerbare verdien vises til høyre.
MAC-adresser er ikke helt tilfeldig generert. Den første halvdelen av en MAC-adresse er tilordnet av IEEE-standardspesifikasjonen. Forstå de vanligste Wi-Fi-standardene. Forstå de vanligste Wi-Fi-standarden Wi-Fi kan være litt forvirrende fordi det finnes en håndfull forskjellige standarder. Her er hva du trenger å vite. Les mer for en enkelt produsent, med andre halvdel som fungerer som en individuell identifikator for å sikre at ingen to NIC deler en adresse. For hjemmeteknikk bør du imidlertid kunne generere og bruke en tolv heksadesimal tegnstreng, ved hjelp av denne MAC-adressegeneratoren.
Det er imidlertid lite sannsynlig at den gjennomsnittlige brukeren må endre MAC-adressen i løpet av enhetens levetid, og de som trenger å forstå og ha en legitim grunn til å gjøre det.
Du har funnet MAC-adressen din
Nå har du funnet den på en datamaskin, du vil kunne finne den på nesten alle andre når det kreves. Jeg anbefaler på det sterkeste at du forlater MAC-adressen din alene, med mindre du har en bestemt grunn til å endre den fra produsentens tilordnede heksadesimale verdi, og hvis du må gjøre det, vennligst fortsett med forsiktighet.
Har du noen gang måtte endre MAC-adressen din? Har du noen MAC Address Lookup tips for andre lesere? Vennligst del i kommentarene!