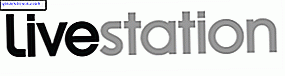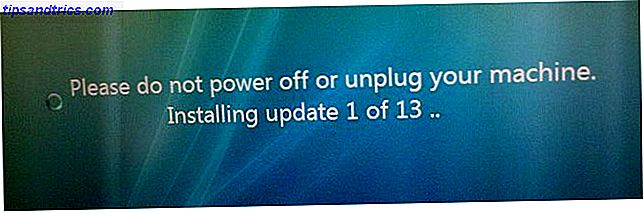En UFO som svinger over et stadion er et uforglemmelig minne. Å observere denne scenen som en 9-åring, mens du sitter limt til den flimrende TV-skjermen da sommeren 1984 i 1984 kom til slutt, stakk det minnet fast med meg for livet.
Denne veiledningen er tilgjengelig for nedlasting som en gratis PDF. Last ned Hvordan lage en Infographic gratis med PowerPoint nå . Du er velkommen til å kopiere og dele dette med venner og familie.Trettien år senere husker jeg fortsatt "romvesenet" fra Hollywood. Minnet mitt er ikke så bra, men gi meg en fin visuell og jeg holder fast på det. Vitenskapen sier det er sant for deg også. Det er ikke noe å tenke på da det meste av vår hjerne er viet til visjon og alle ting visuelle. Den andre vi våkner nevronene blir opptatt med å behandle alt det øynene ser. Det er en blindingly rask prosess også som RS Fixot (PDF-papir) sa tilbake i 1957. Kort sagt,
Visjonsregler.
Å holde kronen er en heltidsjobb, da hjernen vår må behandle mange bilder hvert sekund. Kanskje, mer i dag takket være den sosiale weben og vår FOMO (frykt for å gå glipp av) slaveri. Men i denne visuelle meleen ligger muligheten - plassen til å fortelle historien din med flotte bilder.
Vis, imponer og overtale med en infografisk .
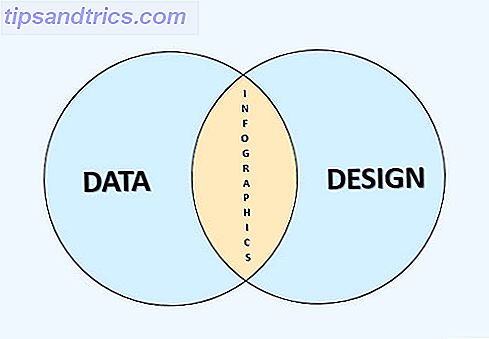
Infographics er de mest utbredte data visualiseringsverktøyene som kombinerer det beste med data med design. Det er ingenting som kaldt hardt data for å drive noen sannhet hjemme. Det er ingenting som godt utformet grafikk for å brenne et faktum inn i minnet. Og du trenger ikke en doktorgrad i datalogi Hvordan bli en datavitenskaper Hvordan bli en datavitenskap Datavitenskap har gått fra en nybegynt periode i 2007 til å være en av de mest etterspurte disipliner i dag. Men hva gjør en datavitenskapsmann? Og hvordan kan du gå inn i feltet? Les mer for å lage din første.
Bedrifter i alle fargetoner bruker kraften til visualisering med både statisk og interaktiv infografikk. New York Times og USA Today bruker infographics på en stor måte. NASA har holdt et hjørne for offentlig domene infographics bare for deg. PepsiCo bruker det til årsskiftet. Så, hva stopper deg?
Hva er en infografisk?
Et bilde som taler tusen ord.
Det er den korteste måten å forklare en infografisk. Det er med andre ord en visualisering av data eller ideer som forsøker å forklare komplisert informasjon tydelig og raskt. Det er den enkleste formen for datavisualisering eller informasjonsdesign, et felt som er snowballing sammen med informasjon overbelastning.
Er infographics et nytt sosiale medier fenomen? Ikke egentlig, for siden den første hule mannen klø i den steinete veggen, har vi brukt bilder for å formidle tanker. Faktisk, denne Gizmodo artikkelen viser oss bemerkelsesverdige likheter mellom infographics gjort 230 år tilbake og de vi gjør i dag.
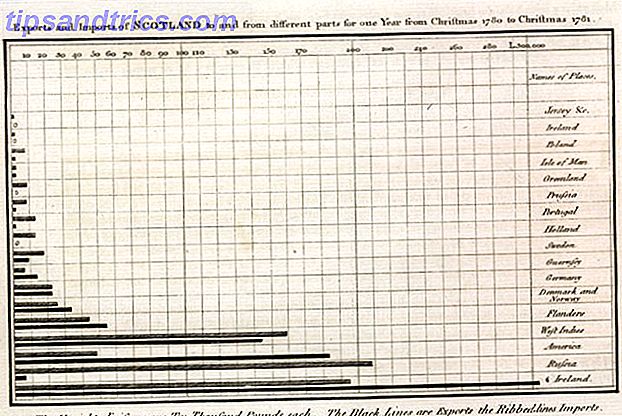
Vi snakker om strålende presentasjoner som kan gjøre kjedelig kommunikasjon til interaktiv samtale. Infographics tjener samme formål, men med noen forskjeller. I midten av hver god presentasjon er presentatøren. Presentatøren forteller historien til publikum og bildene eller dataene på lysbildene spiller en støttende rolle.
En infografisk - statisk eller interaktiv - må gjøre hele fortellingene alene. Her må både bildene og dataene komme sammen og vise betrakteren på et øyeblikk hva det handler om. Du kan komme unna med en dårlig grafikk i en presentasjon - det er hara-kiri i en infografisk.
Fordelene med infographics for kontorarbeideren
Gjør informasjon mer interessant.
I en TED-snakk om skjønnheten i datavisualisering, forfatter og designer David McCandless sa at god informasjonsdesign kan få oss til å endre måten vi ser verden på.
Og hvis du navigerer i en tett informationsjungle, som kommer over en vakker grafikk eller en fin datavisualisering, er det en lettelse, det er som å komme over en clearing i jungelen.
Hvis det ikke er grunn nok, her er noen flere eksempler:
- Fortell en inspirerende merkevarehistorie.
- Bruk en infografisk til å veilede nye medarbeidere.
- Gjør en kjedelig markedsundersøkelse til et iøynefallende infografisk.
- Lag en infographic for å forklare en kompleks prosedyre for kundene.
- Definer bedriftens misjonsoppgave visuelt med en infografisk.
- Slå et firma-bredt notat inn i et inspirerende infografisk.
Men hvorfor bruke PowerPoint til å gjøre en infografisk?
PowerPoint er et merkelig valg for et infografisk verktøy. Men for å komme over den tvil, skjønner du bare at det er mer enn et presentasjonsverktøy. Det er en flink grafisk redaktør. Det er bransjestandardverktøyet for å lage presentasjoner - både statisk og interaktiv. Presentasjoner deler det felles båndet for å fortelle historier gjennom data. Utover kjedelige presentasjoner, kan PowerPoint legges til mange kreative bruksområder 5 Kreative bruksområder av PowerPoint-presentasjoner Du har ikke utforsket ennå 5 Kreative bruksområder av PowerPoint-presentasjoner Du har ikke utforsket ennå Microsoft PowerPoint kan gjøre mye mer enn kjedelige presentasjoner. Det er PowerPoint 2013s tid nå, og søket etter kreative og uvanlige bruksområder av PowerPoint fortsetter. Her er fem. Les mer, og det er universelt som det piggybacks på mer enn en milliard installasjoner av Microsoft Office. Du betaler for det på en måte.
Det er mange gode online infographics-skapere. 10 av de beste verktøyene for å skape infographics. 10 av de beste verktøyene for å skape infografer. Historien til denne visuelle vitenskapen (eller kunst), og forteller oss at infografikk ikke er en oppfinnelse av den digitale kulturen. Den eneste forskjellen mellom da og nå er mengden informasjon ... Les mer og gratis infografiske maler tilgjengelig online, men med PowerPoint har du praktisk kontroll. Som vi vil se nedenfor, kan du bruke PowerPoint-tegneverktøyene til å lage enkle ikoner og former. De enkle verktøyene i PowerPoint hjelper noen å bryte gjennom sinnets kreative funksjonshemming.
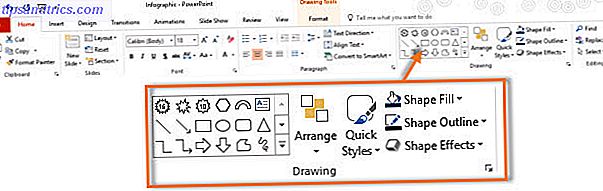
Å lage infographics er ikke lett. Men et enkelt verktøy som PowerPoint gjør det enklere å starte den første fra grunnen av. Og hei, å prøve ut noen infografiske ferdigheter, vil også gjøre deg til en bedre presentator i det lange løp. Det kan være en karriereendringsevne og lett overførbar fra din nåværende jobb til den neste.
Å oppsummere:
- Det er tilgjengelig.
- Det er lett å lære.
- Det forbedrer presentasjonskreativiteten din.
- Det vil gjøre det lettere å hoppe til et mer avansert infografisk verktøy.
- En rekke infografiske maler er også tilgjengelige for PowerPoint.
Velge din første infografiske
Data og design møtes i en infografisk. Denne artikkelen fokuserer bare på bruk av enkle grafiske elementer for å lage de enkelte komponentene i en infografisk. Vennligst se avsnittet Lær mer om Infographics nedenfor for å få en ide om hele prosessen som går inn i en infografisk - fra oppfattelse til distribusjon.
For å gjøre prosessen enklere å forstå (eller ring meg lat), tar jeg en offentlig tilgjengelig infografisk og prøver å kopiere den med byggeblokkene som er tilgjengelige i PowerPoint. Den faktiske infografiske på E-mail Selvforsvar er hentet fra Wikimedia Commons.
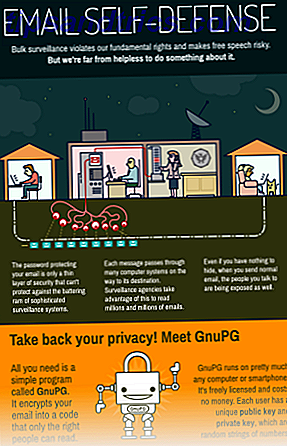
Vi vil bruke noen av de samme prosessene som gikk inn i å lage en egendefinert PDF-mal med PowerPoint Opprett din egendefinerte PDF-mal for å planlegge noe Opprett din egendefinerte PDF-mal for å planlegge noe Maler er viktige tidsbesparende enheter du kan bruke til nesten alle situasjoner i livet . Når den spesielle situasjonen kommer, kan du lage din egen mal? Det er lett. Vi viser deg hvordan. Les mer noen måneder tilbake.
Grunner til å velge denne infografiske:
- Infografien har en god balanse mellom grafikk og tekst.
- De fleste av de grafiske elementene kan enkelt kopieres i PowerPoint.
- Noen av grafikkene som kreves, viser også begrensningene i PowerPoint.
Start PowerPoint for å starte din første infografiske
Den første visuelle forskjellen mellom en presentasjon og et infografisk er størrelsen på dokumentet. En presentasjon er bredere enn den er høyere. Presentasjonsglassene har et felles bildeforhold på 4: 3 eller 16: 9. Infographics har vanligvis en høyde som er mer enn dobbelt bredden, men det kan variere i henhold til dataene og media valgt for visning.
Sett opp lerretet ditt
Den første designbeslutningen du må lage er satt opp infografisk for data og design som vil gå inn i den. Det er alltid bedre å skissere ideen din på papir før du selv starter PowerPoint. Wireframing 10 enkle og raske nettbaserte verktøy som hjelper deg med å forestille deg alt 10 enkle og raske nettbaserte verktøy som hjelper deg med å forestille deg noe. Få det beste ut av teknologi med umiddelbar oppretting, med dine egne mock-up-motiver. Mock-ups hjelper deg med å evaluere, rette feil og justere design før du lager dem. Design omtrent alt med disse verktøyene. Les mer det er enda bedre. Størrelsen på infografisk avhenger av presentasjonsmediet og tegningen du har skissert.

En infographic for visning på Pinterest (600 piksler bredde til uendelig piksel lang) vil ha en annen størrelse enn en offline pedagogisk plakat. Infographics kan settes inn i et hvilket som helst medie som et firmas nyhetsbrev eller til og med et lite visittkort. Design dem på en slik måte at de er fleksible og kan ses på nesten hvilken som helst plattform.
Maksimal lysbildestørrelse i PowerPoint er 56 "med 56" . Det er bra nok for en plakat, og nok plass til å lage din infografiske. Den vanligste størrelsen er A4 (8, 27 × 11, 69 tommer) og noen kontorskrivere lar deg skrive ut på en større 11, 69 × 16, 54 tommer. For formålet med denne artikkelen, la oss anta at infographic vil gå inn i et blogginnlegg og bli vist på en standardskjerm.
Start med et tomt lysbilde og endre orienteringen til Stående .
Endre størrelsen på lysbildet. Gå til Design> Slide Size> Custom Slide Size .
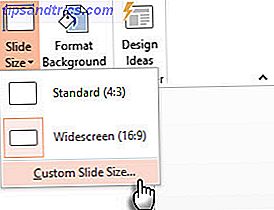
Jeg brukte en størrelse på 11 x 17 tommer . Dette er greit for dataene om e-post selvforsvar.
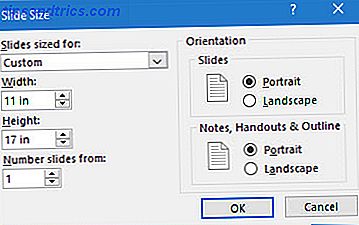
Farg din bakgrunn
Hvite bakgrunner er ikke alltid ideelle for onlineinfografering, ettersom du kanskje vil gjøre det skiller seg ut fra resten av nettsiden, som vanligvis er hvit. Du vil kanskje bruke en lysnøytral bakgrunn eller gå på en mørk bakgrunn og få elementene til å stikke ut. Igjen, dette er en designavgjørelse som involverer litt fargesykologi. Slik lærer du fargeteorien på mindre enn en time. Slik lærer du fargeteorien på mindre enn en time. Grunnleggende kunnskaper om fargeteori kan bety forskjellen mellom en "amatør" -estetisk og en "profesjonell" en - og det tar ikke lang tid å lære. Les mer .
Gå til Ribbon> Design> Format Background .
Vi kommer ikke til å fargelegge bakgrunnen her fordi infografikken vil bli delt inn i individuelle seksjoner, hver med sin egen farge.
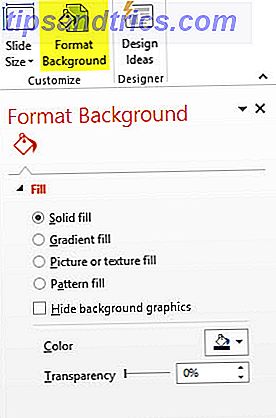
Bruk Gridlines og Guides
Linjaler, rutenettlinjer og veiledninger er tre funksjoner du bør aktivere umiddelbart. De hjelper deg med å justere dine grafiske objekter mer nøyaktig og snap skyveobjekter på plass. Linjalen hjelper deg med å måle avstander mellom objekter på skjermen. Guider er funksjonen du vil slå til for å justere objekter vertikalt eller horisontalt. Bruk den med linjalen.
Gå til Ribbon> Se og sjekk rullere, rutenettlinjer og veiledninger . For å skjule dem, fjern markeringen i avmerkingsboksene.
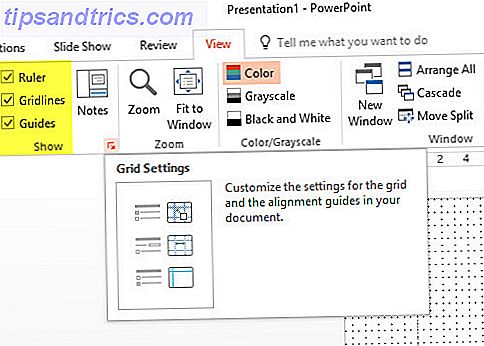
Snarveis Tips : For å bytte siktene til støttelinjene, bruk snarveien ALT + F9 . Bytt synligheten til gridlinjer med SHIFT + F9 .
For å tilpasse gridlines ytterligere, åpne Grid og Guides innstillinger.
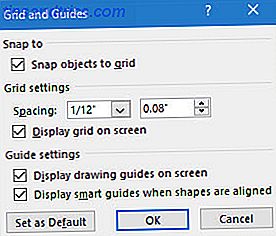
Snap-objektet til gridinnstilling posisjonerer former eller objekter i et hvilket som helst nærmeste skjæringspunkt av nettet. Du kan også tegne i rette linjer når du tegner en freeform-form.
Snarvei Tips: Hvis du vil midlertidig overstyre snap til alternativer, holder du nede ALT mens du drar formen eller objektet.
Mastering av de mest nyttige tastaturgenveiene i Microsoft Office 60 Viktige Microsoft Office-tastaturgenveier for Word, Excel og PowerPoint 60 Viktige Microsoft Office-tastaturgenveier for Word, Excel og PowerPoint Hundrevis av hurtigtastene er tilgjengelige i Office, men disse er de viktigste du burde vite fordi de vil spare deg for mye tid. Les mer er alltid en god investering fordi det vil spare deg tid på lang sikt.
Begynn å bygge egendefinerte infografiske elementer
PowerPoint har alle verktøyene som er nødvendige for å lage enkle infografiske elementer. La oss ta den originale infografien som en inspirasjon og se hvordan kan du duplisere teksten og objektene med tegneverktøyene som er tilgjengelige på båndet.
Den kromfarvede bakgrunnen er et rektangelformet tegning med en fargeløs grense og snappet til kantene på lysbildet (takket være Snap to Grid).
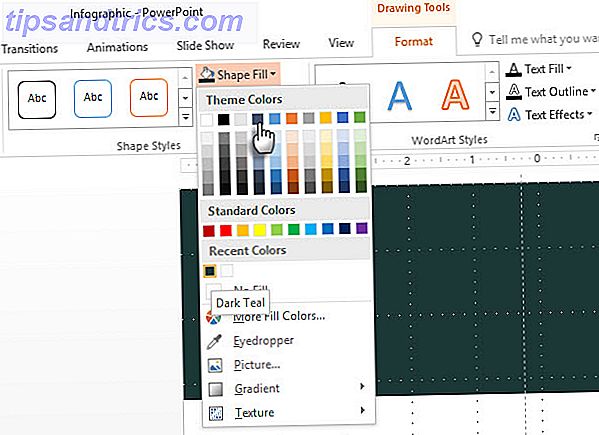
Å legge til tekst er den enkle delen.
Du kan bruke valget av skrifttyper som er tilgjengelige på din PC eller nedlasting fra de mange skriftbiblioteker som er tilgjengelige på nettet. Nettsteder som FontSquirrel har en omfattende samling av gratis og kommersielle skrifttyper. Og ikke glem åpen font skattekiste av Google Fonts. Kunsten er i å parre skrifter godt slik at informasjonen skiller seg ut på siden. Canva har en utmerket opplæring om å kombinere fonter godt.
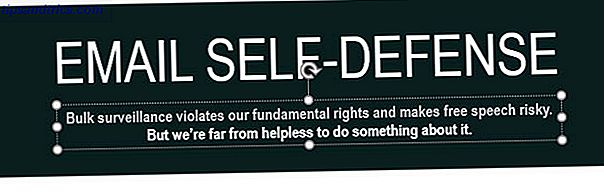
Kort sagt:
- Hold tekst til et minimum.
- Velg rene og lesbare skrifter.
- Velg to eller tre standardfonter.
- Velg å markere med forskjellige skriftstørrelser og farger.
Den neste delen er også opprettet med rektangulær form og farget med en lysere nyanse av teal.
Nå kommer den vanskelige delen av å legge til grafiske figurer til infografisk. Du kan følge to tilnærminger her. Vi vil diskutere begge.
Last ned ikonformer fra gratis ressurser
Slå på nettet og dens cache med gratis ressurser. Ikoner eller ikon sett kan lastes ned som PNG eller vektorfiler og enkelt tilpasses i PowerPoint. Disse gratis og kommersielle ikonwebsidene skal gi deg byggesteinene for ideen du vil visualisere.
Presentasjonsekspert Dave Paradi anbefaler vektorikoner. Paraphrasing hans råd:
Vectorikoner fungerer bedre enn PNG-bilder. PNG-ikoner med gjennomsiktig bakgrunn er brukbare hvis du ikke trenger å endre størrelse, redigere eller tilbakekalle dem. Endre størrelse på et PNG-ikon gjør det uklar, og du kan ikke skille bitene av ikonet for å gjøre endringer.
Finn vektorikoner. Vektorfiler lagrer informasjon på linjene eller figurene på ikonet. Du kan endre størrelsen på og endre formen uten en dråpe i kvalitet. Du kan skille figurene og redigere dem. Vektorfiler er langt mindre vanlige enn bildefiler.
Les gjennom ikonene Bruke vektor i PowerPoint- delen i sin artikkel.
Her er noen kilder for ikonfiler av begge typer:
- Tørk ikoner
- Ikon Finder
- Ikon Monster
- Noun-prosjektet
- Ikonbutikk
- Gratis ikoner
Noun-prosjektet er min favoritt, og med introduksjonen av deres grafiske eiendomsforvalter ble det enda bedre. Det er også et flott sted å se på eksemplene og lære litt mer ikondesign. Her er hvor å lære Digital design og kunstteori gratis. Her er hvor å lære Digital design og kunstteori gratis. Du kan lære mye om digital design og kunstteori med litt mer enn en nettleser og en Internett-tilkobling. Disse nettstedene vil hjelpe deg med å komme i gang. Les mer .
Husk at noen ikonfiler kanskje krever attribusjon.
Lag tilpasset grafikk fra grunnen av
For den grafisk tilbøyelige, er denne delen av prosessen morsom. Det er morsomt å titte med tålmodighet, da det kan ta litt tid å lage hver enkelt grafikk. Fordelen er at du direkte kan opprette redigerbare vektorformer. Her er tre enkle ferdigheter du må lære:
- Kombiner enkle former for å lage grunnleggende grafikk.
- Bruk Merge Shapes på de grunnleggende for å lage skreddersydde komplekse former.
- Formater dem med farger, 3D-effekter og skygger for etterbehandlingen.
Dette Microsoft Blog-innlegget introduserer deg til prosessen med å lage dine egne tilpassede figurer i PowerPoint.
Tegn skyene
Selv om PowerPoint har en form for en sky, er det kanskje ikke det du vil ha. I skjermbildet nedenfor er skyen til venstre standard PowerPoint-form og den til høyre har blitt laget med fire sirkler gruppert sammen. Du kan også lage en med den frie formen Scribble form. Bruk en formfylling og velg ingen oversikt .
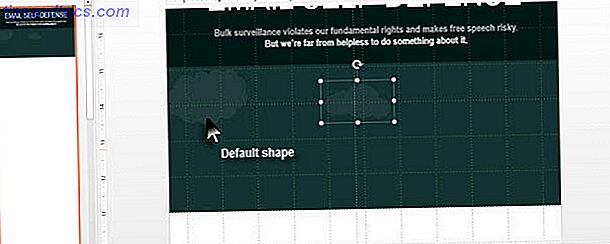
Tegn husene
Tegnsymmetriske strukturer er lettere i PowerPoint. Igjen er trikset med å kombinere enkle former nyttig. Som du kan se, tar det bare to rektangelformer og en trekant på toppen av den.
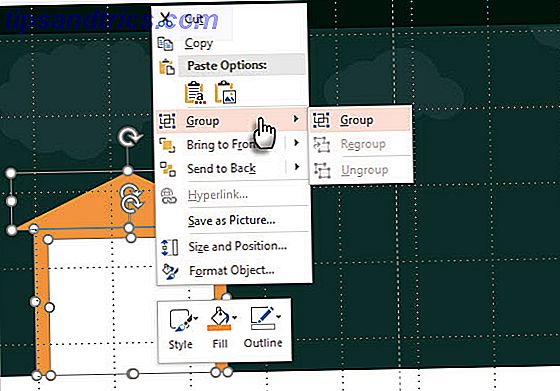
Koble formene sammen når den er ferdig.
Tegn folket
Tegningsformer som representerer mann, kvinne eller befolkning er en av de vanligste oppgavene når du vil vise en menneskelig statistikk. De fleste ganger kan du låne et ikon fra noen av nettstedene nevnt ovenfor og bruke dem uten å forringe meldingen eller tiden din. I dette tilfellet hentet jeg et ikon av en mann som satt med en bærbar datamaskin fra The Noun Project.
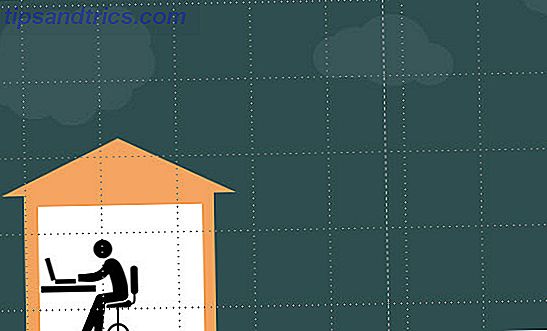
En annen måte å tegne dine objekter på er å bruke lysbildes arbeidsområdet (tomt område som omgir lysbildet). For eksempel tegnet jeg en enkel "radar" ved å kombinere trekanter, grupperte dem, og trakk dem deretter til deres posisjon på infografisk.
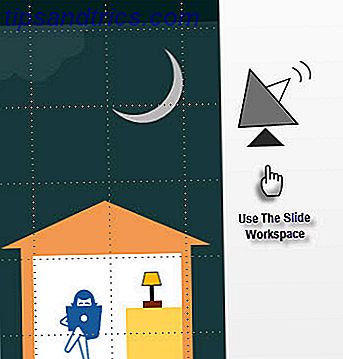
Dra nytte av de grafiske skrifter, som følger med Windows. Webdings og Wingdings kan være din kilde for enkle symboler. For eksempel brukte jeg Wingdings-tegnet som ser ut som en konvolutt.
På samme måte kan du bruke tabeller for å detaljere noen ting. For eksempel ble det sårbare e-sikkerhetslaget i prikket hvitt laget med en enkelt cellebord og tre grenser. Jeg maskerte deretter ut en liten del med en bakgrunnsfarget form.
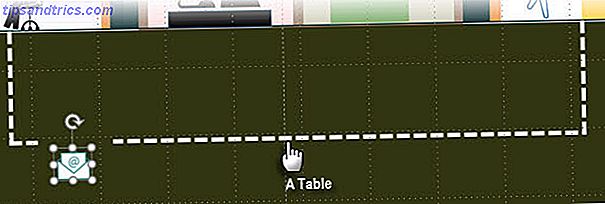
Kompliserte linjer og former kan tegnes med kurvealternativet i Tegningsformer-paletten. En nær tilnærming var mulig i dette tilfellet.
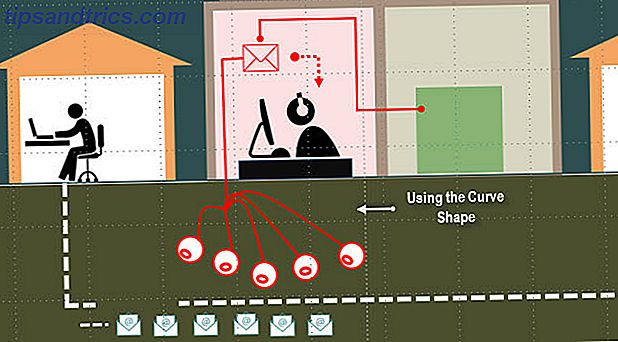
Tips: Bruk markeringsruten når du må gruppere mange objekter som er nær hverandre. Gå til Hjem> Redigering> Velg> Utvalgspanel .
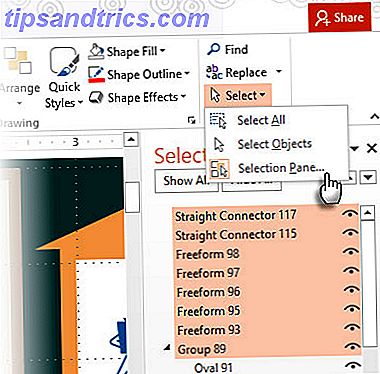
Når du vil finjustere høyden og bredden på et objekt, bruker du dialogboksen Størrelse og posisjon, som er tilgjengelig med et høyreklikk. Dette lar deg gjøre små endringer uten å forstyrre posisjonen til grupperte objekter.
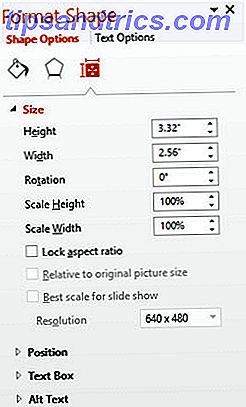
Møt en kompleks form kalt "GnuPG"
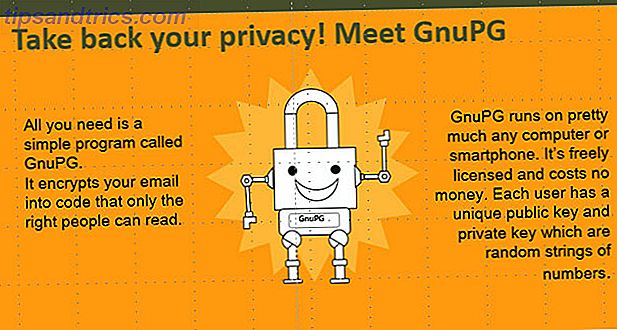
GnuPG er en mer komplisert gjenstand enn noen av de andre vi har forsøkt før. Men det er en symmetrisk form og kan som sådan gjøres ved å kombinere de forskjellige formene som er tilgjengelige. For eksempel gikk disse figurene inn i å skape en av hendene.
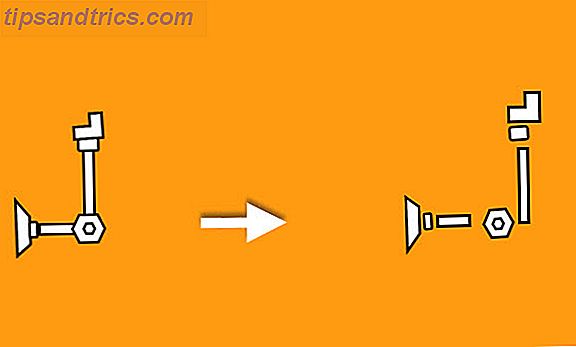
Den andre hånden er bare en kopi av den første, men rotert og vridd i en annen retning. Bruk gruppekommandoen til å holde alle de forskjellige delene sammen. Stjernebelysningen bak roboten er en flerpunktsform plassert bak roboten og formatert med en halv gjennomsiktig farge. Bruk disse kommandogruppene til å endre rekkefølgen til de forskjellige lagene.
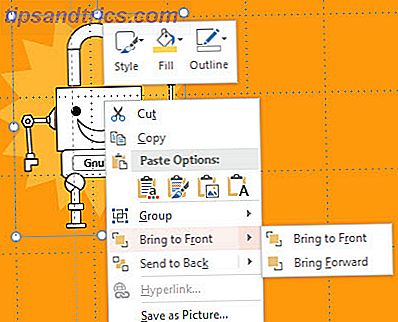
Kombiner former for å lage en tilpasset form
GnuPG ble laget ved å kombinere noen symmetriske elementer. Former kan bli enda mer kompliserte, og ofte vil formen som du ønsker, virke utenfor rekkevidden til PowerPoint. For eksempel - grafikken for offentlige og private nøkler. Det er ingen enkel form i PowerPoint-paletten som kan gjøre det med noen få klikk.
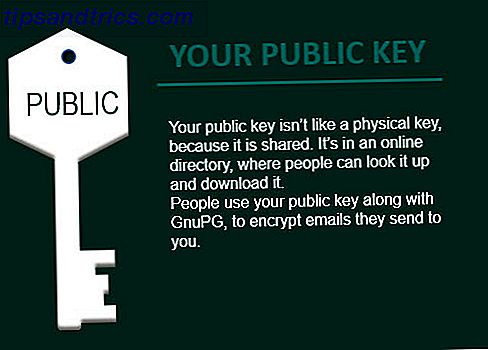
Men bekymre deg ikke fordi PowerPoint har fem kommandoer som hjelper deg med å flette to eller flere former på forskjellige måter og lage nye dynamiske former. Grafikken nedenfor er selvforklarende:
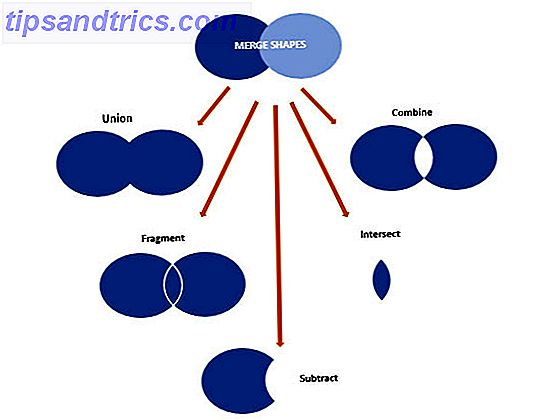
Velg figurene for å slå sammen.
På kategorien Tegneverktøyverktøy klikker du Merge Shapes, og velger deretter et av alternativene fra rullegardinmenyen.
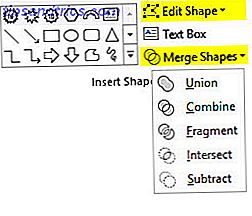
Du kan også ta en grunnleggende form og deretter bruke Rediger poeng til å justere formen til noe annet.
Dobbeltklikk på formen som skal endres.
Under kategorien Tegneverktøyverktøy klikker du på Sett inn figurer> Rediger figur> Rediger poeng .
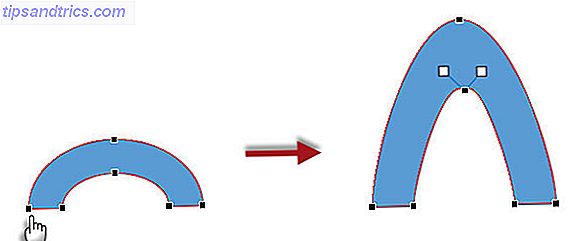
Dra de svarte redigeringspunktene for å endre formen. Bruk de hvite torgets redigeringspunkter for å endre krumningen av linjen mellom to svarte redigeringspunkter. Legg til farge eller fyll etter at du har fullført formen.
La oss skifte en tilpasset form til grafikken til en nøkkel
Ta flere grunnleggende former som en sekskant og rektangler for å lage nøkkelens silhuett. Slett dem sammen med Union for å lage nøkkelens kropp. Du kan også bruke Rediger poeng til å finjustere formen på nøkkelen.
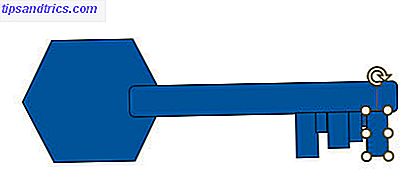
Bruk Format Shape for å gi de siste detaljene til nøkkelen.
Og så fortsetter det ...
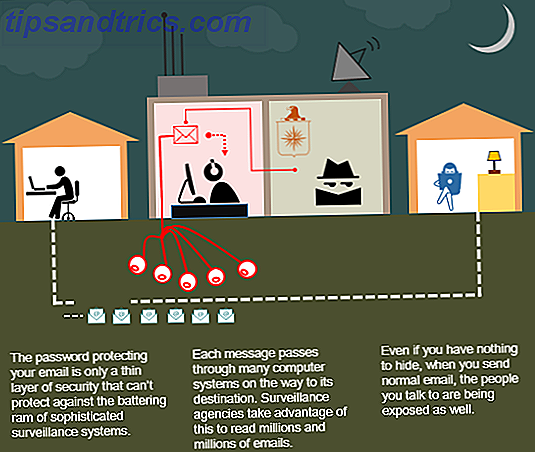
La oss stoppe her. Nå har du en grunnleggende ide om hvordan du bruker PowerPoints verktøysett og oppretter enkle infographics. Mange av objektene du lager, vil bli gjenbrukbare i forskjellige deler av infografiske. Du kan også holde dem alle lagret i en spesiell "Bibliotek" PPT-fil for gjenbruk i andre infographics.
Og du kan lage dine egne PowerPoint infographic maler rundt vanlige temaer og bruke dem med nødvendig informasjon.
Utvide ditt Infographic Design Toolkit
Selvfølgelig har PowerPoint sine begrensninger, og det er et sikkert punkt hvor du vil slå veggen. Men den hindringen kan også være en mulighet til å utvide dine ferdigheter med andre industristandardverktøy for infographics. Du kan gå på den gamle skolen med Adobe Illustrator og Adobe Photoshop, som har bratte lærekurver og kostnader. Det er også mindre kjente verktøy som SmartDraw og Inkscape, blant de mange.
Quora.com har en god diskusjonstråd om programvare du kan bruke til å lage infographics.
Men da valgene blir mer forvirrende, sirkler du tilbake til kjernen i en infografisk. Dataene . Med de riktige dataene og en nøyaktig ide om hva du vil markere, blir det enklere å velge det ideelle verktøyet. Her igjen kan noe som virker som PowerPoint, hjelpe deg med å få tærne våte.
Lær mer om infographics
Denne artikkelen er et forsøk på å kreativt bruke PowerPoint for å lage raske (men komplette) infographics. Jeg overlater det til disse elektroniske ressursene for å introdusere deg til kunsten å lage infographics:
- Lynda.com: Opplæringsopplæringsprogram for infografer
- Infographic Hvordan: Data, Design, Distribuere
- Hvordan det er gjort: Lær hvordan du lager din egen infografiske med designer Mike Wirth
- Kathy Schrocks guide til alt
- Tuts + Infographic Tutorials
Har du prøvd å gjøre en infografisk?
Den første selvvalueringen du kan gjøre akkurat nå, er å spørre deg selv om dette enkle spørsmålet - elsker jeg data?
Hvis svaret er "ja", har du kommet til riktig show. Nå er det bare et spørsmål om å plukke det riktige verktøyet, investere litt tid i designteori, og skarpere dine visuelle tenkemåter. Og ikke bekymre deg, det trenger ikke å være Microsoft PowerPoint. Det kan være noe som gjør at du setter pris på prosessen bak å lage vakre infographics. Jeg er sikker på at tiden din vil bli bedre og din logiske følelse av informasjon sammen med den.
Har din informasjon design entusiasme toppet nå? Har du startet reisen din med å lage vakre infographics, ennå? Hva er verktøyene du bruker? Har du prøvd Microsoft PowerPoint?
Bildekreditt: Lauren Manning (Flickr); Ikoner fra The Noun Project: Arbeider av Juan Pablo Bravo; Bærbar datamaskin av Hans Gerhard Meier; Bruker av Luis Prado; E-post av Lorena Salagre; CIA av Luke Anthony Firth; Spion av Dan Hetteix.