
 Jeg er sikker på at mer enn noen av dere lesere har en halv skriftlig bok eller nyttig veiledning du har satt sammen for å hjelpe folk lære noe. Du har sikkert lurt på om det ville være mulig å tjene penger på boken din, eller i det minste få litt eksponering, ved å selge den som en eBok på Amazon.
Jeg er sikker på at mer enn noen av dere lesere har en halv skriftlig bok eller nyttig veiledning du har satt sammen for å hjelpe folk lære noe. Du har sikkert lurt på om det ville være mulig å tjene penger på boken din, eller i det minste få litt eksponering, ved å selge den som en eBok på Amazon.
Vel, ideen er ikke så langt som du kan forestille deg. Så lenge du allerede har opprettet noe som er verdt å lese, er prosessen med å få det inn i Amazon som en eBok, ikke så tung. Vi tar deg gjennom de grunnleggende trinnene i hvordan du lager din egen ebook i dag, og du kan selge din eBook om noen få dager. Det er lett!
Last ned Sigil Og Kindle Previewer
Sigil og Kindle Previewer er to gratis programmer du trenger for å lage ebøker, så grip dem nå. Du jobber hovedsakelig i Sigil, men du trenger Kindle Previewer for å konvertere til MOBI for Amazon senere. Merk, det er mange av hvordan du lager en EPUB-fil for iPad, Nook, Kobo & More. Hvordan lage en EPUB-fil for iPad, Nook, Kobo og Mer. Les mer andre måter å gjøre dette to gratis multiplatformverktøyet til å lage iBooks To gratis multiplatformverktøy for å lage iBooks Les mer - til og med konvertere direkte fra bloggen din til ePub 3 enkle måter å konvertere bloggen din til en eBok gratis 3 enkle måter å konvertere bloggen din til en eBok gratis Les mer. Dette er prosessen vi bruker på MakeUseOf for å konvertere våre manualer til Amazon, fordi det er gratis og gir oss nok kontroll for å skape akkurat det vi ønsker.
Bruk Sigil til å opprette en ePub-fil
Du må bruke Sigil til å opprette en ePub-fil. Dette er langt den mest teknisk vanskeligste delen av prosessen, og kan forklares grundig i en kort roman om nødvendig. Den gode nyheten er, det er ikke så vanskelig. Det er bare at hvis du vil gjøre veldig tekniske ting med Sigil, er det sikkert mulig. Hvis du kjenner HTML og kan få tak i Sigils metoder, vil du gjerne få din ePub-fil laget på kort tid. Jeg skal gå gjennom det grunnleggende for deg.
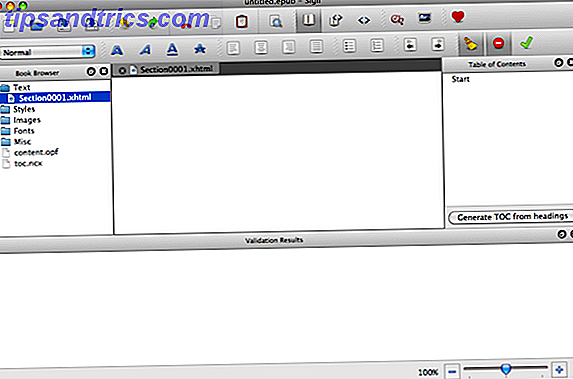
Til venstre ser du bokleseren. For å legge til elementer i en hvilken som helst del av det, høyreklikk på mappene og gjør det. Tekst inneholder bokkapitlene dine, Stiler inneholder ditt CSS (men det er ikke nødvendig å legge til dine egne), og Bilder inneholder dine bildefiler - inkludert en 900px bred kopi av omslaget ditt.
For hvert kapittel kan du lime inn teksten din ved hjelp av bokvisningen og justere tekststilene ved hjelp av verktøylinjen. For å legge til et kapittel, gå til tekstmappen, høyreklikk og velg "Legg til tom seksjon".
For å få bilder i dokumentet, gå først til mappen Bilder, høyreklikk og velg "Legg til eksisterende filer". Hvis du vil legge til bilder i teksten, kan du bruke Rediger> Sett inn> Bilde når bildene dine er i Bilder-mappen, men det er også mulig å bytte til kodevisning og legge til dem ved hjelp av HTML med formatet nedenfor. Sette inn bildet er mindre sannsynlig å gi deg kodefeil.
Du vil også legge til et deksel, som trenger sin egen del i tekstmappen. Legg til omslaget ditt ved hjelp av hvilken metode du foretrekker fra ovenfor. Høyreklikk deretter på dekselet i tekstmappen og velg "Legg til semantikk" og "Cover".

Etter at alle overskriftene dine er formatert riktig, for å legge til en innholdsfortegnelse må du klikke på knappen merket "Generer TOC fra overskrifter". Hvis du også vil se innholdsfortegnelse i boken, kan du opprette det selv i en annen tekstseksjon ved å manuelt linke til hver overskrift ID individuelt, noe som vil innebære å lese koden for hvert kapittel for å finne dem. Du vil også høyreklikke på din hjemmelagde TOC-seksjon, velg "Legg til semantikk" og "Innholdsfortegnelse".
Bruk File> Validate ePub eller den store grønne krysset i verktøylinjen, kontroller for å se om koden din er god. Feilene som kan komme opp, må løses før du går videre. Hvis du ser feil, må du kontrollere følgende ting før du bekrefter:
- Er alle bildene dine skrevet med de riktige koblingene, inkludert bokstaver?
- Har du brukt alle bildene du la til i mappen Bilder?
- Linket du til bilder du glemte å legge til i mappen Bilder?
- Har du ved et uhell lansert litt tekst i en tittel og derfor opprett mange oppføringer med samme overskrift ID (se koden for å se)? Hvis det er tilfelle, må du enten redigere header-IDene ut av koden sammen med en hvilken som helst forsinket overskriftformatering eller slette hele avsnittet, skrive noe i "Normal" formatering og repaste inn fra den opprinnelige teksten på den.
Fortsett å bekrefte til du ikke har noen feil. Som du kan se, kan disse instruksjonene fortsette for alltid, men det jeg har fortalt deg, bør være nok til å få en enkel bok klar. Lagre ePub-filen og lagre en kopi for konvertering.
Konverter ePub til MOBI ved å bruke Kindle Previewer
Forsikre deg om at du bruker en kopi av ePub-filen og ikke originalen, åpne programmet Kindle Previewer. Dra deretter filen inn i hovedområdet og vent på at den skal konvertere. Etter et minutt eller så, i en undermappe av plasseringen av filen du nettopp konverterte, finner du den nye MOBI-filen. Sjekk over det og se nøyaktig hvordan din nye eBook vil se på Kindle. Hvis du vil endre noe, gå tilbake til Sigil og gjør det.
Last opp eBok til Amazon
Gå til Kindle Direct Publishing på Amazon og logg inn med din Amazon-konto. Du må kanskje legge til kontaktinformasjon og velge en valuta for å motta sjekker eller direkte overføringer for dine royalties før du kan laste opp en eBook.
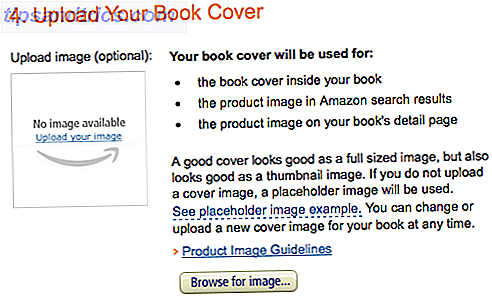
I bokhyllen din, klikk på "Legg til et nytt tittel" og fyll ut alle nødvendige opplysninger. Du får velge om arbeidet skal være offentlig domene, DRM-kontrollert, hvilken prosentandel av provisjonen du vil ha, og hvor mye du vil selge den for. Last opp MOBI-filen, høyoppløselig deksjonsfil og lagre den for publisering. Din innsending vil bli kontrollert i løpet av noen få dager (normalt) og så vil du være i virksomhet!
Har du en e-boks publisering hemmelig å dele? Har du funnet suksess med din eBook? Fortell oss ... Jeg er sikker på at nybegynnerforfattere vil elske alle observasjoner de får å lese i kommentarene.

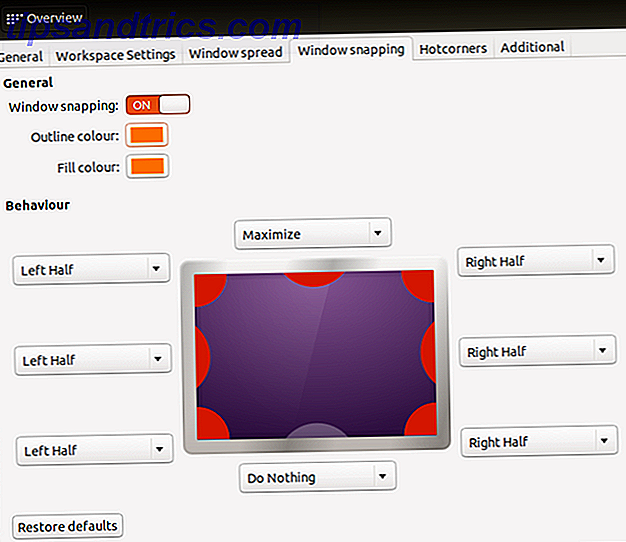
![Slik sender du signert og kryptert e-post med evolusjon [Linux]](https://www.tipsandtrics.com/img/linux/232/how-send-signed-encrypted-email-with-evolution.jpg)
