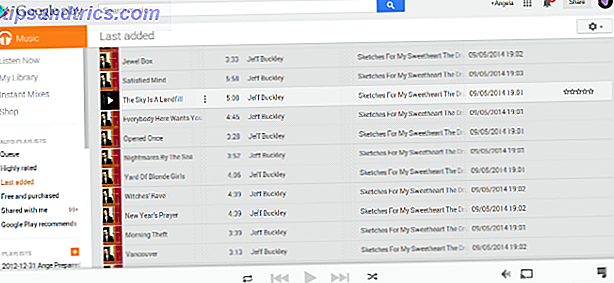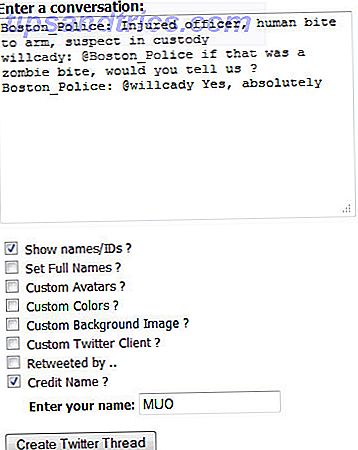Du har lagt inn en haug med data i Excel-regnearket ditt, men nå må du legge til flere kolonner i midten, flytte og skjule noen kolonner, og endre bredden på noen andre kolonner. Ikke bli panikk. Vi har deg dekket.
I dag skal vi dekke noen grunnleggende Excel-operasjoner. Slik beregner du grunnleggende statistikk i Excel: En nybegynners veiledning Slik beregner du grunnleggende statistikk i Excel: En nybegynnersveiledning Microsoft Excel kan gjøre statistikk! Du kan beregne prosenter, gjennomsnitt, standardavvik, standardfeil og studentens T-tester. Les mer for kolonner som vil hjelpe deg med å skrive inn og organisere dataene dine effektivt.
Slik legger du til kolonner i Excel
Når du skriver inn data, må du kanskje legge til eller sette inn kolonner hvis du vil legge til data mellom eksisterende kolonner. Velg kolonnen (klikk på kolonneoverskriften) til høyre for hvor du vil sette inn den nye kolonnen. Deretter høyreklikker du på kolonnen og velger Sett inn .

Slik skjuler eller fjerner du kolonner i Excel
Hvis du jobber med et stort regneark med mye data, er det nyttig å skjule kolonner for å gjøre det enklere å se informasjonen du vil analysere. Du kan alltid avdekke kolonnene Slik skjuler eller fjerner du kolonner og rader i Excel Hvordan skjuler eller fjerner kolonner og rader i Excel Hvis du arbeider med et datarett regneark, er det noen ganger nyttig å skjule eller avdekke rader og kolonner for bedre se informasjonen du trenger for å analysere. Les mer senere.
Velg kolonnen du vil gjemme. Deretter høyreklikker du på kolonnen og velger Skjul . Du kan også velge flere kolonner å skjule ved hjelp av Shift og Ctrl- tastene.

Du ser en tynn dobbel linje hvor kolonnen var, og overskriften overskriften hoppes over. I vårt eksempel skjuler vi kolonne B, så de bokstavede overskriftene hopper fra A til C.

For å avdekke en kolonne i Excel, klikk på den tynne doble linjen for å velge den. Deretter høyreklikker du på den valgte dobbelte linjen og velger Unhide .

Slik flytter eller kopierer du kolonner i Excel
Det er to måter å flytte eller kopiere en kolonne på. Du kan dra og slippe kolonnen eller bruke Klipp eller Kopier kommandoer på båndet eller høyreklikkmenyen.
Bruke Drag-and-Drop
Når du flytter eller kopierer en kolonne ved hjelp av dra-og-slipp-metoden, erstatter innholdet i kolonnen du flytter eller kopierer, innholdet i målkolonnen. Hvis du ikke vil erstatte innholdet, setter du inn en ny kolonne for å flytte eller kopiere kolonnen til.
Wow. Bare fått en forespørsel i avdelingen for at vi skal flytte en kolonne i et Excel-dokument. Ja. Bare for å flytte en enkelt kolonne i et Excel-dokument. #sukk
- Pamela (@uncoveringpam) 29. juni 2011
For å flytte en kolonne, velg kolonnen du vil flytte. Deretter beveger du musen over venstre eller høyre kant av kolonnen (ikke kolonneoverskriften) til markøren blir flyttepekeren, som er et plussikon med piler. Dra kolonnen til den nye plasseringen.

For å kopiere en kolonne, bruk samme metode, men trykk Ctrl mens du beveger musen over rammen av kolonnen. Du ser kopieringspekeren i stedet for flyttepekeren. Hold Ctrl- tasten nede hele tiden når du drar kolonnen til den nye plasseringen.

Bruke Klipp eller Kopier kommandoer
Hvis du ikke er komfortabel å dra en kolonne til en ny plassering, kan du bruke Klipp eller Kopier- kommandoen.
Velg kolonnen du vil flytte eller kopiere, og klikk på Klipp knappen (eller Kopier- knappen rett under Klipp- knappen) i Utklippstavle- delen på Hjem- fanen. Du kan også høyreklikke på den valgte kolonnen og velge Klipp eller Kopier .
Deretter velger du kolonnen til høyre for hvor du vil flytte eller kopiere den valgte kolonnen. Høyreklikk og velg Sett inn kuttceller eller Sett inn kopierte celler .

Slik endrer du bredden på en kolonne i Excel
Standard kolonnebredde i Excel er 8, 43 tegn. Men den faktiske bredden du ser på skjermen, varierer, avhengig av bredden på skrifttypen som brukes i arbeidsboken din.
For raskt å finne ut bredden på en kolonne, legg musen over høyre kant av kolonneoverskriften. Deretter klikker du og holder nede venstre museknapp (eller høyre knapp, hvis du har byttet dem). Bredden i tegn vises i tillegg til bredden i piksler.
Viser en kolonnebredde, rask og enkel #Excel #DataScience #dataviz #DataAnalytics pic.twitter.com/UBb4pLDunT
- Tom Urtis / Atlas (@TomUrtis) 1. august 2017
Du kan endre bredden på en kolonne ved å skrive inn et nytt nummer for bredden eller ved å dra kolonnegrensen.
Sett en kolonne til en bestemt bredde
For å angi bredden på en kolonne til en bestemt verdi, velg kolonnen du vil endre. Deretter høyreklikker du på kolonnen og velger Kolonne bredde .
Du kan også gå til Hjem-fanen> Celler> Format . Under Cellstørrelse, velg Kolonnebredde .

Skriv inn et tall i dialogboksen Kolonnebredde, og klikk OK .
På grunn av måten Excel bestemmer kolonnebredde, må du kanskje eksperimentere med forskjellige tall for å få bredden du vil ha.

Endre bredden på mange kolonner ved å dra kantlinjer
Ved å bruke musen til å lage en kolonne bredere eller smalere, kan det være lettere. Du kan se hvor bred eller smal kolonnen er når du drar.
For å endre bredden på en kolonne drar du grensen på høyre side av kolonneoverskriften til kolonnen er bredden du vil ha.

Hvis du vil endre bredden på flere kolonner, velger du kolonnene du vil endre, og drar deretter en grense på en av de valgte kolonnene.

Hvis du vil endre bredden på alle kolonnene samtidig, klikker du på Velg alt- knappen i øverste venstre hjørne av rutenettet. Dra deretter grensen på en hvilken som helst kolonne.

Endre kolonnebredden for å tilpasse innholdet automatisk
Hvis du vil autofit en enkelt kolonne, dobbeltklikker du på den høyre grensen på kolonneoverskriften. Du trenger ikke å velge kolonnen først.
Du kan autofit flere kolonner samtidig. Velg alle kolonnene du vil autofit og dobbeltklikk på den høyre grensen på en av de valgte kolonnene.
Funnet kolonnebreddegrensen i Excel ????? pic.twitter.com/ihhnqdaQd1
- Jackie Stokes ?? (@find_evil) 10. august 2017
For å raskt autofit alle kolonnene på regnearket, klikk på Velg alt- knappen i øvre venstre hjørne av rutenettet, og dobbeltklikk deretter på en kant mellom to kolonneoverskrifter.
En annen måte å autofitere en eller flere valgte kolonner på er å gå til Hjem-fanen> Cells> Format . Under Cell Size, velg AutoFit Column Width .

Line 'Em Up
Nå forstår du grunnleggende om å administrere kolonner i Excel. Dette vil hjelpe deg med å manipulere kolonner for å organisere dataene dine akkurat slik du vil. Du kan også endre Excel-dokumentinnstillinger 5 Excel-dokumentinnstillinger Du må aldri glemme å sjekke 5 Excel-dokumentinnstillinger Du må aldri glemme å sjekke Når du velger en Excel-mal eller deler et regneark, kan det inneholde egendefinerte innstillinger som du ikke vil ha noen å se. Kontroller alltid disse innstillingene. Les mer og sett opp egendefinerte visninger i Excel Slik bruker du Excel-egendefinerte visninger som et proff Slik bruker du Excel-egendefinerte visninger som et proe Med egendefinert visningsfunksjon i Excel kan du lagre regneark og utskriftsinnstillinger for senere. Få mennesker kjenner dette verktøyet. Vi viser deg hvordan du bruker tilpassede visninger. Les mer for å optimalisere regnearkene dine.
Du kan lage maler i Excel Slik lager du raskt en egendefinert Excel-mal for å spare tid Slik lager du raskt en egendefinert Excel-mal for å spare tid Excel-maler er universelt nyttige - de kan hjelpe deg med å holde økonomien i orden, administrere et prosjekt og organisere livet ditt. Vi viser deg hvordan du lager din egen tilpassede mal. Les mer for å spare tid. Andre nifty tips og triks inkluderer å bruke Excel til å lage en ny kalender Hvordan lage en kalendermal i Excel Hvordan lage en kalendermal i Excel Du trenger alltid en kalender. Vi viser deg hvordan du lager din egen tilpassede mal gratis med Microsoft Excel. Les mer, lære å mestre Excels målsøkingsfunksjon Slik bruker du Excels målsøk og -løsning for å løse for ukjente variabler Hvordan bruke Excels målssøk og -løsning for å løse for ukjente variabler Excel kan løse for ukjente variabler, enten for en enkelt celle med mål Søker eller en mer komplisert ligning med Solver. Vi viser deg hvordan det fungerer. Les mer, forstå IF-setninger i Excel Slik bruker du IF-setninger i Microsoft Excel Slik bruker du IF-setninger i Microsoft Excel Uansett om du er en erfaren ekspert eller et regnearkbegynner, vil du sjekke ut denne veiledningen til IF-setninger i Excel . Les mer og vite hvordan du lager dropdownlister i Excel Hvordan lage en dropdownliste i Excel Hvordan lage en dropdownliste i Excel Excel støtter allsidige dropdown-listealternativer. Bruk dem til å kontrollere brukerinngang. Vi viser deg hvordan du legger til rullegardinlister i Excel-regnearkene dine. Les mer .