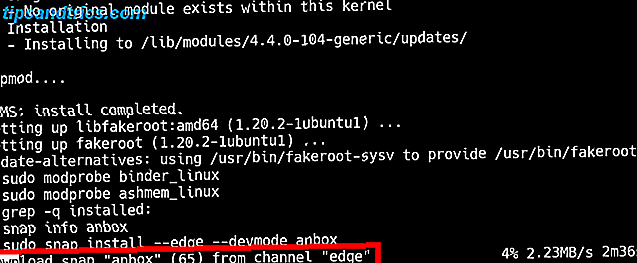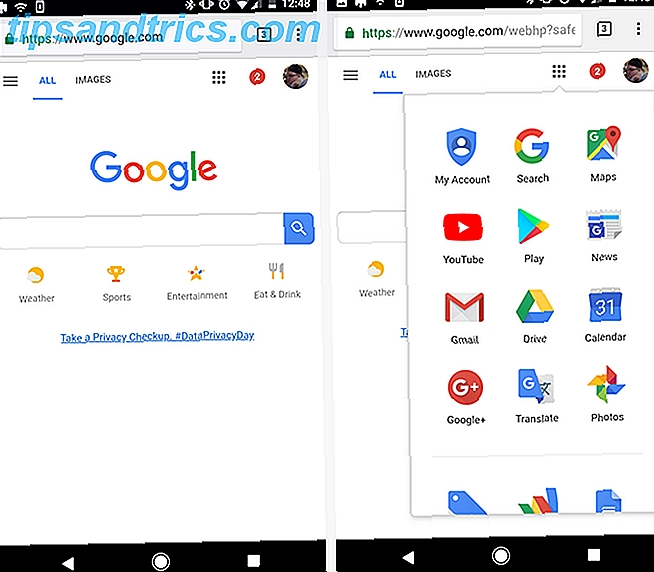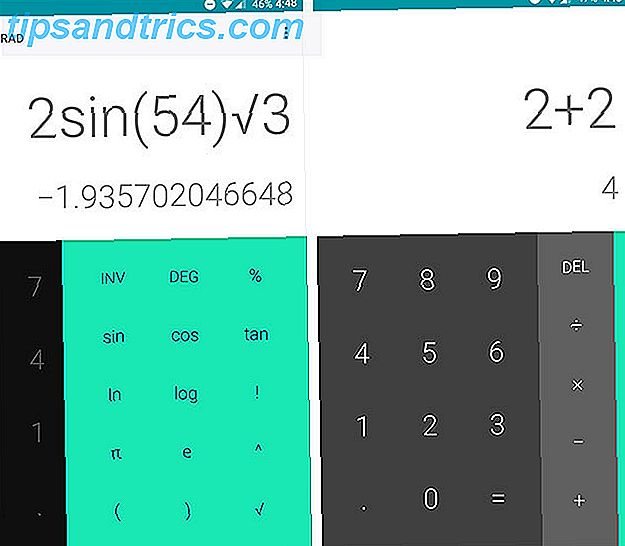Når du vil kombinere to celler til en i Excel, har du noen alternativer. Fusjonere celler er en av de beste måtene å gjøre det. Men det har også noen ulemper. Likevel kan det hende at det er nyttig å arbeide med tekst i Excel.
Vi tar en titt på hvordan du fletter celler i Excel, hvordan du slår dem av og en annen metode for å kombinere to celler til en uten å miste dataene i cellene.
Hvordan flette celler i Excel
Før vi går inn i hvordan vi slår sammen celler, la oss snakke om nøyaktig hva som skjer når du smelter sammen i Excel. I dette eksemplet ser vi på to kolonner, en for fornavn og en for etternavn:

Når vi smelter sammen to av disse cellene, slutter vi med innholdet av disse cellene i en enkelt celle, slik:

De to cellene er kombinert, etterlater en enkelt celle som er dobbelt så bred og bare inneholder en verdi. Excel beholder bare den øvre venstreverdien av eventuelle sammenslåtte celler . Det er en ulempe ved sammenslåing i Excel. Vi snakker om hvordan å komme seg rundt det i et øyeblikk.
Hvis du vil slå sammen celler i Excel, velger du cellene du vil slå sammen. Du kan velge hvilket som helst antall celler; i vårt eksempel velger vi bare to. Når du har valgt cellene, går du til fanen Hjem og klikker på Merge & Center i Justering- delen:

Hvis du har valgt mer enn en med tekst i den, får du en advarsel:

Hvis du vil fortsette, trykk bare OK . Du vil da ha din fusjonerte celle som i skjermbildet nedenfor. Det er alt der er til det.

Fusjonere kolonner i Excel
I noen tilfeller vil du slå sammen hele kolonnene i stedet for bare noen få celler. Sammenføyning av kolonner i Excel er enkelt; velg bare begge kolonnene og bruk de samme trinnene.
Først markerer du de to kolonnene du vil slå sammen:

Hvis du klikker på Merge & Center- knappen akkurat nå, vil du ende opp med en stor celle som har en enkelt verdi i den. I stedet klikker du på rullegardinpilen ved siden av Merge & Center og velger Merge Across :

Etter at du har klikket på Merge Across, mottar du en annen advarsel fra Excel. Men i stedet for en enkelt advarsel får du en advarsel for hver rad i ditt valg. Som er mye. Etter at du har klikket på OK for hver rad, har du en nylig kombinert kolonne:

Du lurer kanskje på hvorfor du ikke bare vil slette den andre kolonnen i dette tilfellet. Vel, det ville du sikkert. Sammenslåing av kolonner gjør ikke mye for deg.
La oss snakke om en bedre måte å slå sammen celler i Excel.
Kombinere celler med CONCATENATE
Det faktum at kombinere celler gjør at du mister data, er en stor ulempe ved å bruke Excels sammenslåingsfunksjon. Du kan imidlertid komme deg rundt ved å bruke en formel. Her er syntaksen av CONCATENATE-funksjonen, en av Excels mest nyttige tekstfunksjoner:
=CONCATENATE(text 1, [text 2], ...) Funksjonen tar flere tekstinnganger og lager en ny celle som kombinerer dem alle. Dette lar deg slå sammen celler uten å miste data. La oss bruke det samme regnearket som før, med listen over for- og etternavn. I stedet for å slå sammen cellene og miste etternavn, oppretter vi en ny kolonne og bruker CONCATENATE for å ta inn både for- og etternavn.
Her er formelen vi skal bruke i de nye kolonnene:
=CONCATENATE(B2, " ", C2) Legg merke til at mellom B2 og C2 har vi mellomrom mellom to anførselstegn. Dette er viktig fordi det legger inn et mellomrom mellom innholdet i cellene som slås sammen. Hvis du glemmer det, får du for- og etternavnene sammen.
Slik ser det ut i Excel:

Når jeg treffer Enter, er det hva vi får:

Mye bedre enn vårt første forsøk, er det ikke?
Du har også fordelen av å kunne endre kombinasjonen senere, mens du ikke kan gjøre det når du smelter sammen den vanlige måten.
Hvordan Unmerge Cells i Excel
Hvis du bestemmer deg for å slå sammen celler, vil du også vite hvordan du kan formere eller splitte dem.
Dessverre bringer ikke unmerging noen av dine tapte data tilbake. Når du slår sammen celler i Excel, vil du miste informasjon, og den er borte for alltid. Sammenslåtte celler kan skape rare rom i regnearket ditt, og selv om de løsner dem løser problemet.
For å dele celler i Excel, velg bare den fusjonerte cellen, klikk på rullegardinpilen ved siden av Merge & Center, og klikk på Unmerge Cells :

Cellene vil gå tilbake til deres opprinnelige antall og størrelse. Du vil fremdeles bare ha dataene fra det øverste venstre hjørnet av ditt valg, skjønt. Dette er en grunn til at det er en god ide å jobbe med en kopi av regnearket ditt (eller bruk CONCATENATE-funksjonen).
Sammenslåing av celler kan fortsatt være nyttig
Mens du må bruke CONCATENATE til å slå sammen celler uten å miste data, er det fortsatt noen bruksområder for sammenslåing i Excel. Det brukes ofte til formatering for å rydde opp et bord, som for eksempel kan hjelpe deg med å få bedre utskrift av regnearket ditt:

Generelt, men det er bedre å bruke CONCATENATE hvis du ønsker å slå sammen celler uten å miste data.
Når det er sagt, kan du oppleve at du kommer over en situasjon der du må slå sammen celler i Excel. Selv en Excel-nybegynner må bruke dem hver dag. Så når du finner en av disse situasjonene nå, vet du nøyaktig hvordan du gjør det.
Og ikke glem at du også kan flette Excel-filer og ark også Slik kombinerer du Excel-filer og -ark Slik kombinerer du Excel-filer og -ark Trenger du å slå sammen flere datasett i ett regneark? Det er en kjedelig oppgave hvis du gjør det manuelt. Vi viser deg smarte måter å slå sammen Excel-filer. Les mer !