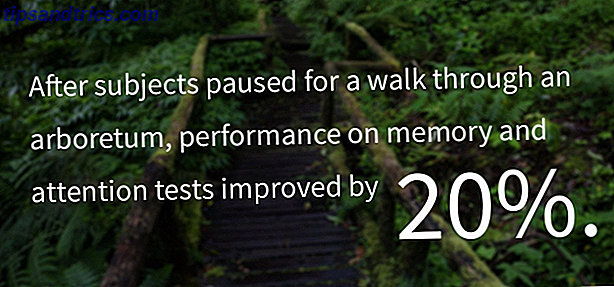Vi har skrevet annonsen uendelig om hvorfor du burde sikkerhetskopiere filer 5 Grunnleggende sikkerhetskopieringsfakta Hver Windows-bruker burde vite 5 grunnleggende sikkerhetskopieringsfakta Hver Windows-bruker burde vite Vi slipper aldri å minne deg om å lage sikkerhetskopier og holde dataene dine trygge. Hvis du lurer på hva, hvor ofte, og hvor du skal sikkerhetskopiere filene dine, har vi rett frem svar. Les mer og hva som kan skje hvis du ikke gjør disse guttene ikke sikkerhetskopiere sine filer, se hva som skjedde disse gutta ikke sikkerhetskopiere sine filer, se hva som skjedde hvis det er noe jeg lærte i de første årene av arbeider med datamaskiner (og folkene som bruker dem), det var så kritisk at det ikke bare er å lagre viktige ting, men også å ... Les mer. I verste fall? Du mister alle appene dine, dataene dine, innstillingene og filene, og tvinger deg til å starte over fra begynnelsen.
En stor ulempe - og en som du kan unngå så lett.
Men selv om du bestemmer deg for å sikkerhetskopiere dine ting. Den Ultimate Windows 10 Data Backup Guide Den ultimate Windows 10 Data Backup Guide Vi har oppsummert alle backup, gjenopprett, gjenoppretting og reparasjon alternativ vi kunne finne på Windows 10. Bruk våre enkle tips og fortvil aldri fortapt data igjen! Les mer, du kan bli sittende fast med dette oppfølgingsspørsmålet: Hvilke filer og mapper skal jeg sikkerhetskopiere? Fortsett å lese for å finne ut, pluss lære om hvilke filer og mapper du bør ignorere.
Filer og mapper for å sikkerhetskopiere
Vær oppmerksom på at når vi snakker om sikkerhetskopiering av data, er det ideelle tilfellet at du skal kunne gjenopprette data og få det til å fungere skikkelig med en gang, men det vil ikke alltid være tilfelle.
Behandle disse som nødbackups: restaureringsprosessen kan ikke være lett, og du må kanskje hente data for hånd, men det er bedre enn å starte fra ingenting.
AppData og ProgramData
AppData (C: / Users / {Username} / AppData) brukes til å lagre en apps brukerspesifikke innstillinger. Innenfor denne mappen har du AppData / Roaming (data som kan flyttes med brukeren til et annet system) og AppData / Local (data som er spesifikke for dette bestemte systemet).
Ikke sikkerhetskopier hele AppData-mappen. Bare fokus på appene som du trenger de brukerspesifikke konfigurasjonene for. Roaming er viktigere enn Local, så vær så snill å ignorere sistnevnte.

ProgramData (C: / ProgramData) brukes til å lagre appinnstillinger og data som ikke er knyttet til bestemte brukere. Ikke sikkerhetskopier hele mappen ProgramData, men gå gjennom og lagre de du tror du trenger i fremtiden.
Vær oppmerksom på at AppData og ProgramData-innstillinger og data bare kan være kompatible med visse versjoner av appen. Sikkerhetskopiering av disse filene kan være bra for ettertiden og referanse, men kan være buggy hvis du gjenoppretter rett fra en sikkerhetskopi.
dokumenter
Dokumenter- mappen (C: / Users / {Brukernavn} / Dokumenter) er ment å være et sted der brukere kan lagre personlige filer og dokumenter. Dessverre har mange programvareutviklere ignorert dette og bruker mappen til å lagre apprelaterte data (f.eks. Calibers butikker, ebook-biblioteksmetadata her).
Som med AppData og ProgramData, vil du kanskje gå gjennom og sikkerhetskopiere disse filene etter ettertiden og referansen. For eksempel bruker Visual Studio Dokumenter til å lagre innstillinger og maler. SoftMaker Office bruker Dokumenter til å lagre maler og design, etc.
Nedlastinger
Nedlastingsmappen (C: / Users / {Brukernavn} / Nedlastinger) er hvor nedlastede filer skal gå. De fleste nettlesere som standard til denne mappen for nedlastinger og mange verktøy for nedlasting av media. Ta opp streaming video fra et hvilket som helst nettsted. Disse 5 verktøyene Fanger Streaming Video fra et hvilket som helst nettsted med disse 5 verktøyene. Flertallet av dagens internettrafikk består av streamet video. Men video streaming kan være dyrt med datakapsler. Løsningen er å fange streaming videoer og laste dem ned til datamaskinen din. Les mer også som standard her. Du kan også like godt sikkerhetskopiere disse filene, slik at du ikke trenger å laste dem ned igjen.
e-post
Du trenger ikke å bekymre deg for sikkerhetskopiering av e-postmeldinger hvis du bruker IMAP, men hvis du bruker POP3, må du kanskje sikkerhetskopiere dem.

(IMAP beholder e-post på serveren mens POP3 overfører dem til din lokale maskin. Lær mer om IMAP vs. POP3 Hva er POP og IMAP, og hvilken skal du bruke til e-posten din? Hva er POP & IMAP, og hvilken skal du bruke til Din e-post? Hvis du noen gang har satt opp en e-postklient eller en app, vil du sikkert komme over vilkårene POP og IMAP. Husker du hvilken du valgte og hvorfor? Hvis du ikke er ... Les mer.)
Dessverre lagrer e-postklienter data på forskjellige måter. Outlook lagrer e-postadressene dine (og kalendere, kontakter, oppgaver og notater) som en enestående PST-fil, som kan oppholde seg på et av følgende steder:
- C: / Users / {brukernavn} / AppData / Local / Microsoft / Outlook
- C: / Users / {brukernavn} / AppData / Roaming / Microsoft / Outlook
- C: / Brukere / {Brukernavn} / Dokumenter / Outlook-filer
- C: / Users / {brukernavn} / AppData / Local / Microsoft / Outlook
Fordi det er for mange andre e-postklienter der ute, kan vi ikke dekke dem alle. Et raskt Google-søk etter "hvordan du sikkerhetskopierer [e-postklient] e-postadresser" burde få deg til svarene du trenger.
spill
Hvis du kjøper og spiller spillene dine gjennom Steam, bruker mange av dem Steam Cloud til å synkronisere spilldata og innstillinger, slik at du kan ha en konsekvent opplevelse på tvers av maskiner.
For å aktivere Steam Cloud-synkronisering, gå til Steam> Innstillinger, klikk på fanen Cloud og deretter Aktiver Steam Cloud-synkronisering for programmer som støtter den .
For å se hvilke spill som støtter Steam Cloud, gå til Bibliotekssiden, og klikk deretter Listevisning øverst til høyre. Spill som støtter denne funksjonen har et skyikon:

For alle andre spill, må du jakte og finne lagre data enkeltvis. Her er flere vanlige steder hvor spill kan lagre data:
- C: / Program / {Spill}
- C: / Programfiler / {Spill}
- C: / Programfiler / Steam / steamapps / common / {Game}
- C: / Program Filt / Damp / {Brukernavn} / {Spill}
- C: / Users / {brukernavn} / AppData / Roaming / {Spill}
- C: / Users / {brukernavn} / AppData / Local / {Spill}
- C: / Users / {brukernavn} / Dokumenter / {Spill}
- C: / Brukere / {Brukernavn} / Dokumenter / Mine spill / {Spill}
- C: / Brukere / {Brukernavn} / Lagrede spill / {Spill}
Musikk, bilder, videoer
Som med mappene Dokumenter og nedlastinger, gir Windows spesielle mapper som er ment å lagre personlige mediefiler: Musikk (C: / Brukere / {Brukernavn} / Musikk), Bilder (C: / Brukere / {Brukernavn} / Bilder) og Videoer C: / Users / {brukernavn} / videoer).
Noen medieapper bruker disse mappene til å lagre lokale filer (for eksempel iTunes beholder biblioteksfiler i undermappen Musikk / iTunes), så selv om disse ikke er avgjørende for sikkerhetskopiering, kan det være ønskelig om du ikke vil laste ned alt .
prosjekter
Hvis du gjør kreativt arbeid (for eksempel programmering, fotografering, videoredigering, etc.), bør du absolutt sikkerhetskopiere disse filene - spesielt alle igangværende arbeider! Bare du vet hvor du beholder alle dine kreative prosjekter. Pass på at du husker å sikkerhetskopiere dem alle.
Dette er ikke så stor en avtale for programmerere som bruker Git-kildekontroll Hva er Git og hvorfor du bør bruke Versjonskontroll Hvis du er utvikler Hva er Git og hvorfor du bør bruke Versjonskontroll Hvis du er utvikler Som webutviklere, mye av tiden vi pleier å jobbe med lokale utviklingssteder, så laster vi opp alt når vi er ferdige. Dette er greit når det bare er deg og endringene er små, ... Les mer, men det er fortsatt en god ide å beholde lokale sikkerhetskopier, selv om kilden din er vert og administrert av en ekstern tjeneste.
Records
Hvis du har noen personlige filer som ikke er lagret i de ovennevnte mappene, ikke glem å lagre dem også. Jeg tenker på filer som skatteopplysninger og dokumenter, utleie- og leasedokument, forretningsfakturaer, bank- og kredittopplysninger, sertifikater, CV, ulike regneark etc.
Filer og mapper å ignorere
Ut av frykt for å miste verdifulle data, kan du bli fristet til å sikkerhetskopiere hver mappe som høres enda eksternt viktig. Bekjemp den trang! Du vil bare ende opp med å kaste bort plass, sikkerhetskopieringene dine vil ta lengre tid å opprette og gjenopprette, og ulempene kan slå deg av med å gjøre regelmessige sikkerhetskopier. Ting du bør vite om redundans og sikkerhetskopiering Ting du bør vite om redundans og sikkerhetskopiering Redundans er ofte forvirret med sikkerhetskopier. Faktisk er konseptene relativt like, om enn med noen viktige forskjeller. Les mer .
Her er noen av de filene og mappene som du trygt kan ignorere.
drivere
Vi anbefaler ikke bare å sikkerhetskopiere eksisterende drivere. En driver er et programvareverktøy som grensesnitt mellom maskinvare og system, i utgangspunktet fungerer som en tolk som tillater en gitt enhet (f.eks. Tastatur, mus, skjerm) for å fungere skikkelig på systemet ditt med full funksjonalitet.
Siden maskinvaren er forskjellig fra ett system til det neste, trenger du ikke de samme driverne. Om nødvendig kan du sikkerhetskopiere driverinstallasjonsfiler. Bare ikke sikkerhetskopiere driverne selv.
Programfiler
Både C: / Programfiler og C: / Programfiler (x86) inneholder programmer som er installert på systemet ditt. Du kan ikke bare kopiere og lime dem inn i et annet system, og håper at de vil fungere - noen ganger kan de, men mer ikke, de vil ikke. Installasjoner er vanligvis tilpasset systemet.

Det eneste unntaket til dette er hvis du installerte en bærbar versjon av en app. Disse er utformet som selvstendige mapper, og krever ingenting utenom mappen for at appen skal kjøre riktig. Se vår beste bærbare apps-side De beste bærbare appene De beste bærbare appene Portable apps er lette programvareversjoner som kan kjøres fra en USB-stasjon uten å være installert på vertsdatamaskinen. Vi har valgt de beste for en rekke oppgaver. Les mer for ideer.
Tempfiler
Temp-filer er akkurat det: midlertidige filer . De er laget for en bestemt handling på et bestemt tidspunkt og er ikke lenger nødvendige når den handlingen er fullført. Hvorfor holder systemet ditt rundt? Vel, utviklere skal gjøre sine programmer slett dem når de er ferdige, men latskap hersker.
Sikkerhetskopiering av temp-filer er tull. Ikke gjør det.
Windows
Du kan tro at alt du trenger å gjøre er å kopiere C: / Windows- mappen for å sikkerhetskopiere operativsystemet, men det virker ikke. Windows er avhengig av Windows-systemmappen, ja, men er også avhengig av mange andre komponenter: register, bootloader, etc.
Hvis du virkelig vil sikkerhetskopiere hele systemet på en gang, vil du være bedre å lage et Windows-bilde. Hvordan lage et ISO-bilde av Windows-systemet. Hvordan lage et ISO-bilde av Windows-systemet. Du trenger en rask og enkel måte. å sikkerhetskopiere og gjenopprette Windows uten å stole på backupverktøy eller skyen? Det er på tide å lære å lage et ISO-bilde av din Windows-PC. Les mer som du kan gjenopprette på et senere tidspunkt (eller på en annen maskin).
Tips for sikkerhetskopiering av systemet
Nå som du vet hva du skal sikkerhetskopiere, hvordan rygger du opp alt?
De enkleste metodene synkroniseres med sky lagring eller lagring på en ekstern stasjon, men vi anbefaler at du bruker en NAS-lagringsenhet. 7 Grunner til å bruke en NAS for datalagring og sikkerhetskopiering. 7 Grunner til å bruke en NAS for datalagring og sikkerhetskopiering Eksterne harddisker er flotte for datalagring, men det er mange flere fordeler med å bruke en nettverksstøttet stasjon i stedet. Her er alt du trenger å vite. Les mer (som er en ekstern stasjon som fungerer som personlig skylagring, slik at du får det beste fra begge verdener).
Er det andre filer og mapper som du vil sikkerhetskopiere eller unngå? Hva er din favoritt backup metode? Gi oss beskjed i kommentarene nedenfor!

![6 Gratis Typing Tutors Online som lærer deg hvordan du berører Type [Chrome]](https://www.tipsandtrics.com/img/internet/102/6-free-typing-tutors-online-that-teach-you-how-touch-type.jpg)