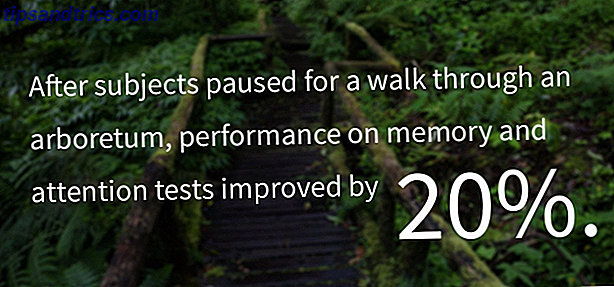Windows 10s apriloppdatering gir en rekke nye funksjoner. Noen av disse gjør eksisterende Windows 10-verktøy enda bedre, mens andre adresserer langvarige bekymringer for brukerne.
Et verktøy som faller inn i sistnevnte kategori er en ny diagnostisk dataviser. Windows 10 har lenge mottatt kritikk for å samle omfattende telemetri data Personvern og Windows 10: Din guide til Windows Telemetry Personvern og Windows 10: Din guide til Windows Telemetri Med fremkomsten av Windows 10 Creator Update, synes Microsoft å ha bestemt seg for å være mer gjennomsiktig om deres datainnsamlingsaktiviteter. Finn ut hvor mye som er samlet, og hva du kan gjøre. Les mer og send den tilbake til Microsoft. Nå gir selskapet deg muligheten til å gjennomgå hva PCen din samler inn og sletter den hvis du ønsker det. (Merk at du må kjøre oppdateringen i april 2018 for å bruke denne funksjonen.)
Hvordan se og slette dataene Windows 10 samler

- Først aktivere datavisning. Gå til Innstillinger> Personvern> Diagnostikk og tilbakemelding . og aktiver Diagnostisk dataviseren . Vær oppmerksom på at dette vil ta opp ca 1 GB plass.
- Klikk på Diagnostic Data Viewer- knappen, og du hopper til Microsoft Store for å laste ned Diagnostic Data Viewer-appen. Installer den, klikk deretter den knappen igjen eller start appen fra Start-menyen.
- I appen ser du mye diagnostisk informasjon Ikke la Windows 10 spionere på deg: Administrer din personvern! Ikke la Windows 10 spionere på deg: Administrer ditt privatliv! Windows 10 ser på deg. Microsofts nyeste operativsystem høster utvilsomt flere av dine personlige opplysninger enn noen gang før. Vi viser deg hvordan du får bedre grep om personvernet ditt. Les mer . På venstre side samles "hendelser", og ved å klikke på en viser du nøyaktig hva som ble sendt til Microsoft.
- Bruk søkefeltet til å lete etter informasjon om bestemte programmer hvis du vil. Du vil kanskje prøve dette etter å ha brukt litt tid i favorittprogrammene dine.
- Hvis du vil eksportere en kopi av dataene til eget bruk, klikker du på Eksporter- knappen til venstre for å laste den ned som en CSV-fil.
- Endelig, hvis du vil slette denne diagnostiske data fra Microsofts servere, klikker du på Slett- knappen tilbake på Innstillinger- siden.
Ikke glem å deaktivere denne innstillingen og lagre 1 GB plass hvis du ikke planlegger å sjekke det ofte. På siden Diagnostikk og tilbakemelding kan du også endre innstillingen fra Full til Basic for å sende Microsoft mindre informasjon.
For ytterligere lesing, sjekk ut den komplette veiledningen til personverninnstillinger for Windows 10. Den komplette veiledningen til personverninnstillinger for Windows 10 Den komplette veiledningen til personverninnstillinger for Windows 10 Vet du hvor mye personlige data du faktisk deler når du bruker Windows 10? Vi viser deg hver enkelt Windows 10 personverninnstilling og hva de betyr. Les mer .

![6 Gratis Typing Tutors Online som lærer deg hvordan du berører Type [Chrome]](https://www.tipsandtrics.com/img/internet/102/6-free-typing-tutors-online-that-teach-you-how-touch-type.jpg)