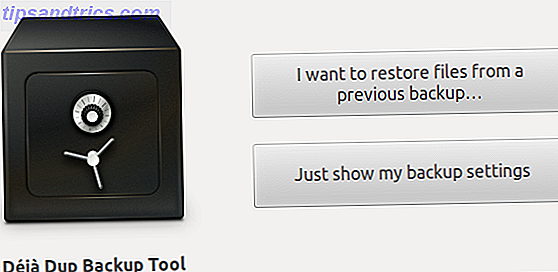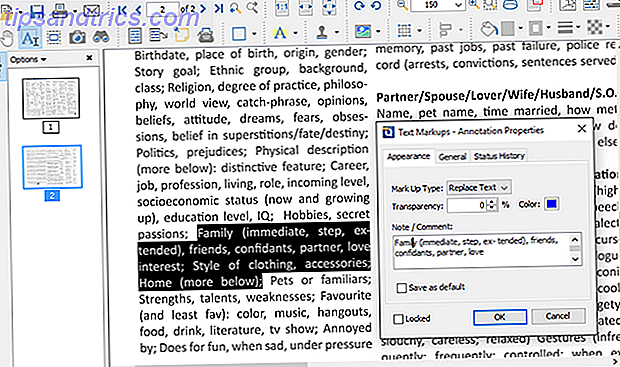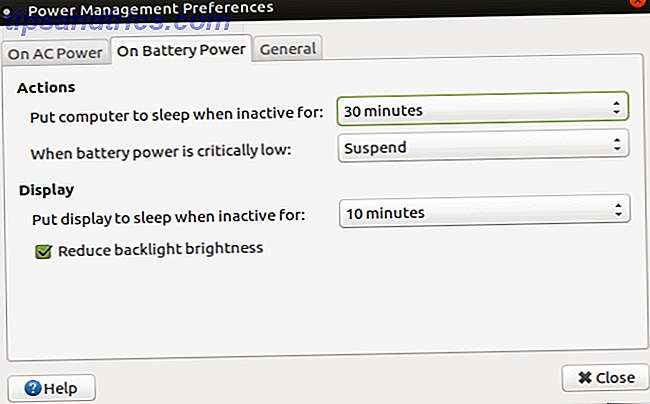Du klikker på en lenke, forventer å lese en artikkel. Fem sekunder i lesingen din, her kommer en irriterende automatisk spillvideo som vekker hele huset ditt. En kjent scene for mange.
Bilspillingsvideoer er blitt standard på mange nettsteder. Mens Chrome har gitt deg mulighet til å dempe enkelte faner for en stund, må du dempe nye tabber for hånd hver gang du åpnet en. Men nå, i den nyeste versjonen av Chrome, kan du dempe hele nettstedene uten å bruke en utvidelse Slik demper du nettsteder med autoplaying av videoer Slik slår du av nettsteder med autoplaying-videoer Hvis du finner deg selv å besøke mange sider med påtrengende autoplaying-videoer og bare vil stoppe det, disse verktøyene kan låne en hjelpende hånd. Les mer .
Slik slår du av hele nettstedene i Chrome
- Du må ha Chrome 64 eller nyere for å bruke dette. For å oppdatere, klikk på trepunktsmeny-knappen øverst til høyre i Chrome, og velg deretter Hjelp> Om Google Chrome .
- Hvis det er en oppdatering, vent på at den skal fullføres, og klikk på Start på nytt for å bruke den.
- Åpne et nettsted som inneholder ubehagelige autoavspillingsvideoer.
- Høyreklikk på fanen som spiller av lyd og velg Lyd av sted .
- Fra nå av vil alle faner du åpner med den nettsiden, bli dempet som standard.
- Høyreklikk en fane og velg Slå av på nettsted for å angre denne endringen.

Nå trenger du ikke å bekymre deg for scrambling for å lukke en fane når det blaster lyd. Vær oppmerksom på at denne funksjonen erstatter den gamle Mute- funksjonen i Chrome. Men hvis du vil ha en snarvei for raskt å dempe en kategori, kan du også aktivere et Chrome-flagg Speed Up Chrome Ved å endre disse 8 flaggene, øker hastigheten på Chrome ved å endre disse 8 flaggene Mens mange hevder at Chrome er en minnehøne, er det mulig å forbedre nettleserens hastighet sterkt ved å justere noen "flagg". Her er de åtte beste tweaksene du kan lage i dag. Les mer for å gjøre det:
- Skriv krom: // flagg i adressefeltet.
- Bruk søkefeltet til å søke etter # enable-tab-audio-muting .
- Slå på Grensesnittsdemping-UI-kontrolloppføringen til Aktivert, og bruk knappen nederst på siden for å starte Chrome på nytt.
- Nå kan du klikke på ikonet for liten høyttaler på en fane for å dempe bare den aktuelle kategorien. Dette påvirker ikke nye faner du åpner med samme nettsted.
Fra nå av trenger du ikke å bekymre deg for scrambling for å lukke en fane som begynner å sprenge lyd. Merk at denne automatiske muting ikke stopper videoen. Hvis du har en begrenset datatilkobling Slik kontrollerer du Windows 10s data- og båndbreddebruk Hvordan kontrollerer du Windows 10s data- og båndbreddebruk? Bruker Windows 10 for mye båndbredde? Vi viser deg hvordan du kutter ned på diagnostikk, oppdateringer, live fliser og alt annet som ødelegger dataene dine. Les mer, du vil kanskje også pause dem for å lagre data.
Hater du automatisk spillevideoer? Hvilke nettsteder vil du dempe med denne funksjonen? Fortell oss ned i kommentarene!