
OneNote er den perfekte notatet. 5 grunner til at du bør ta notater med OneNote hvor som helst 5 grunner til at du bør ta notater med OneNote Anywhere Få ting er like viktige som evnen til å ta gode notater, spesielt for studenter. OneNote er perfekt for notater på kurs. Vi tror du vil finne det bra for å organisere annen informasjon også. Les mer, tilgjengelig på alle enhetene dine, og selv de mest avanserte funksjonene, som OCR og notatdeling, er gratis. Men når du legger alle eggene dine i en kurv, hvordan kan du være sikker på at de ikke blir skadet? OneNote vil ikke la deg ned.
Her viser vi deg hvordan OneNote håndterer notatbøker. 5 Tips for å bruke OneNote som din gjøremålsliste. 5 Tips for å bruke OneNote som din gjøremålsliste. Gjør en gjøremålsliste på oppgavelisten din? Sett det opp i OneNote for å få ting gjort så enkelt som mulig. Les mer, hvordan sikkerhetskopieringen håndteres, og hvordan du kan gjenopprette selv slettede notater.
Hvordan lagre OneNote-filer
Som alle riktige "alltid online" applikasjoner, har OneNote ikke en lagringsknapp. Filene lagres automatisk, lagres og synkroniseres på en forhåndsdefinert tidsplan. Som standard lagrer OneNote notatbøker til OneDrive eller - hvis du velger å opprette en lokal notatbok (som ikke er tilgjengelig på OneNote for Mac. Den grunnleggende veiledningen til OneNote for Mac. Den grunnleggende veiledningen til OneNote for Mac OneNote er en gratis og kryssplattform notatbar app for Mac, iPad og iPhone. Vår korte guide oppsummerer alt du må vite. Glem ditt Microsoft hat og prøv OneNote med oss i dag. Les mer) - din Windows Dokumenter-mappe. Du kan endre både standard lagringsplass og plasseringen av individuelle bærbare datamaskiner.
Hvis du vil endre standardplasseringen, går du til Arkiv> Valg> Lagre og sikkerhetskopiere og endre ... standard notatposisjon . Du kan også velge nye steder for Quick Notes-delen og sikkerhetskopieringsmappen . Klikk på OK nederst til høyre for å lagre endringene dine.
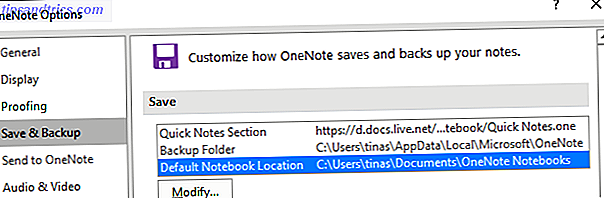
Hvis du vil endre plasseringen til en enkelt notatbok, høyreklikker du på notisboknavnet mens det er åpent eller går til Arkiv> Info, og klikker på Innstillinger- knappen ved siden av den respektive notisboken. Velg Egenskaper, klikk Endre sted ..., og velg en ny mappedestinasjon. Legg merke til at Notebook Properties er også der du kan endre navn på notisblokkens visningsnavn eller endre farge .

Synkroniser dine notater
Når du er logget på OneNote med Microsoft-kontoen Fordeler og ulemper med å bruke en Microsoft-konto med Windows Fordeler og ulemper med å bruke en Microsoft-konto med Windows En enkelt Microsoft-konto lar deg logge på et bredt spekter av Microsoft-tjenester og -apper . Vi viser deg fordeler og ulemper med å bruke en Microsoft-konto med Windows. Les mer, dine notater blir automatisk lagret og synkronisert med OneDrive, med mindre du lagret dem lokalt. Du kan manuelt utløse synkronisering slik:
- Trykk på SHIFT + F9 mens du arbeider i en notatbok.
- Høyreklikk navnet på den åpne notatboken og velg Synkroniser denne notatboken nå .
- Under Fil> Info klikker du på Innstillinger- knappen og velger Synkronisering .

Noen ganger kan det ta litt tid før en notatbok synkroniseres, for eksempel hvis du importerte et flersidet dokument eller har gjort mange komplekse endringer siden sist synkronisering. Du kan sjekke fremgangen her:
- Klikk på Vis synkroniseringsstatus øverst til høyre under Fil> Info .
- Mens du er inne i en notatbok, høyreklikker du på notisboknavnet og velger Notisboks-synkroniseringsstatus ...

I vinduet Delt notatboksynkronisering som vist ovenfor, kan du synkronisere noen av de andre åpne notatbøkene ved å klikke på Synkroniser nå- knappen ved siden av den respektive notisboken eller synkronisere dem ved å klikke på Synkroniser alle- knappen.
Stopp Notebook-synkronisering
Når du jobber med en delt notatbok, kan du kanskje jobbe privat, uten at noen ser utkastet ditt. Tidligere versjoner av OneNote hadde en funksjon Offline, men dette har blitt fjernet. I den nyeste versjonen av OneNote (Office 2016) kan du velge å Synkronisere manuelt ved å velge det respektive alternativet under Shared Notebook Synchronization som tidligere nevnt. Du må huske å bytte tilbake til automatisk synkronisering igjen.
Når du har åpnet en notatbok som er lagret på OneDrive, som krever at synkronisering skal lastes, kan du aktivere individuell synkronisering ved å klikke på respektive varsel.

Den eneste måten å permanent stoppe OneNote fra synkronisering til OneDrive, er å lagre alle notatbøkene dine lokalt og logge deg ut av din Microsoft-konto. Gå til Arkiv> Info> Konto og klikk på Logg ut .

Hvis du foretrekker å jobbe med en annen skygtjeneste, som Dropbox eller Google Drive, viser Cloud Storage Showdown - Dropbox, Google Disk, SkyDrive og More Cloud Storage Showdown - Dropbox, Google Disk, SkyDrive og mer. Sky lagringsscenen har oppvarmet seg nylig, med en etterlengtet oppføring av Google og en revidert SkyDrive fra Microsoft. Dropbox har gått uovervåket av de store aktørene i lang tid, men det er endret ... Les mer, du kan endre notatbokens lagre sted til den tjenestens mappe på datamaskinen din.
Sikkerhetskopieringsalternativer
OneNote kan automatisk sikkerhetskopiere notatbøkene i intervaller mellom 1 minutt og 6 uker . Vi anbefaler at du stiller automatisk sikkerhetskopiering til minst en gang om dagen. Hvis du vil endre denne innstillingen, går du til Arkiv> Valg> Lagre og sikkerhetskopier og velger ønsket intervall fra rullegardinmenyen. Bekreft endringene dine ved å klikke på OK .

Du kan også bruke de respektive knappene til å sikkerhetskopiere endrede filer nå eller sikkerhetskopiere alle bærbare datamaskiner nå .
Gjenopprett slettede notater og gjenopprett sikkerhetskopier
Sikkerhetskopiene dine lagres i individuelle mapper for hver notatbok. Du kan bla til lagringsstedet på diskstasjonen og åpne .one-filene for å få tilgang til notatboksens seksjoner (faner). Det er imidlertid lettere, hvis du bruker snarveien Åpne sikkerhetskopier til høyre øverst under Fil> Info .

Når du åpner en seksjon fra sikkerhetskopiene, vil den ligge i den midlertidige Open Section- notisboken. I likhet med åpne seksjoner kan du oppdage en misplaced sections notebook, noe som kan skje når du jobber på en seksjon mens noen andre sletter den. Derfra kan du kopiere delen til en av dine vanlige notatbøker. Høyreklikk delen, velg Flytt eller Kopier ..., velg en åpen notatbok fra listen, og klikk på Kopier .

Merk at notisboken for destinasjoner må være åpen og vises i listen Alle notatbøker .
Slett en notatbok
OneNote ble ikke designet for å la deg enkelt slette noen av bærbare. Faktisk har desktop-versjonen ikke noe slettingsalternativ for bærbare datamaskiner i det hele tatt. Før du prøver å slette en notatbok, høyreklikker du navnet i OneNote og velger Lukk denne notatboken .

Hvis du vil slette en lokalt lagret notatbok, kan du bla til den aktuelle plasseringen på datamaskinen og slette hele notisbokmappen. Hvis du vil slette en notatbok som er lagret i OneDrive, går du til OneDrive-mappen på Internett, finner OneNote-filen (vanligvis under Dokumenter), høyreklikker den og velger Slett .
Merk at du kan slette enkelte seksjoner fra notatbøkene dine (høyreklikk delen og klikk Slett ), men en kopi blir lagret i OneNote_RecycleBin- mappen i 60 dager. For å få tilgang til disse sikkerhetskopiene, åpne notisboken, høyreklikk navnet sitt og velg Notisbremsepapir .

Når du er ferdig med å se disse filene, kan du fjerne dem. høyreklikk en seksjon og velg Tom papirkurv .
Kan alle dine notater alltid være med deg
Når du ikke er redd for å lagre notatene dine online, Evernote vs OneNote: Hvilken notatkonkurranse er riktig for deg? Evernote vs OneNote: Hvilken notatkonkurranse er riktig for deg? Evernote og OneNote er fantastiske notatbøker. Det er vanskelig å velge mellom de to. Vi sammenlignet alt fra grensesnitt til notat organisasjon for å hjelpe deg å velge. Hva fungerer best for deg? Les mer, OneNote og dets flere lag med online lagring (= offsite) og lokale sikkerhetskopier har du dekket når katastrofen rammer. I 60 dager kan du til og med gå tilbake og gjenopprette det du har slettet deg selv. Hvis du omhyggelig synkroniserer notatbøkene dine, bør du aldri miste en enkelt tanke 10 Unike måter å bruke Microsoft OneNote på 10 Unike måter å bruke Microsoft OneNote OneNote er en av Microsofts mest undervurderte apps. Den er tilgjengelig på nesten alle plattformer og kan gjøre mange triks du ikke ville forvente fra en notat som holder appen. Les mer du registrerte i OneNote.
Har du noen gang ved et uhell slettet eller mistet noe i OneNote? Gi oss beskjed om hvordan du kunne gjenopprette det, eller hvordan du klarte å bryte alle OneNotes forholdsregler.



