
Google Kalender er et flott verktøy for å holde deg oppdatert på planen og hendelsene dine. Det er enda bedre hvis du utnytter sine mange nyttige funksjoner.
Mange brukere tenker aldri å justere standardinnstillingene. Ved å tilpasse Google Kalender til dine behov, kan du spare tid. Spar tid med 10 underbrukte Google-funksjoner. Spar tid med 10 underbrukte Google-funksjoner. Googles verktøy og tjenester gjør alt for oss. Men det er mange funksjoner som går underutnyttet. Lagre noen sekunder og få mer gjort med Google-verktøyene du bruker hver dag. Les mer og vær mer organisert i det lange løp. Og det tar bare noen få klikk.
Innstillinger for standardkalenderen din
De fleste innstillingene er åpenbare, for eksempel språk, land og formater for dato og klokkeslett. Men du vil se flere andre du kan tilpasse.
For å få tilgang til innstillingene for standardkalenderen din på nettet, gå til calendar.google.com, logg inn på kontoen din, klikk på Innstillinger (girikonet) fra den øverste navigasjonen, og velg Innstillinger . Pass på at du er på kategorien Generelt, og klikk på Lagre- knappen etter eventuelle endringer.
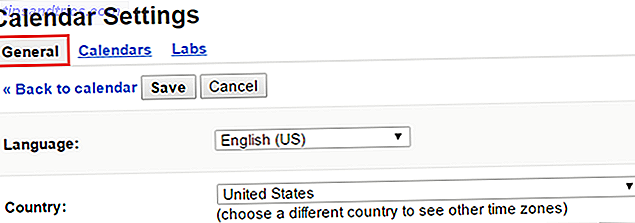
Standard og tilpassede visninger
Finner du deg selv hele tiden i dag eller ukevisning når du logger på? Eller kanskje du foretrekker å se en tre-dag i stedet for en fem-dagers visning. Du kan justere begge disse innstillingene.
Standardvisning
Du kan velge mellom dag, uke, måned, tilpasset og agenda visninger som standard. Bare bla ned til Standardvisning og velg preferansen din.
Tilpasset visning
Rett under Innstillingen Standardvisning er et alternativ for å angi egendefinert visning . Du kan velge mellom 2-7 dager eller 2-4 uker. Ditt valg vil erstatte standard femdagers visning på hovedkalenderskjermen.

Lokalt vær
Planlegger du en weekendferie eller forretningsreise? Du kan bruke det lokale væralternativet til å pope en prognose for de neste dagene rett inn på kalenderen din. Dette forenkler planleggingen og lar deg holde deg innenfor Google Kalender for å få prognosen din.
Bare bla ned for å angi posisjonen din med by og stat eller postnummer. Deretter, under som aktiverer enten Celsius eller Fahrenheit for ønsket temperatur.

Dette legger et lite ikon på kalenderen din for hver dag som viser sol, skyer eller regn. Du kan også enten legge musen over ikonet eller klikke på den for å se høye og lave temperaturer for dagen.
Hvis du vil sørge for at de du har delt kalenderen din med, kan du se denne informasjonen ved å klikke koblingen Kopier til kalender . Dette vil sette det inn som en helendagshendelse og kan være nyttig for ferieplanlegging med familie 12 Produktiv ideer for en delt Google Kalender 12 Produktiv ideer for en delt Google Kalender Google Kalender er et fenomenalt produktivitetsverktøy. Disse 12 ideene skal gi deg litt inspirasjon til å begynne å tenke kreativt når det gjelder Google Kalender. Les mer eller forretningsreise med kollegaer.
Invitasjonsalternativer
Får du hendelsesinvitasjoner som dukker opp på kalenderen din, selv om du ikke har akseptert? Og du har ingen interesse i å delta på dem? Endring av en enkel standardinnstilling kan lagre deg fra en rotete kalender med hendelser du aldri vil delta på.
Du kan endre dette i Legg til invitasjoner automatisk i kalenderinnstillingen . Du kan velge Ja for å få alle hendelser som vises eller No for å ha ingen i det hele tatt. Et mellomliggende alternativ vil vise hendelsen, men ikke sende et varsel til koordinatoren til du svarer med Ja eller Kanskje.

To ting å merke seg om denne innstillingen. Først, hvis du velger innstillingen Nei, ser du ikke hendelser du vil delta til du svarer med Ja. For det andre, hvis du har delt kalenderen din, vil andre se disse hendelsene, selv om du ikke har svart ennå.
Standard hendelse-varighet og hurtige møter
Foretrekker du å sette sluttid for hendelser mens du lager dem? Eller ønsker du å oppmuntre til hurtige møter for dine ansatte? Du kan enkelt angi standardvarigheten og inkludere muligheten til å opprette Speedy Meetings.
Standard hendelse-varighet
Du kan velge mellom Ingen sluttid til 15 minutter og opptil 120 minutter for hendelsene dine som standard. Dette er praktisk hvis du foretrekker å velge sluttider uten standard eller alltid planlegge en times møter. Velg ditt valg i rullegardinmenyen Standardhendelse .

Speedy møter
Google Kalender har en funksjon som hjelper deg med å møte effektiviteten. Hvis du er i en posisjon der du må delta på sammenhengende møter, kan dette være praktisk å komme deg dit til tiden. Marker avkrysningsruten for Speedy Meetings, og deretter vil varigheten bli justert per standard.

30 minutters møter slutter fem minutter tidlig, en time og lengre møter slutter 10 minutter tidlig. Denne standardinnstillingen angir varighet som 25, 50, 80 eller 110 minutter. Hensikten med deg og deltakerne er å pakke opp raskt, slik at du kan gå videre til neste møte eller oppgave.
Innstillinger for dine andre kalendere
Du kan opprette, importere eller få tilgang til delte og offentlige kalendere Utrolige ting du kan importere automatisk til Google Kalender Awesome ting du kan importere automatisk til Google Kalender En kalender holder hvert aspekt av livet ditt fokusert på ett sted, slik at du kan bekymre deg mindre og oppnå mer. Her er noen nyttige måter å importere viktig informasjon til i Google Kalender. Les mer . Hvis du setter opp en på egen hånd, har du full kontroll. Men du kan også gjøre noen tilpasninger til andre kalendere for å gjøre dem mer nyttige for deg.
For å få tilgang til de andre kalendere på nettet, klikk på Innstillinger (tannhjulikon) fra toppnavigasjonen og velg Innstillinger . Klikk på Kalendere- fanen, og du vil se de som du kan se og endre sammen med dem du bare kan vise.

Endre visningsnavnet
Hva om du vil at ektefellens kalender for å vise sitt kallenavn eller helligdagerskalenderen bli kalt Celebrations. For delte og offentlige kalendere kan du endre navnet som vises for visning. Klikk på kalenderen, endre kalendernavnet øverst, og klikk på Lagre .

Rediger varslingsinnstillinger
Vil du motta en daglig dagsorden via e-post eller finne ut når ektefellen avbryter en hendelse i kalenderen sin? Eventuelle kalendere som lar deg justere varslingsinnstillingene, viser en kobling i den kolonnen. Når du klikker på den linken, har du en rekke alternativer.
På toppen, kan du velge å bli varslet via e-post for tidsbestemte og hele dagen hendelser. Bare klikk på Legg til en varslingskobling, og velg hvor mye tid før hendelsen skal motta varselet.

I neste avsnitt kan du velge hvordan du vil bli oppdatert med kalenderen. Du kan merke avmerkingsboksene ved siden av nye, endrede eller avlyste hendelser, samt hendelsesresponser og en daglig dagsorden. Du vil da motta en e-post for de du har valgt. Klikk på Lagre og du er innstilt.

Delte kalenderalternativer
Hva om du ansetter en ny ansatt og vil dele kalenderen din? Eller kanskje du vil la ektefellen gjøre endringer i hendelsene i kalenderen din? Hvis du har delt dine egne kalendere, kan du til enhver tid justere disse innstillingene.
Mens du fortsatt er i kalenderen, klikker du koblingen Delt: Rediger innstillinger for kalenderen din. Du kan raskt legge til en person ved å skrive inn e-postadressen eller fjerne noen ved å klikke på papirkurven. For nye personer du legger til og de som allerede er oppført, kan du justere tillatelsesinnstillingene.

Åpne rullegardinmenyen Tillatelser, og velg deretter ditt valg. Du kan tillate den personen å gjøre endringer og administrere delingsalternativer, bare gjøre endringer i hendelser, bare se dine ledige og opptatte tider, eller se alle hendelsesdetaljer.
Siden disse tillatelsene kan justeres annerledes for hver person du deler med, kan det være veldig praktisk for arbeidssituasjoner. For eksempel vil du kanskje at sjefen din ser alle hendelsesdetaljer, men dine ansatte ser bare gratis og travle tider.
Kalender- og hendelsefarger
Ønsker du at arbeidsarrangementene dukker opp i en mørk rød farge, men de personlige som vises i solgult? Som standard vil fargen som er tilordnet en kalender, vise hendelser i samme farge.
Hvis du bare bruker en kalender, er dette sannsynligvis ikke et problem for deg. Men hvis du har mer enn en av dine egne og tilgang til delte og offentlige kalendere, bør du vurdere å endre farger for bedre organisering.

Dette gjøres på din viktigste Google Kalender-side. Velg bare pilen ved siden av kalenderen du vil endre i den venstre navigasjonen. Deretter velger du farge og det er det. Fargekoding av kalendere og hendelser hjelper deg med å se hva som er på skjemaet ditt med et raskt blikk.
Hvilke standardinnstillinger finner du mest nyttige?
Mens mange av standardinnstillingene kan være åpenbare, endrer folk ikke ofte dem. Enten er de ikke klar over at disse endringene kan gjøres eller bare ikke har tatt seg tid til å gjøre det. Men hvis du bruker Google Kalender regelmessig Hvordan lage Google Kalender-samarbeid enda smartere Hvordan lage Google Kalender-samarbeid enda smartere Det er mange måter å gjøre Google Kalender smartere. Her er åtte verktøy for å gjøre timeplanen din bedre for deg med minimal innsats fra din side. Les mer, og sett det opp akkurat slik du vil ha det, er det viktig.
Har du en favoritt standardinnstilling som hjelper deg? Enten på jobb eller hjemme, hvilke innstillinger er mest nyttige for deg? Del dine tanker med oss i kommentarene!



