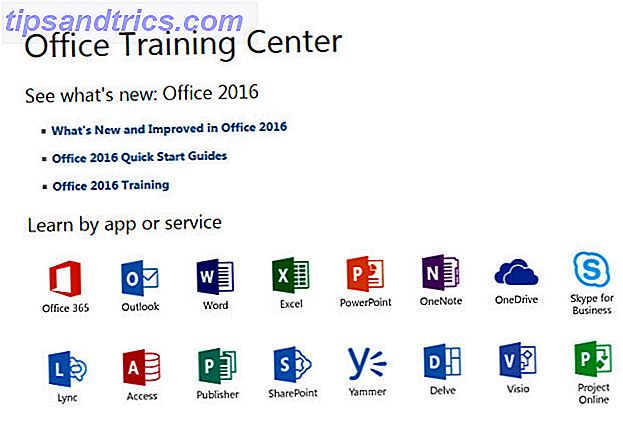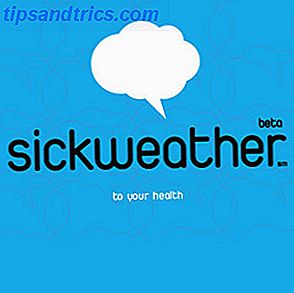Microsoft OneNote er ikke bare et vanlig notatprogram. Den kan brukes til å holde lister, legge inn filer og lage dokumenter for arbeid, skole og hjemme. Men nøkkelen er organisasjon, og med disse standout-funksjonene kan du ha et godt strukturert system. The Only OneNote Guide Du trenger noensinne The Only OneNote Guide Du trenger noensinne OneNote er en kraftig notatbar app. Det er tversplattform og godt integrert i Microsoft Office. Les denne veiledningen for å bli en OneNote pro! Les mer for å holde deg oppdatert.
The OneNote Hierarchy
Hvis du ikke er en nåværende eller hyppig OneNote-bruker, er det viktig at du blir kjent med strukturen. OneNote består av tre hovedhierarkiske nivåer: notatbøker, seksjoner og sider. Du kan tenke på det akkurat som en fysisk, multi-motiv, spiral notisbok.
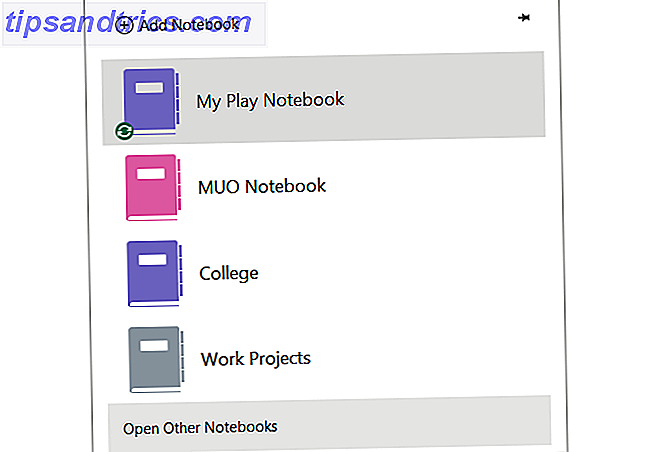
Bærbare datamaskiner er hovedfilene for OneNote som holder alle brikkene inne. Du kan opprette separate bærbare datamaskiner for elementer som arbeid, skole eller hjemme.
Seksjoner er delene i notatbøkene og de neste nivåene i hierarkiet. Du kan merke dem som i en høyskole notatbok som kjemi, psykologi og matematikk for hver av klassene dine.
Sider er innenfor seksjonene som notater, lister og planleggere. Ved hjelp av College som et eksempel igjen, kan din Psykologi-seksjon inkludere sider for forelesningsnotater, studievurderinger og hjemmearbeidsoppgaver.
Nå som du har en kort forklaring på OneNote struktur, er det på tide å gå videre til de fantastiske organisatoriske funksjonene. 10 Unike måter å bruke Microsoft OneNote 10 Unike måter å bruke Microsoft OneNote OneNote er en av Microsofts mest undervurderte programmer. Den er tilgjengelig på nesten alle plattformer og kan gjøre mange triks du ikke ville forvente fra en notat som holder appen. Les mer .
Opprett seksjonsgrupper
For å ta ting et skritt videre med Seksjoner, kan du bruke det som heter Seksjonsgrupper OneNotes beste organisasjonsfunksjon er skjult i vanlig sikt OneNotes beste organisasjonsfunksjon er skjult i vanlig sikt En av OneNotes beste organisasjonsfunksjoner gjemmer seg i vanlig syn. Slik bruker du seksjonsgrupper-funksjonen for å organisere bøkene dine. Les mer . Dette innebærer i utgangspunktet at i en notatbok som inneholder mange seksjoner, kan du gruppere seksjoner sammen. Her er noen få eksempler på når du kanskje vil bruke seksjonsgrupper.
Seksjon Gruppe Bruk
Vi bruker eksempelet vårt College notatbok først. Du har seksjoner merket for hver klasse. Men hva om du ønsker å gruppere disse kursene på semester eller semester? Ved hjelp av seksjonsgrupper kan du opprette en gruppe kalt Semester 1 og deretter flytte de klassene i gruppen.

Så når det neste semesteret ditt kommer opp, opprett en annen seksjonsgruppe kalt Semester 2 og legg til klassene som seksjoner inne i det.
For jobb kan du ha en notatbok kalt Arbeidsprosjekter. Du kan opprette seksjonsgrupper for IT-prosjekter, kundeserviceprosjekter og kundestyringsprosjekter. Deretter har innsiden av IT-prosjekter seksjoner for Website Redesign, New System og Client Conversions.

Seksjon Grupper-funksjonen er en nyttig måte å organisere i din notatbok og seksjoner. Og det kan spare deg for å skape separate bærbare datamaskiner for emner som tilhører sammen.
Konfigurer en seksjonsgruppe
Du kan lage en seksjonsgruppe veldig enkelt. Høyreklikk musen på fanen, og velg Ny seksjonsgruppe og gi den et navn. Hvis du allerede har opprettet seksjoner, kan du bare dra dem til den nye seksjonsgruppen. Hvis ikke, klikk på gruppen og legg til seksjoner i den.

Når du er innenfor en seksjonsgruppe og ønsker å gå tilbake (opp) et nivå, klikker du bare på den grønne pilen.
Arbeid med etiketter
Du kan allerede bruke koder i andre programmer, for eksempel et annet notatverktøy eller bokmerkebehandling. Disse praktiske, små etikettene kan gjøre organisering og søking enklere. Hvorfor hver OneNote-bruker trenger å begynne å bruke etiketter akkurat nå Hvorfor hver OneNote-bruker trenger å begynne å bruke etiketter akkurat nå Tilpassede etiketter er en subtil funksjon og lett å overse, men når de brukes riktig, kan de drives din organisasjon og produktivitet til nye høyder. Les mer . Og OneNote tilbyr et stort utvalg av innebygde koder i tillegg til egendefinerte koder du kan opprette.
Velg og Bruk merker
På fanen Hjem ser du delen som heter Tags i båndet ditt. Når du klikker på pilen i boksen Merker, kan du se en komplett liste over de innebygde alternativene. Fra enkel prioritering til oppfølging av ideer, bøker og filmer, kan du velge mellom et fint utvalg.
For å bruke en tag, naviger til siden du vil bruke den, og bare klikk den fra etikettlisten. Sammen med et matchende ikon for enkel visning med et blikk, kan du legge inn tekst i taggen. Så for taggen nettstedet å besøke, kan du skrive inn www.makeuseof.com eller for å se film, du kan skrive inn Gone with the Wind .

For skole kan du bruke tagger for å prioritere lekseroppgaver. Slik bruker du OneNote på skolen: 10 tips for studenter og lærere. Hvordan bruke OneNote på skolen: 10 tips for studenter og lærere. OneNote kan forandre det moderne klasserommet. Notatprogrammet fra Microsoft er designet for både studenter og lærere. Gå videre og organisere, samarbeide og del med disse tipsene for bedre notering. Les mer . Du kan da søke etter alle tagger med høy prioritet for å se hva som skal skje først. For jobb kan du bruke koder for møter som du må planlegge. Du kan så raskt se dem alle på en gang og begynne planlegging.
Finn merkede sider
Når du har satt opp koder, kan du søke etter dem ved å klikke på Finn merker i avsnittet Merker i båndet. Dette vil åpne et Tags-sammendrag med alle dine koder, pluss et grupperingsalternativ for enkel sortering. Du kan klikke på et hvilket som helst tag som skal tas direkte til siden.

Prøv flere tagger
Du kan legge til mer enn en tag til en side og nest-koder også. Så hvis du har en sjekkliste over gjøremål, kan du bruke separate koder for prosjekt A, Prosjekt B, og Planlegg møte . Men du kan også bruke Prosjekt A, Planlegg møte, og diskutere med ledelsen alt i ett. Dette lar deg søke etter kodene som en gruppe og separat også.
For å legge til disse nestede kodene, plasser du markøren inne i den opprinnelige taggen, og velg bare tilleggskoden fra listen. Du vil da se den taggene ikonet pop i ved siden av resten.

For å endre de nåværende kodene eller opprette en ny, velg bare Tilpass tagger fra bunnen av enten etikettlisten eller etikettsammendraget .
Sett inn linker for hurtig tilgang
Som med de andre Microsoft-programmene som Word og Excel, lar OneNote deg legge til både eksterne og interne linker. Hvis du for eksempel samler en liste over referansesider for en artikkel, kan du pop nettadressene rett inn i listen din Slik lagrer du noe til OneNote fra hvor som helst Slik lagrer du noe til OneNote hvor som helst Microsoft OneNote er et kraftig verktøy for gratisformat notat -tar. Den unike strukturen til OneNote hjelper deg med å samle inn, organisere og dele notater. Her er de beste måtene å samle informasjon fra hvor som helst. Les mer . Du kan også koble tekst fra en av OneNote-sidene til en bestemt fil på datamaskinen.
Men en annen organisasjonsfunksjon som er veldig praktisk, knytter sammen bærbare datamaskiner, seksjoner og sider til hverandre innenfor OneNote. Du kan ikke innse hvor praktisk dette kan være og hvor lett det er å gjøre.
Link bruker
Tilbake til kollegiet notatbok eksempel, kan du bruke denne funksjonen for referanse materiale. Kanskje du vil knytte notater fra en tidligere prosjektdel til en ny for samme klasse. Eller kanskje du vil koble til en leksøksoppdragsside til din oppgaveliste.

For arbeid, kan du koble en Schedule- møttagget til en møteagentside. Eller du kan knytte møte notater til en ny side du planlegger å opprette for en prosjektoversikt.
Velg og Bruk Linker
Hvis du vil koble til bærbare datamaskiner, seksjoner og sider, starter du ved å velge teksten på siden du vil koble til. Deretter klikker du enten Koble fra båndet på Sett inn- fanen eller høyreklikk den valgte teksten, og velg Link fra hurtigmenyen.

Koblingsboksen Link vises, og du kan deretter velge notatboken, utvide en til seksjonen, eller gå et skritt videre for å velge en side. Du kan også opprette en ny side, lenke til et nettsted, eller koble til en fil på datamaskinen din i denne boksen.
Når du er ferdig, klikker du OK og du er innstilt. Du kan også følge disse samme trinnene for å redigere en kobling om nødvendig.
Ytterligere måter å organisere
Med Seksjon Grupper, Merker og Linker, kan du få en fantastisk start med OneNote. I tillegg er det enda flere funksjoner som kan hjelpe deg med å holde deg godt organisert.
- Fargekod bærbare og seksjoner for å se hva du trenger et øyeblikk.
- Bruk delsider til å lage en disposisjonsstruktur i en seksjon.
- Del notatbøker for øyeblikkelig samarbeid om prosjekter.
- Synkroniser med Outlook for to-dos og kalender hendelser.
- Skriv inn søkeord i søkeboksen for å finne elementer raskt.
- Dra nytte av innebygde maler for organiserte sidformater Slik bruker du OneNote-maler til å bli mer organisert Slik bruker du OneNote-maler til å bli mer organisert OneNote er en fin måte å holde tankene dine organisert, og maler kan gjøre prosessen enda enklere. Lær hvordan du bruker, rediger og opprett dine egne maler med denne veiledningen. Les mer .
Hva er din favoritt måte å organisere OneNote?
Når du kombinerer disse funksjonene, tar du enkle notater og gjør dem til et strukturert og organisert system. Den grunnleggende veiledningen til OneNote for Mac. Den grunnleggende veiledningen til OneNote for Mac OneNote er en gratis og kryssplattform notatopptak for Mac, iPad, og iPhone. Vår korte guide oppsummerer alt du må vite. Glem ditt Microsoft hat og prøv OneNote med oss i dag. Les mer .
Bruker du en eller alle disse metodene for å organisere OneNote? Hvilke funksjoner synes du å være mest nyttige for å holde alt sammen? Gi oss beskjed om dine tanker i kommentarene!

![Hvordan virker Skype? [Teknologi forklart]](https://www.tipsandtrics.com/img/internet/280/how-does-skype-work.png)