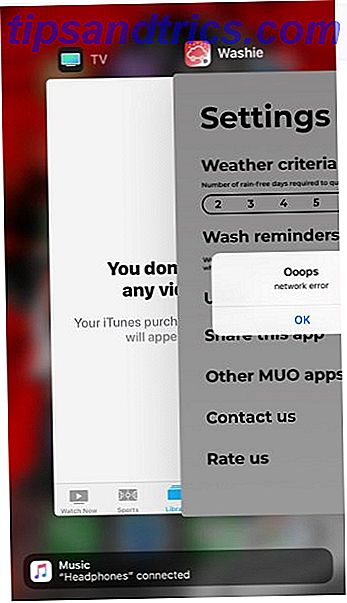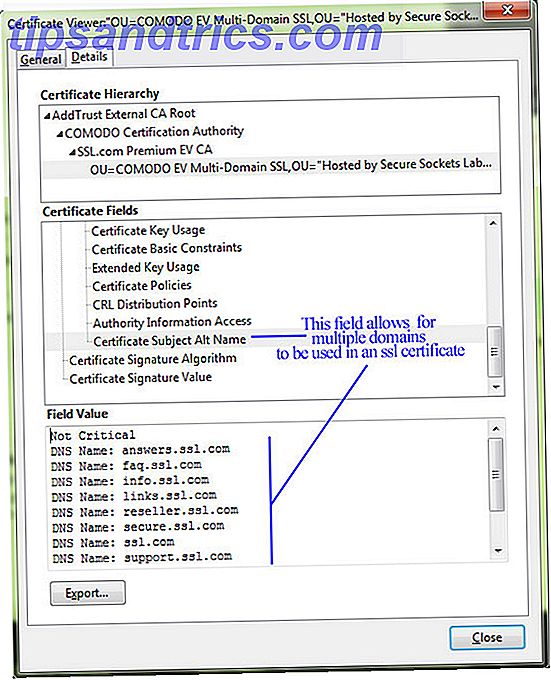Hvis Outlook ikke starter riktig, må du kanskje reparere innboksen. Handily tilbyr Outlook et innebygd reparasjonsverktøy som kan hjelpe deg med å fikse ulike problemer med PST-filene, og vi vil vise deg hvordan du bruker det.
Hvis reparasjonsverktøyet ikke hjelper, vil vi også gjennomgå andre andre feilsøkingstrinn som kan reparere innboksen din eller hjelpe deg med å få tilgang til Outlook, for eksempel å oppdatere Office eller deaktivere tillegg.
Hvis du har egne tips for å dele med hensyn til å reparere Outlook-filer, vennligst gjør oss kjent i kommentarfeltet nedenfor.
Trenger du å bruke verktøyet?
Feilen du ser når du starter Outlook kan variere. De fleste av dem vil spesielt fortelle deg at det er et problem med PST-filen. Noen eksempler på feilene inkluderer:
- Feil er oppdaget i filen [PST-filsti her]. Avslutt Outlook og alle e-postaktiverte programmer, og bruk deretter innboksverktøyet.
- Filen [PST-filsti her] er ikke en Outlook-datafil (.pst).
- Kan ikke starte Microsoft Office Outlook. Kan ikke åpne Outlook-vinduet. Settet med mapper kan ikke åpnes. Operasjonen mislyktes.
Hvis feilen spesifikt ringer ut en feil i en PST-fil, må du bruke reparasjonsverktøyet. Men selv om det ikke gjør det, er det fortsatt verdt å prøve det uansett.
Bruk reparasjonsverktøyet
Først må du finne hvor PST-filen du ønsker å reparere, er lagret. Mesteparten av denne mappebanen er gitt i hvilken feilmelding du mottar. Avhengig av din versjon av Outlook Microsoft Outlook Web Vs. Skrivebord: Hvilken er best for deg? Microsoft Outlook Web Vs. Skrivebord: Hvilken er best for deg? Outlook.com er en kraftig elektronisk e-postklient som leveres gratis med Office Online. Men kan Outlook på Internett konkurrere med sin desktop motpart? Vår Outlook-sammenligning hjelper deg med å bestemme deg selv. Les mer, det bør være plassert i følgende mappe:
- Outlook 2007 og tidligere: C: \ Users \% brukernavn% \ AppData \ Local \ Microsoft \ Outlook \
- Outlook 2010 og utover: C: \ Users \% brukernavn% \ Dokumenter \ Outlook Files \
Hvis du ikke har lykke, åpne File Explorer og gjør et søk. Hva er de raskeste verktøyene for Windows Desktop Search? Hva er de raskeste verktøyene for Windows Desktop Search? Søk er et av de digitale verktøyene vi tar for gitt og sterkt stole på. Heldigvis kommer Windows med en praktisk søkefunksjon. Kan tredjepartsverktøy bli bedre og raskere? Vi gjorde testen. Les mer for * .pst for å returnere alle PST-filer på systemet.
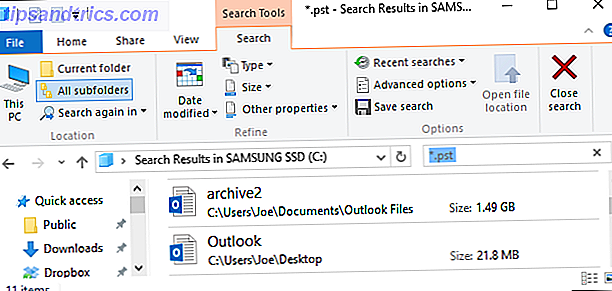
For det andre må du finne reparasjonsverktøyet på systemet. Den er installert som standard med Outlook, men den faktiske plasseringen vil variere avhengig av operativsystemtypen og versjonen av Outlook. Programmet heter scanpst.exe.
Vanligvis vil det være i en av disse mappene, erstatte XX med din versjon av Office:
- C: \ Program Files \ Microsoft Office \ OfficeXX \
- C: \ Programmer \ Microsoft Office XX \ root \ officeXX \
Alternativt vil du se det i programfilen (x86) tilsvarende. Hvis du ikke finner det, bruk File Explorer 10 Lite kjente funksjoner i Windows File Explorer 10 Lite kjente funksjoner i Windows File Explorer Ikke la Windows File Explorer narre deg med det vanlige utseendet. Det er i stand til mange flere handlinger og tweaks enn det lar på! La oss vise deg en haug med dem. Les mer for å gjøre et system søk etter scanpst.exe .

Før du begynner, lukk Outlook og et annet program som kan kjøre en hvilken som helst Outlook-fil.
Nå er du klar, så start Scanpst.exe . Velg Bla gjennom ..., finn og velg Outlook-filen, klikk Åpne, og klikk Start for å starte skanningen. Verktøyet vil fungere gjennom ulike kontroller, men vil ikke gjøre noen endringer i filen enda.

Når du er ferdig, får du en melding som sier at filen har blitt skannet. Hvis det er aktuelt, blir du også fortalt at det er feil i filen. Du kan klikke på Detaljer ... for å finne ut mer om disse feilene, selv om beskrivelsen kan være litt vag.
Kontroller at du har Lagre sikkerhetskopiering av skannet fil før reparasjon krysset. Selv om dette verktøyet ikke bør skade filen din lenger, er det bedre å være trygg enn beklager.

Når du er klar, klikker du på Reparer . Det begynner å fungere sin magi og kan ta litt tid hvis du reparerer en stor fil, så vær ikke bekymret hvis programmet ser ut som det ikke svarer.
Når det er ferdig, vil du se et vindu lesing Reparasjon fullført . Hvis du har flere Outlook-filer, gjenta denne prosessen for hver av dem.
Du kan nå gjenåpne Outlook, forhåpentligvis fri for feil. Du kan oppleve at selv om e-postene dine er gjenopprettet, har mappestrukturene ikke. Dine e-postmeldinger kan i stedet være i en Lost and Found- mappe.
Hvis problemene fremdeles oppstår, les videre for videre feilsøkingstrinn.
Videre feilsøking
Hvis du ikke løser problemene med Outlook ved hjelp av Reparasjonsverktøyet for innboks, kan disse trinnene.
Oppdater Office
Ved å holde Office oppdatert Automatiske oppdateringer i Microsoft Office 2016 Forklarte automatiske oppdateringer i Microsoft Office 2016 Forklaret Microsoft Office 2016 kjører en automatisk oppdateringsfunksjon og en rekke forskjellige servicegrener som ligner Windows 10. La oss undersøke hva det betyr for din Office 2016 installasjon. Les mer, du kan sørge for at feilene er oppdatert og sårbarheter er stengt. Disse kan leveres via Windows Update Slik finner du ut hva som helst siste ting om Windows Update Slik finner du ut hva som helst Siste om Windows Update En gang i måneden på Patch Tuesday, utgir Microsoft kumulative oppdateringer til alle Windows-brukere. Vi viser deg hvordan du samler informasjon om oppdateringer og hvilke Windows Update-innstillinger du bør være oppmerksom på. Les mer, så la oss kontrollere at du har automatiske oppdateringer for Office aktivert.

I Windows 10 trykker du på Windows Nøkkel + I og velger Oppdater og sikkerhet . Klikk deretter Avanserte alternativer og kryss av i boksen for Gi meg oppdateringer for andre Microsoft-produkter når jeg oppdaterer Windows . Deretter går du tilbake til en side og ser etter oppdateringer .
I Windows 7 og 8, åpne kontrollpanelet (enten via Start-menyen eller Windows-tasten + X. ) Velg System og sikkerhet, deretter Windows Update . Klikk på Endre innstillinger og merk av Gi meg oppdateringer for andre Microsoft-produkter når jeg oppdaterer Windows .
Reparasjonskontor
Du kan prøve å kjøre et innebygd verktøy for å reparere eventuelle problemer med Office. Først lukk eventuelle Office-programmer du har åpnet. Deretter åpner du Kontrollpanel og velger Programmer og funksjoner (eller bare gjør et systemssøk etter dette.) Velg din versjon av Office fra listen, og klikk deretter Endre .

Fra vinduet som åpnes, er ditt ideelle valg å velge Online Repair . Dette krever en Internett-tilkobling og er det grundigere valget, selv om det vil ta lengre tid. Hvis du jobber offline og ikke har noe annet valg, kan du velge Hurtigreparasjon .
Deaktiver tilleggene
Det kan hende at en tilleggsfil stopper Outlook fra å laste inn riktig. For å avgjøre dette, gjør du et systemssøk etter outlook.exe / safe og velg deretter resultatet. Hvis Outlook starter, går du til Arkiv> Valg> Add-ins . Nederst i vinduet velger du Administrer: COM-tillegg og klikker på Gå ....

Fjern alle boksene, og klikk deretter OK . Lukk Outlook, og åpne det normalt igjen. Hvis problemet ikke oppstår, var en av tilleggene årsaken. Du kan krysse hvert tillegg i sin tur, laste på Outlook etter hvert, for å finne ut hvilken som er den eksakte add-inen som forårsaker problemer. Følg deretter trinnene ovenfor for å deaktivere det for godt.
Holde Outlook sunt
Det er alltid god praksis å sikkerhetskopiere dataene dine. Outlook-filene dine er ikke forskjellige. Hvis du har sikkerhetskopierte PST-filer, kan fremtidige feil bli løst ved å gjenopprette til en sunn sikkerhetskopiering i stedet for å reparere en levende fil. For dette kan du bruke et anstendig sikkerhetskopieringsverktøy Topp 10 Backup Programvareapplikasjoner For PCen Topp 10 Backup Programvareapplikasjoner For Din PC Les mer eller et bestemt program for sikkerhetskopiering av e-post Slik sikkerhetskopierer du e-post og nettleserprofiler med KLS Mail Backup Slik sikkerhetskopieres Din e-post og nettleserprofil med KLS Mail Backup Les mer.
Hvis du er i ferd med å slutte med Outlook, kan det være på tide å undersøke alternative e-postprogrammer 5 av de beste e-postklientene på skrivebordet som ikke koster en dime 5 av de beste e-postklientene for e-post som ikke koster en krone du trenger en stasjonær e-postklient for å håndtere din innkommende post? Vi viser deg de beste desktop e-postklienter du kan få gratis. Les mer . Ellers vil du kanskje bruke et annet Microsoft-tilbud, for eksempel Mail-appen i Windows 8 og nyere. Slik oppretter og feilsøker du e-postprogrammet i Windows 8 Slik konfigurerer du og feilsøker e-postprogrammet i Windows 8 Windows 8 har en ganske slick Mail app. Hvis du trodde det bare støttet Microsoft-kontoer, for eksempel Hotmail, Windows Live eller Outlook, hadde du feil. I Windows 8 Mail app kan du legge til noen ... Les mer.
Har du noen gang hatt behov for å reparere Outlook-innboksen din? Har du andre metoder å dele?
Image Credit: Verktøy belte av ThailandPhoto2 via Shutterstock