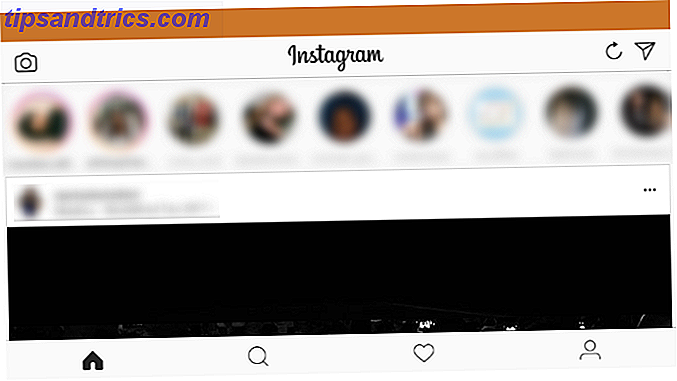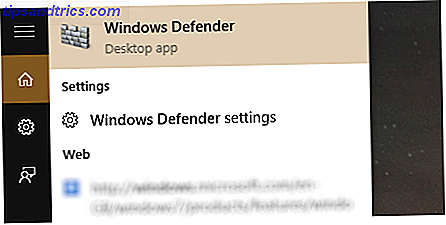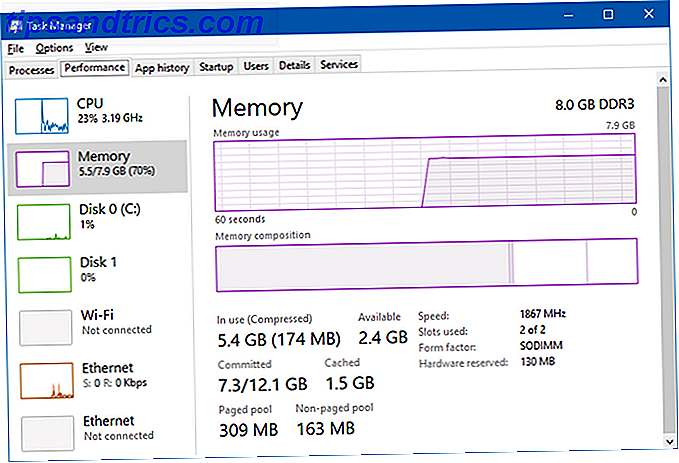Du har installert Ubuntu på PCen sammen med Windows i en dual-boot-ordning.
Men av en eller annen grunn gikk det ikke så bra. Kanskje du kjørte inn i noen feil, eller kanskje du bare ikke var klar til å migrere fra Windows til Linux. 5 Tips som gjør bytte til Linux fra Windows Easy 5 tips som gjør bytte til Linux fra Windows Easy Det er mange grunner til å migrere fra Windows til Linux. For eksempel kan Linux tilby et lett miljø. Hvis du er lei av Windows og ønsker en endring, bør bytte til Linux være enkelt. Les mer . Det er ok. Men du har litt av et problem.
Problemet er en Linux-partisjon på PC-en din harddisk, tar opp plass som du trenger for Windows-filene og mappene dine (eller kanskje et annet forsøk på dual-booting Linux Tired Of Windows 8? Slik Dual Boot Windows og Ubuntu trøtt av Windows 8 Hvis du oppdager at Windows 8 ikke er din kopp te, og du har ingen mulig vei å nedgradere, kan det være lurt å dual boot med Linux for å få et alternativ. . Les mer ).
Kort sagt, du må avinstallere Ubuntu fra din PC. Hvordan kan du gjøre det trygt, uten å miste data fra Ubuntu eller Windows?
Hva er Dual-Booting?
Som en kort forklarer er dual-booting en handling å installere to operativsystemer i separate partisjoner på en harddisk. Dette kan være nyttig for å migrere fra ett operativsystem til et annet (for eksempel fra Windows til Linux). Det er også verdifullt hvis du bruker ett OS for noen oppgaver. (Du kan ha en Linux-PC hjemme, men bruk Windows på jobb).
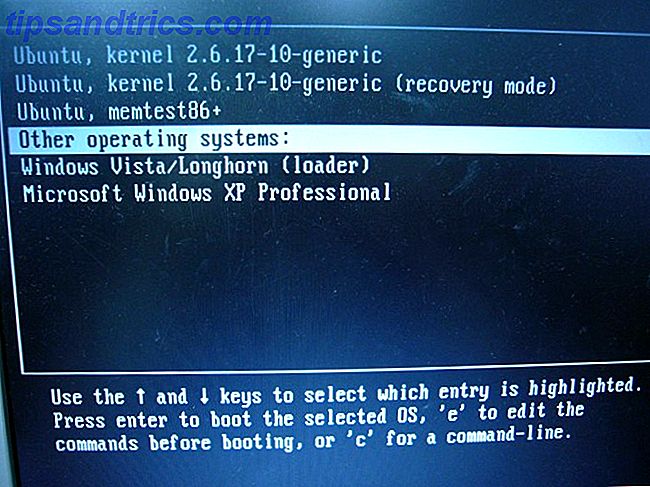
Mens du kjører en virtuell maskin, kan du nyte flere operativsystemer på samme PC, det er ikke så fleksibelt som dual-booting. Begge opsjonene har sine sterke og svake sider.
Vær oppmerksom på at du kan gå utover dual-oppstart. Hvis du var heldig nok til å kunne kjøre macOS på maskinvaren Tech Recept: Optimal maskinvarekomponenter for en perfekt Hackintosh Tech Recept: Optimal maskinvarekomponenter for en perfekt Hackintosh Tenker på å bygge en Hackintosh? Du kan lage en Mac Pro for halvparten av prisen på den virkelige tingen. Jeg setter sammen en egendefinert Hackintosh ved hjelp av informasjon som er skinnet fra flere Hackintosh-entusiaststeder. Selv med ... Les mer, for eksempel (eller bare installert flere Linux-versjoner), da kan du beskrive dette som "multibooting".
Kom i gang: Sikkerhetskopier dine filer
Hvis du har brukt Ubuntu en stund, eller du har nettopp tilbrakt noen dager med det, vil det nesten sikkert være et par filer du vil beholde. Svaret er selvsagt at de skal være tilbake.

Hvordan kan du sikkerhetskopiere data på en Linux-partisjon? En måte er å bruke standard sikkerhetskopieringsverktøy funnet i Ubuntu Hvordan lage data Sikkerhetskopier på Ubuntu og andre Distros Hvordan lage data Sikkerhetskopier på Ubuntu og andre Distros Hvor mye sensitive data vil du miste hvis diskstasjonen døde? Selvfølgelig trenger du en backup løsning, men å lage sikkerhetskopier i Linux kan være vanskelig hvis du ikke vet hva du gjør ... Les mer. Andre Linux-operativsystemer leveres også med sikkerhetskopieringsverktøy. Du finner også sikkerhetskopieringsverktøy som kan installeres fra distribusjonspakken din. Hvilken Linux Package Manager (og Distro) er riktig for deg? Hvilken Linux Package Manager (og Distro) er riktig for deg? En nøkkelforskjell mellom de viktigste Linux distrosene er pakkehåndteringen; forskjellene er sterke nok til at det kan påvirke ditt valg av distro. La oss se på hvordan de ulike pakkelederne jobber. Les mer .
Du kan også velge en mer enkel løsning. Dropbox vil kjøre på Linux, så installering av Dropbox-klienten på Linux-operativsystemet og synkronisering av dataene til skyen ville være tilstrekkelig. Alternativt kan du ta en flyttbar USB-stasjon.
Det er også mulig å bruke Linux-filbehandling til å kopiere og lime inn dine personlige filer fra Linux til Windows-partisjonen. Forsikre deg om at du lagrer dataene på en lett å finne sted, med et tydelig merket katalognavn, for enkel registrering.

Skulle du oppdage at ting går galt, og du ikke kan starte Linux for å gjenopprette dataene dine, kan du bruke et Windows-verktøy som DiskInternals Linux Reader til å lese ext2- eller ext3-filsystemet og gjenopprette filene dine.
Gitt at vi skal slette data fra harddisken, for fullstendig datasikkerhet, er det også verdt å sørge for at du har en ny sikkerhetskopi av dine personlige data fra Windows-partisjonen.
Avinstaller Ubuntu: Slett Linux-partisjonen
Når du er glad for at du har hentet dataene du mener å beholde fra Ubuntu-partisjonen, kan du bare slette den.
Det er så enkelt. Start opp i Windows og åpne Computer Management. Du trenger administratorrettigheter for dette, så hvis du er hovedkontoen på PCen, bør det være bra. Hvis ikke, må du gjøre noen endringer i kontoen din, eller logg inn som admin.
Deretter høyreklikker du Start-knappen, og velger Diskhåndtering . Her ser du partisjonene dine oppført. Du må identifisere Linux-partisjonen; Du kan dobbeltsjekke dette ved hjelp av DiskInternals-verktøyet. Du bør også være oppmerksom på partisjonsstørrelsen, og pass på at dette samsvarer med størrelsen på hovedlagringsenheten når du kjører Ubuntu.
Unngå å slette eventuelle partisjoner du trenger!

Når du er sikker, er det på tide å slette partisjonen. Høyreklikk partisjonen, og velg Slett volum . Denne enkle handlingen vil slette Ubuntu fra din PC. GRUB 2.0 bootloader vil også være borte, noe som betyr at det ikke lenger er operativsystemvalgsskjerm.
Det betyr imidlertid også at det ikke er noen muligheter for å starte det gjenværende operativsystemet.
Slik gjenoppretter du MBR
For å komme seg rundt dette, må du gjenopprette Master Boot Record, eller MBR. Du har et par alternativer her:
- Bruk Windows til å reparere MBR.
- Bruk et tredjepartsverktøy, for eksempel Hirens Boot CD Hirens Boot-CD: All-In-One Boot-CDen for alle behov Hiren Boot CD: All-in-One Boot-CDen for alle behov Hiren Boot CD er et Windows redningsverktøy som støtter fra CD eller USB. Det er et must-ha for PC-reparasjonssettet ditt når Windows ikke starter. Les mer . Dette alternativet er best hvis du ikke bruker Windows 10.
Vi skal fokusere på å bruke Windows 10 til å reparere MBR.
Begynn med å laste ned installasjonsfilene for Windows 10 (som er helt akseptabelt hvis du bruker en legitim kopi) og opprett en oppstartbar USB eller DVD. Slik laglig nedlasting av Windows-installasjonsfiler for gratis. Hvordan Legally Download Windows Installasjonsfiler gratis. Windows kan få alvorlig ødelagt. Det du ofte trenger å gjøre er å installere det fra bunnen av. Og vi viser deg hvordan du får juridiske installasjonsfiler for Windows 7 til 10. Les mer.
Sett deretter inn disken, start datamaskinen på nytt og trykk på riktig tast for å gå inn i BIOS for å endre innstillingene (nøkkelen er forskjellig avhengig av produsenten av datamaskinen). Målet her er å sikre at datamaskinen starter opp fra installasjonsplaten for Windows 10.
Start på nytt for å starte fra installasjonsplaten, og klikk på Reparer datamaskinen . Deretter velger du Feilsøking> Avanserte alternativer> Kommandoprompt . Her bruker vi Bootrec.exe- verktøyet med kommandoen fixbbr.
Først skriver du inn:
bootrec /fixmbr Dette vil rydde opp ting. Følg den med:
bootrec /fixboot FixBoot brukes når en oppstartsrekord som ikke er Windows, er fjernet.
På dette stadiet kan du avslutte med
bootrec /scanos Denne kommandoen skanner HDD for passende operativsystemer. Hvis du bruker Windows 10 sammen med et annet Windows OS, blir det oppdaget her. Hvis du har problemer med dette, kan du prøve
bootrec /rebuildbcd På dette tidspunktet er du ferdig. Men hvis Windows ikke starter når du avslutter kommandoprompten og starter datamaskinen på nytt (husker å velge den originale oppstartsdisken i BIOS), så har du problemer. Dette kan innebære at du installerer Windows 10 på nytt, men prøv å gjenopprette partisjonen Den beste måten å rengjøre Windows 10 på: En trinnvis veiledning Den beste måten å rengjøre Windows 10 på: En trinnvis veiledning Hvis din Windows 10-PC trenger rengjøring, her er verktøyene og en trinnvis prosess for å få det knirkende rent igjen. Les mer .
Gjenopprett eller gjenbruk det ledige rommet
Du får nå en del ledig plass. For å bruke dette, trenger den partisjonering og formatering.
Hvis du ikke vet hvordan du gjør dette, kan du bare kjøre Disk Management som beskrevet ovenfor, velg det tomme rommet, høyreklikk og velg alternativet Ny volum ... som passer dine krav. Du kan også høyreklikke volumet til venstre for det tomme rommet, og velg Utvid volum for å øke partisjonens størrelse. Denne videoen vil hjelpe:
Gjenopprettes av Windows, kan dette rommet nå nås via et nytt stasjonsbrev. Den er tilgjengelig for hva du vil lagre på det: personlige data, spill, videoer eller noe annet. Alt er tilbake til det normale!
Har du fjernet Ubuntu eller et annet operativsystem fra din dual-boot Windows PC? Gikk det bra, eller ble du i vanskeligheter? Fortell oss i kommentarene!