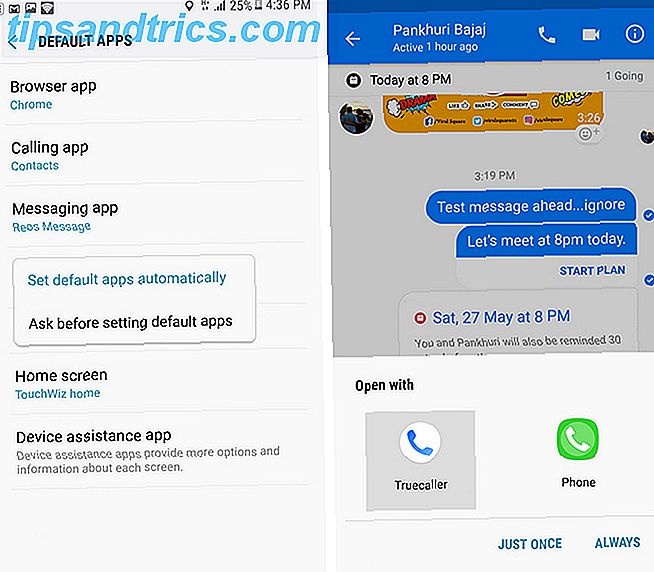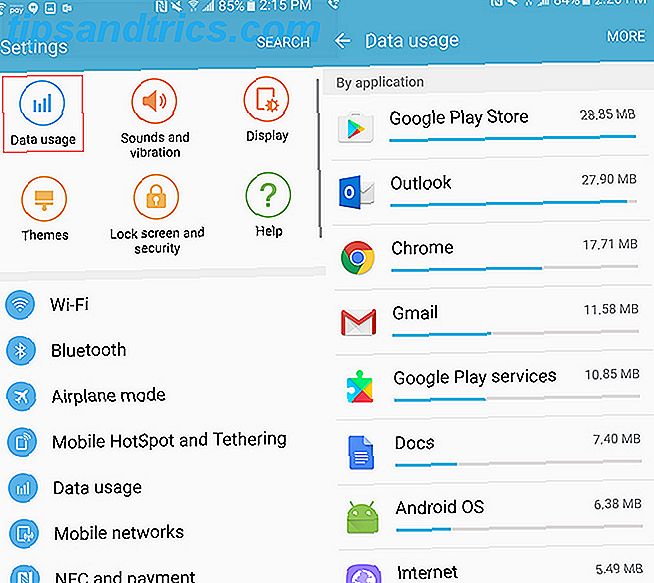Det er bare for mye ting på Internett. Og du må lagre det et sted.
Vanen med å fylle en vanlig bok kan være en livsendrende en. Det kan være et trygt depot for dine egne kreative ideer eller for de andre. Det kan være en stash av onlineutklipp du kommer over eller en cache av papirløse kvitteringer. Det kan være et læringssted eller et sted å komme tilbake og huske alt. Microsoft OneNote kan være alle disse og mer.
Du kan være en pack-rat mens du samler informasjon, men du må være pickier når du siver gjennom det du trenger for læring eller forskning. Som Napoleon Hill sa,
Kunnskap, generelt i naturen og uorganisert, er ikke POWER; det er bare potensiell kraft - materialet der ekte kraft kan utvikles. Ethvert moderne bibliotek inneholder en uorganisert oversikt over all kunnskap om verdi som nåværende sivilisasjonsstadium er arving, men denne kunnskapen er ikke makt fordi den ikke er organisert.
Ta bedre notater med OneNote 12 tips for å ta bedre notater med Microsoft OneNote 12 tips for å ta bedre notater med Microsoft OneNote Disse 12 tipsene viser deg hvordan du tar bedre notater i MIcrosoft OneNote. I dag er digital notering så mye om ferdigheter som det handler om verktøyet. Les mer begynner med å administrere cloudbursts av informasjon fra langt hjørner av nettet. Så start Microsoft OneNote og sett opp en bestemt notatbok for emnet du forsker eller lærer.
1. Lag lomme til din sentrale hub
Read-It-Later-tjenester som Pocket kan være universelle opptaksenheter. Lagre alt i ett klikk med lommeutvidelsen på nettleseren eller mobilen din. Selv om det ikke er noen offisiell måte å sende dine favoriserte lenker til OneNote fra Pocket, kan du falle tilbake på en populær IFTTT-oppskrift som tar vare på den.
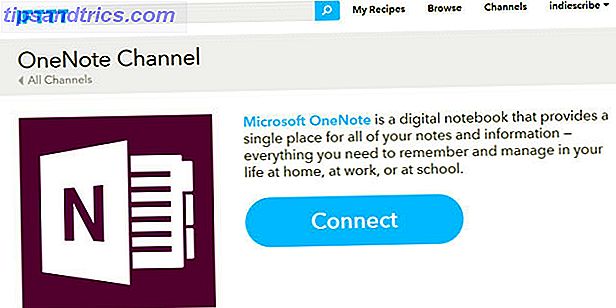
I stedet for å lagre ALL Pocket-koblinger til OneNote, bruk oppskriften som legger til "tagget" Pocket-koblinger til OneNote.
Mens denne oppskriften bruker en bestemt "onenote" -tag, kan du endre den til hvilken som helst tag du vil ha. Jeg brukte "storytelling" for å matche det med emnet for materialene jeg samler.
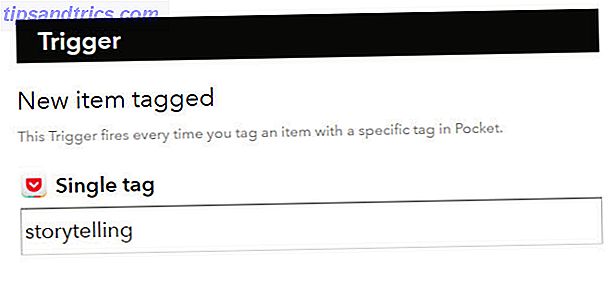
Klikk på Legg til og sjekk oppskriften en gang for å sikre at IFTTT lagrer artiklene på en bestemt OneNote-side. Slik kan du sette opp andre OneNote IFTTT oppskrifter for å samle inn materiale fra nettet automatisk.
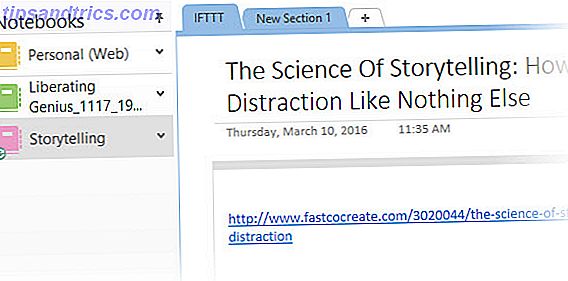
Alternativt: Zapier er et annet kraftig alternativ til IFTTT, og som vi tidligere har sett, kan du automatisere dagen. Lag fantastiske livsautomasjoner med flerstegs Zaps. Opprett fantastiske livsautomasjoner med Multi-Step Zaps Zapier, den største single konkurrenten til IFTTT, kunngjorde at det nå gir brukerne muligheten til å opprette flere handlingautomasjoner kalt multi-step zaps. Les mer like lett med det.
2. Samle inn med Feedly
RSS har vært det største fiskenettet for å fange informasjon vi vil lese. Men det er ofte for mye av en fangst-alt. En bedre måte å bekjempe overbelastning av informasjon er å kirsebær-hente den beste informasjonen fra feeds og lagre den til OneNote.
Feedly har vært et populært valg for en stund. OneNote er en av de mange tjenestene som er integrert med Feedly Uofficial Guide To Feedly: Bedre enn Google Reader Uoffisiell Guide To Feedly: Bedre enn Google Reader Har du sult etter den beste desktop og mobile RSS-leseren noensinne laget? For både de sultne og de håpfulle, tilfredsstiller Feedly. Les mer .
Klikk på OneNote-ikonet øverst på artikkelen du vil lagre. Når du logger på OneNote, blir artikkelen lagret i notatboken "Quick Notes". Du kan opprette en ny seksjon, men det viser ikke notatbøkene som allerede er opprettet som et alternativ.
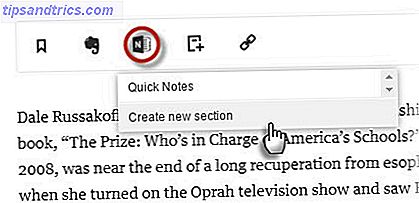
Du kan deretter flytte den til en annen notatbok, redigere, annotere eller dele. Den enkle ett-klikk-funksjonen fungerer også i Feedly-mobilappen. OneNote er også på tvers av plattformen.
Den langsomme synkroniseringen fra OneNote Online til OneNote-skrivebordet er en av de to forverrende hikke. Den andre? Manglende evne til å lagre artikkelen i en bærbar PC av ditt valg.
3. Bruk den offisielle OneNote Clipper
Den offisielle OneNote Clipper Chrome-utvidelsen er løsningen på å notere latskap. Ved første bruk, logg på med kontoen du bruker med Microsoft. Du kan klippe hvilken som helst del av en nettside eller hele siden, og arkiver den i en bestemt notatbok eller en del i den. Velg et bestemt sted fordi hver opptak oppretter en ny side; slik at en ukontrollert klipping kan skape et organisatorisk kaos.
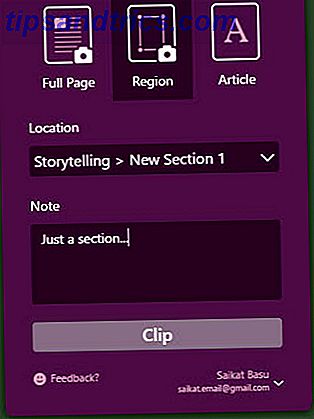
Du kan se opptaket i OneNote Online eller OneNote-skrivebordet. Neste gang du klipper noe, husker Clipper plasseringen og klippene til samme sted. Du kan endre plasseringen når som helst.
Prøv å ta et bilde du trenger for å bla ned for. OneNote Clipper kan gripe hele bildet og holde det som et enkelt øyeblikksbilde.
Alternativ: Det er også tredjeparts Send til OneNote Chrome-utvidelse. Du kan klippe en del av en nettside eller en hel side til OneNote fra høyreklikkmenyen. Den leveres med tre alternativer:
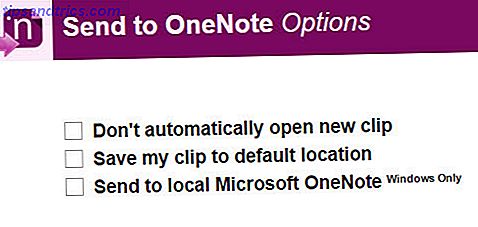
Jeg foretrekker OneNotes egne verktøy. Det er nok alternativer til å passe inn i din kunnskapsoppfangende hovedplan.
4. Prøv OneNote Desktop og Screen Clipping
Det er lett å miste dette kraftige skrivebordsfunksjonen når vi har så mange alternativer. I desktop-versjonen, utløs skjermklipperen med Windows Key + SHIFT + S hurtigtast. Skjermen griller ut og en "+" peker flyter på skjermen klar for din neste handling. Klikk og dra for å gjøre noen seksjoner. Høyreklikk for å avbryte.
Dialogboksen Velg plassering i OneNote åpnes. Du kan sende skjermklippet til ønsket side eller kopiere den til utklippstavlen for å lime andre steder.
Skjermklipp kan være et kraftig verktøy når det brukes med OneNotes Optical Character Recognition-funksjon.
5. Bruk Del sidebjelken med OneNote
Den tidligere Charms Bar i Windows 8.1 har gitt vei til en ny måte å dele på. I Windows 10 har innfødte apper nå en handlingslinje. Se etter "hamburgerikonet" øverst på skjermen, som inkluderer Share- knappen. Klikk på det, og fanen Windows 10 Share Charm glir inn i displayet fra høyre. En raskere måte er å bruke tastatursnarveien - Windows-tast + H.
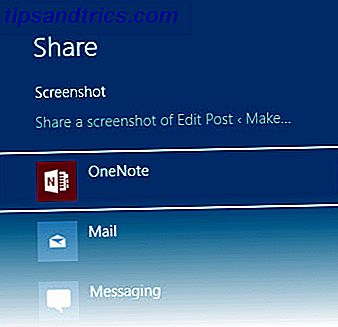
Du kan automatisk lagre et skjermbilde i OneNote (den forhåndsinstallerte Windows Store-appen og ikke den stasjonære versjonen ). Dette kan deretter synkroniseres med OneNote 2016-skrivebordsprogrammet.
Les denne støttesiden for Microsoft for å forstå forskjellene mellom OneNote og OneNote 2016.
6. Legg inn og sett inn i OneNote
Når alt annet feiler, er OneNotes egne verktøy de beste alternativene. Og da vi alle har forskjellige lærestiler, gir OneNote deg mer enn en måte å fange opp alt.
Ta opp lyd
Hvis du prøver å få et forelesningsnotat eller praktisere et språk, bruker du Record Audio- funksjonen.
Gå til båndet> Sett inn> Ta opp lyd . Når du er ferdig med opptak, klikker du Stopp .
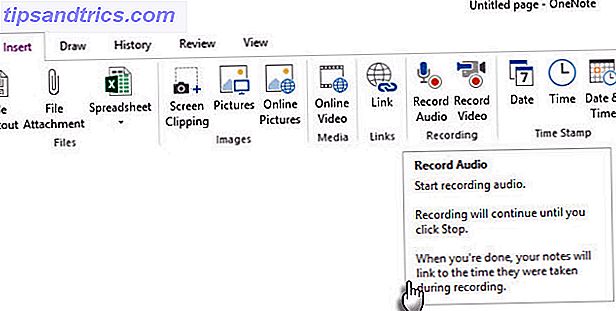
Merk: OneNote Online støtter lydopptak i Edge, Chrome og Firefox.
Legge inn video
Alle de fantastiske videoinnlæringsressursene på YouTube Slik oppretter du YouTube for bedre læring Slik setter du opp YouTube for bedre læring Hvis du ikke bruker YouTube for å utvide ditt sinn og lære nye ferdigheter, er det på tide å fange opp. Det er så mye gratis kunnskap tilgjengelig der ute. Hvorfor ikke dra nytte av det? Les mer og du vet ikke hvordan å organisere dem i notatene dine? Vi hadde snakket om bruken av Video Notes tidligere. Begynn å ta notater sammen med lagrede videoer og til og med involvere andre i samarbeidende læringsøkter.
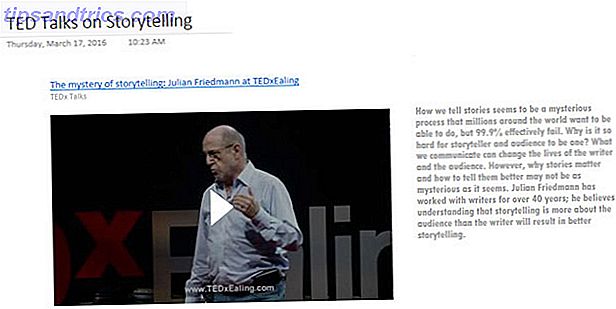
Bruk knappen Online Video, for å sette inn YouTube, Vimeo og Office Mix-innhold i OneNote-notatbøkene dine.
Gå til båndet> Sett inn> Online video . I den neste dialogboksen limer du inn nettadressen til YouTube, Vimeo eller Office Mix-videoen, og klikker deretter OK .
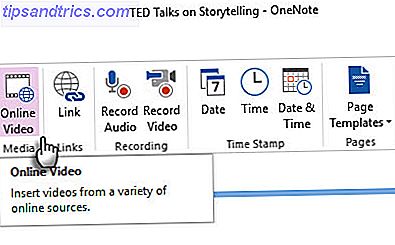
Ta notater ved siden av videoene, og fyll ut informasjonen med andre kilder.
Merk: OneNote Online støtter ikke å sette inn nettvideoer ennå. Microsoft sier det er en forventet funksjon.
Sett inn filvedlegg
Hvor holder du all den kunnskapen? Låst i PDF-filer? Inne i en mappe? Hvorfor ikke sette inn og lenke til OneNote-sidene der det kanskje trengs mest?
Du kan lagre PowerPoint-lysbilder og PDF-notater sammen med andre formater med notatene dine. Dette gir deg en raskere måte å referere til i stedet for å romme i det mørke loftet på datamaskinen din. Også vedlagte filer lagres som en del av den tilhørende notisboken. Hvis du flytter en notisbok til et annet sted, flyttes eventuelle innførte filer med notisboken.
Gå til båndet> Sett inn> Filvedlegg.
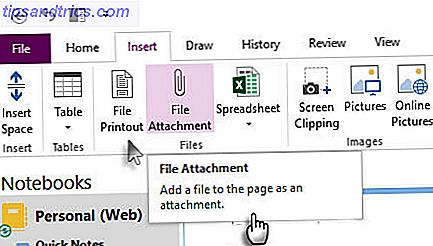
Hvis du vil beholde den opprinnelige formateringen, setter du inn en filutskrift, legges et bilde av innholdet på en side i OneNote. De fungerer akkurat som vanlige bilder - du kan ikke redigere filen. Du kan endre størrelsen på dem, tegne for å annotere på dem, og flytte dem rundt hvor som helst.
7. Lagre dine tenne notater
Jeg leser mer enn to dusin bøker om året. La oss si at du fokuserer på å lese bestemte bøker for å få bedre forståelse for motivet ditt. Mye informasjon kan gå seg borte takket være våre problemer med oppbevaring og tilbakekalling Hvordan enkelt organisere og huske alle livshacktipsene du leser Hvordan du enkelt kan organisere og huske alle livshacktipsene du leser Vi glemmer ting hvis vi ikke gjentar dem. Det er dårlige nyheter for de endeløse visdomsordene vi leser hver dag. Den gode nyheten er at glemsomhet kan bli slått. Les mer .
Clippings.io har vært en favoritt for å utvinne tenne høydepunkter og holde dem organisert et sted. OneNote er noe jeg eksperimenterer med for å samle inn informasjon som er nødvendig for et emne jeg lærer. Clippings.io fungerer sømløst med Evernote, men OneNote er uheldig for en enkel eksport.
Heldigvis kan du eksportere dine Kindle høydepunkter i andre formater og lagre dem til emnespesifikke filen. Det er bare ett skritt mer.
Eller du kan bruke den gamle måten.
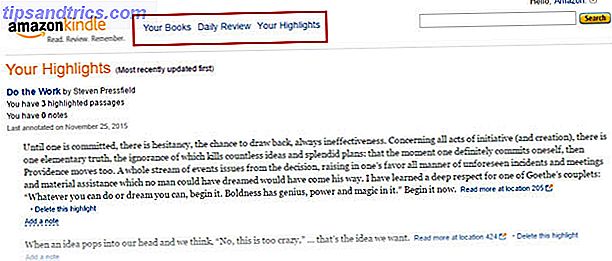
Logg inn på din Amazon Kindle-side. Klikk på bøkene dine øverst på siden.
Gå til dine høydepunkter . Bla ned til boken som fremhever at du vil fange inn i OneNote.
Nå har du tre alternativer: Du kan kopiere og lime inn høydepunktene i OneNote, som er mer renteskåret. Du kan bruke OneNote til å gjøre en skjermklipping. Eller du kan bruke Send to OneNote- skriverdriveren til å skrive ut siden til OneNote.
8. Bruk Quick Notes for Quick Jots
Microsoft OneNote kan brukes til rask notatbase etter stil, selv om OneNote-skrivebordsprogrammet ikke er åpent. Du kan bruke den til å fange tilfeldige tanker fra en bok du leser eller en kreativ ide som du kanskje vil gå tilbake til senere.
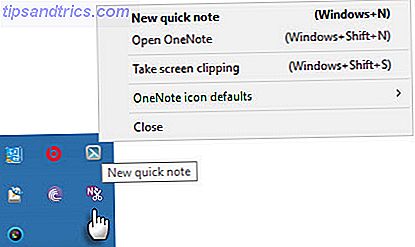
Trykk på hurtigtastnøkkelen til Windows Nøkkel + N og skriv inn notatet i det lille notatvinduet. Hvis du vil åpne flere Quick Notes etter at OneNote kjører, trykker du på Windows-tast + ALT + N på tastaturet.
Se gjennom alle de lagrede notatene i delen Quick Notes i notatboken. Du kan deretter arkivere dem bort til andre deler av notatbøkene dine eller holde dem der. For å flytte en side, høyreklikk sidebladet, velg Flytt eller Kopier, og følg instruksjonene.
9. Lag bilder med Office-objektiv
Det er mye informasjon utover klikk og forståelse av datamaskinen eller nettleseren din. Fokus på rikdom i ditt offentlige bibliotek, for eksempel. Grav opp bøker om emnet du prøver å mestre. Også papir notater, whiteboards, klasselesning notater, eller en avis artikkel.
Office Lens-lommeskanneren er en av de bedre måtene å ta notater med OneNote i slike situasjoner. Fang med et klikk og dra nytte av OneNotes OCR-funksjoner for å organisere informasjonen fra dine skanninger pent inn i notatene dine.
Office-objektiv er tilgjengelig for Windows Phone, Android og iOS.
Forene alle dine innsikt i OneNote
Formålet med en av disse metodene er å samle inn. Men oppgaven med å samle kunnskap er for stor til å gå til ett enkelt verktøy. Det krever en kombinasjon av metoder for å samle og organisere informasjon pent.
OneNote gir deg en organisasjonsstruktur med notatbøker, seksjoner og sider. Det oppfører seg som en fysisk notatbok på steroider. Du kan sette opp OneNote-maler for mer effektiv notatbruk Slik bruker du OneNote-maler til å bli mer organisert Slik bruker du OneNote-maler for å være mer organisert OneNote er en fin måte å holde tankene dine organisert, og maler kan gjøre prosessen enda enklere. Lær hvordan du bruker, rediger og opprett dine egne maler med denne veiledningen. Les mer .
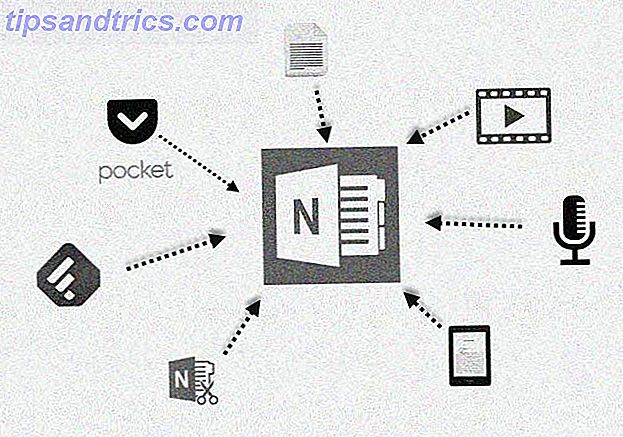
For eksempel kan du samle ting rundt en tilpasset leksjonsplanmal. Du kan lage en felles notatbok for kollektiv læring. Du kan samle alt til et pent treningsverktøy for deg selv og andre i teamet ditt.
Du kan bruke The Feynman Technique til å forklare ting for deg selv og koble læringsgapene. Mens du er i det, bruk Record Video- knappen for å se deg selv forklare et konsept på skjermen. Ta opp og legg inn lyd for å være veiledning for leksjonene. Du kan flagge bestemte notater med gjennomgangskoder.
Det kan ikke være en dårlig idé å ta en annen side ut av Richard Feynmans "Notebook Method" og bryte ned komplisert til det enklere.
Som min venn Rob forklarte med eksempelet på Charles Darwin, er det mye vi kan gjøre for å forbedre notatene våre. Vi bruker OneNote som en verdensberømt forsker. Slik bruker OneNote Som en verdensberømt forsker, ville Charles Darwin ha elsket OneNote. Han var en ivrig notattaker som registrerte alt han observerte. Slik kan han ha brukt OneNote til å organisere sitt arbeid og flytte sin forskning fremover. Les mer . Det er ingen magi til det. Bare mye disiplin og god notat å ta vaner.
Hvordan bruker du Microsoft OneNote som informasjonssamler i denne datatette alderen? Hvilket er lagre til OneNote-funksjonen du bruker over alt annet? Har du en spesiell metode eller en rutine som vi alle kan lære av?