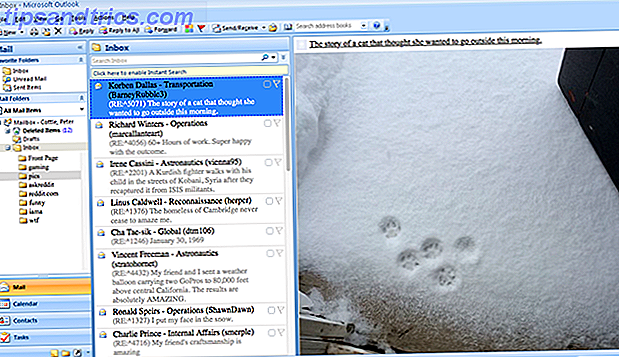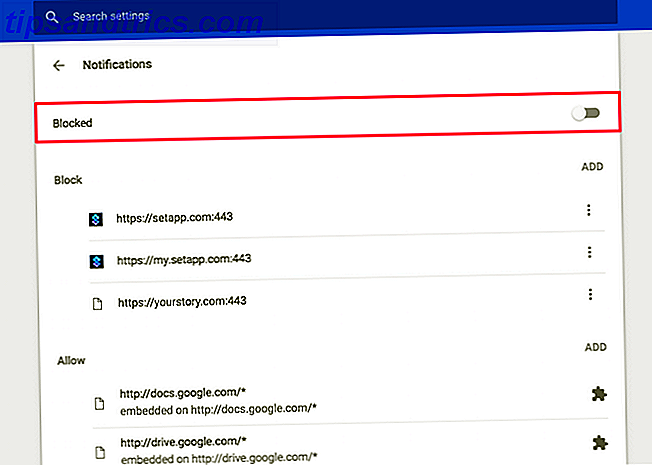Jeg kan ikke fortelle deg hvor mange ganger jeg har sagt. "Jeg vil bare sette dette [sett inn filtype her] på telefonen min!" Apple gjør det ikke alltid enkelt å få ting som PDF-filer, videoer eller iWork-filer 5 grunner til at du bør bruke iWork i stedet for Microsoft Office 5 grunner til at du skal bruke iWork i stedet for Microsoft Office Mange brukere i lang tid vil ikke være villige til å overgå fra appene de er så vant til å jobbe med, men det er på tide å gi iWork en annen sjanse. Les mer fra din Mac til iPhone. Gjennom mange forsøk og feil, skjønt, har jeg funnet ut av det mye.
La meg spare deg den tiden det tar å snuble deg gjennom prosessen ved å dele det jeg har lært.
Overfør musikk til iPhone
Dette er trolig den enkleste overføringen å gjøre. Det er også sannsynligvis det du vil gjøre mest ofte, så det er godt å vite nøyaktig hva du skal gjøre. Her er prosessen.
For å overføre et enkelt album eller bestemte sanger

- Koble iPhone til din Mac med en USB-kabel.
- Åpne iTunes (hvis det ikke ble åpnet automatisk).
- Finn musikken du vil overføre over.
- Klikk og dra den til venstre i iTunes-vinduet.
- Slett den på ikonet for telefonen din.
Det er alt der er til det. Du kan velge et helt album ved å dra dekselet, kommandoklikk for å velge bare noen få sanger, eller ta en enkelt sang om gangen. Det eneste du må være oppmerksom på er at en sang som ikke er importert til iTunes, ikke vises som et alternativ. Du må importere musikken din via Fil> Legg til i bibliotek hvis musikken din ikke vises.
Det finnes også ikke-iTunes-alternativer 5 måter å synkronisere musikk til iPhone uten iTunes 5 måter å synkronisere musikk til iPhone uten iTunes Ikke bry deg med iTunes for å få musikk på iPhone, bruk en av disse alternative metoder og løsninger i stedet. Les mer du kan bruke til å overføre musikk, men de trenger mer oppsett.
Slik synkroniserer du en spilleliste

Den beste måten å overføre musikkspilleliste på Hvordan lage, dele og oppdage spillelister med Apple Music Slik oppretter, deler og oppdager spillelister med Apple Music-spillelister gjør det enklere å oppdage, dele og lage dine egne personlige samlinger fra Apples massive bibliotek av streaming musikk. Dette er hvordan. Les Mer til telefonen din er å klikke og dra den. Alle sangene overføres over. Hvis du imidlertid vil synkronisere en spilleliste, og sørg for at alle endringene i spillelisten som er gjort siden sist synkronisering, blir automatisk oppdatert, må du omgå det på en annen måte.
- Koble til iPhone.
- Åpne iTunes.
- Klikk på iPhone-ikonet øverst i vinduet.
- Under Innstillinger i venstre rute klikker du Musikk .
- Velg Synkroniser musikk, velg deretter Valgte spillelister, artister, album og sjangere .
- Velg spillelisten du vil synkronisere.
Vær oppmerksom på at dette krever at du søppel all musikk som er på telefonen din, fra andre iTunes-biblioteker. Når du har gjort det, kan du synkronisere spillelister, artister, album og sjangre, noe som gjør det mye enklere å holde telefonens musikk oppdatert.
Overfør podcaster til iPhone

Fordi podcaster også styres fra iTunes, er det enkelt å legge til episoder i telefonen.
- Koble til iPhone.
- Åpne iTunes.
- Gå til Podcasts- visningen.
- Klikk og dra en podcast til telefonen din i venstre rute.
Heldigvis podcast apps 6 Beste iOS Podcast Apps for iPhone og iPad 6 Beste iOS Podcast Apps for iPhone og iPad En podcast er som radioprogram som du lytter til for din bekvemmelighet, og en god podcasting app kan bidra til å gjøre den opplevelsen så mye bedre. Les mer pleier å synkroniseres ganske bra uten å måtte gjøre dette veldig ofte, så det er ikke noe du bør bekymre deg for. Det er lettere å administrere dem fra telefonen uansett.
Overfør bilder til iPhone

Mens du vanligvis vil overføre bilder fra iPhone til Mac, kan det være tilfeller der motsatt er sant. Bruk iTunes til å gjøre dette er litt rart.
- Sett alle bildene du vil ha på iPhone i en enkelt mappe.
- Koble til iPhone.
- Åpne iTunes.
- Klikk på iPhone-ikonet øverst i vinduet.
- Under Innstillinger klikker du på Bilder .
- Sjekk synkroniseringsbilder .
- Velg Utvalgte mapper .
- Velg mappen du nettopp opprettet.
- Hit synkronisering .
Nå blir alt du legger i den mappen, synkronisert til telefonen din når du kobler den til. Dette kan være nyttig hvis du alltid vil ha familiefotografier tilgjengelige, for eksempel.
Hvis du gjør dette regelmessig, kan det være lurt å investere i Waltr ($ 40) eller en annen dra-og-slipp-filoverføring-app. 4 Nyttige Dra-og-slipp-Mac Data Transfer Apps 4 Nyttig Dra-og-slipp-Mac Data Transfer Apps Glem menyer, knapper og forvirrende hurtigtaster. Prøv å dra og slippe for en raskere arbeidsflyt. Les mer for Mac-en din. Det gjør prosessen mye enklere.
Overfør PDF-filer til iPhone

Denne er en smerte. Jeg har fått se opp instruksjoner for dette flere ganger enn jeg kan si. Den vanskelige tingen er at du skal bruke både iTunes og iBooks for å oppnå dette.
- Åpne iBooks.
- Bruk Fil> Legg til i bibliotek for å legge til PDF-filen din i iBooks.
- Koble til iPhone.
- Åpne iTunes.
- Klikk på iPhone-ikonet øverst i vinduet.
- Under Innstillinger klikker du på Bøker .
- Velg Synkroniser bøker .
- Velg Utvalgte bøker .
- Sett en sjekk ved siden av noen PDF eller ebook du vil synkronisere med telefonen din.
Dette er en ganske rundkjøring måte å gjøre det, men når du har gjort det noen ganger, er det ganske enkelt, og du bruker Bøker-appen for PDF-filer. Beste tips for å bruke iBooks som PDF-leser på iPad eller iPhone. Bruke iBooks som PDF-leser på iPad eller iPhone Les mer er en god måte å holde dem alle på ett sted.
Selvfølgelig kan du alltid bruke en filoverføringsapp eller bare synkronisere Dropbox-appen din for å få filen til telefonen din. På denne måten vil det imidlertid være i Bøker-appen din og klar til å se, enten du er online eller av, så snart du har synkronisert telefonen.
Overfør videoer eller filmer til iPhone

I likhet med musikk og podcaster kan du overføre videoer og filmer direkte fra iTunes på bare noen få klikk.
- Koble til iPhone.
- Åpne iTunes.
- Importer videoen eller filmen ved å bruke Fil> Legg til i bibliotek .
- Gå til filmvisningen .
- Dra videoen eller filmen til telefonen din i venstre rute.
Vær oppmerksom på at det er to deler av filmvisningen: filmer og hjemmevideoer . Du må finne din video eller film i disse kategoriene, og deretter flytte den til telefonen.
Overfør andre filer til iPhone

Sende andre filer fra din Mac til iPhone kan være litt vanskelig. Det avhenger stort sett av hvilken type fil du prøver å overføre. Hvis du vil sende over en fil som kan brukes av en app på telefonen, er det ganske grei.
- Koble til iPhone.
- Åpne iTunes.
- Klikk på iPhone-ikonet øverst i vinduet.
- Velg Innstillinger under Innstillinger .
- Rull ned til delen Fildeling .
- Velg appen du vil sende filen til (for eksempel Sider for dokumenter eller iMovie for videofiler).
- Klikk og dra filen i listen til høyre.
Dette er en enkel måte å legge til ting som regneark, presentasjoner og andre brukbare dokumenter til telefonen din. Du kan også bruke denne metoden til å legge til uåpne filer til telefonen din. For eksempel la jeg en EXE-fil til iMovie. Det vil ikke kunne åpne det, men jeg kunne antagelig laste den ned til en annen datamaskin fra telefonen min.
Hvis du bare leter etter filoppbevaring, er det sannsynligvis best å bruke iCloud Drive Hva er iCloud Drive og hvordan fungerer det? Hva er iCloud Drive og hvordan fungerer det? Forvirret om hva som gjør iCloud Drive forskjellig fra Apples andre skygtjenester? La oss vise deg hva det kan gjøre, og hvordan du kan få mest mulig ut av det. Les mer, Dropbox, Google Disk eller en lignende tjeneste. På den måten kan du laste opp filen til skyen på datamaskinen din, og deretter få tilgang til den fra telefonen uten å tildele en app som ikke kan åpne den.
Andre overføringer
Disse instruksjonene bør dekke de fleste overføringer du trenger å lage fra datamaskinen til iPhone. Hvis du trenger å flytte noe annet over, bør du kunne bruke disse metodene for å finne ut den riktige måten å gjøre det på. Og hvis ikke, er det alltid skylagringsapps. AirDrop er en annen metode AirDrop ikke fungerer? Feilsøk filoverføringen Woes AirDrop fungerer ikke? Feilsøke filoverføringsbruken din Har du problemer med AirDrop? Vi kan gå gjennom alle dine tilgjengelige alternativer. Les mer som kan være effektiv, men også temperamentsfull.
Hvilke andre filer trenger du å overføre til iPhone? Foretrekker du å bruke iTunes eller en egen filoverføringsapp? Del dine tanker i kommentarene nedenfor!