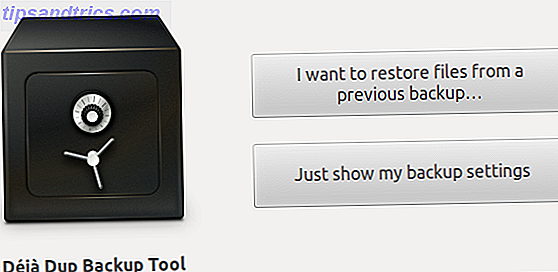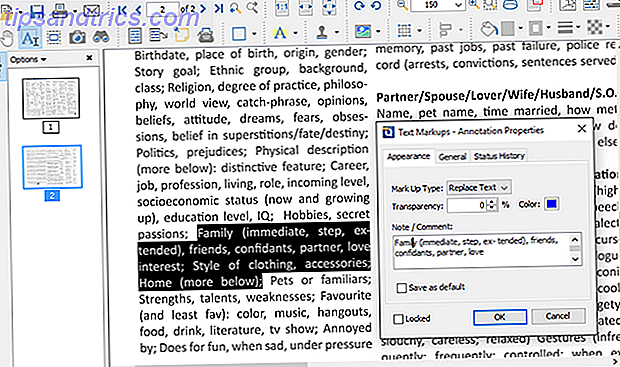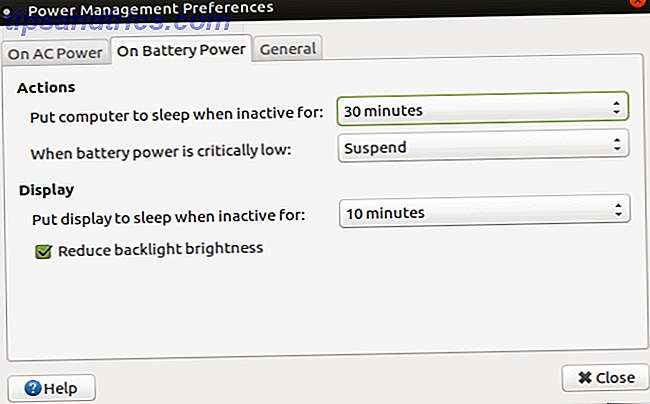Inntil noen legger flere timer på dagen eller dager i uken, står mange av oss fast med en 40-timers arbeidsuke. Å takle alt som må gjøres kan være ganske en kamp. Å finne den beste måten å administrere tiden på. 9 Best Time Management Tools for å holde seg organisert. 9 Best Time Management Tools for å holde seg organisert. Tidsstyringsverktøyene som vises her, hjelper deg med å få mest mulig ut av dagene dine. Passer for enhver bedrift eller personlig situasjon. Dette er på tide å organisere livet ditt! Les mer, så vel som produktiviteten din, se ikke lenger enn verktøyene fra Google.
Selv om vi har basert våre tips på Googles verktøy, kan du også tilpasse mange av ideene til andre produktivitetsverktøy.
Blokkeringstid for e-post
Avhengig av hvilken type stilling du har, kan e-postadresser være en stor del av dagen din. Selv om du må opprette og svare på meldinger, kan det være distraherende. For eksempel kan du jobbe med et forretningsdokument, men stadig stoppe fordi disse e-postene flyr inn i innboksen din. Nå tar dette viktige dokumentet et baksetet og tar deg lengre tid å fullføre med hver distraksjon.
I stedet prøver du å blokkere en bestemt tid til å arbeide med e-postmeldinger hver dag. Selvfølgelig bør kritiske eller beredskapsmeldinger prioriteres. Men de som kan vente, burde.
Lag en begivenhet
Du kan blokkere tiden i Google Kalender ved å opprette en gjentakende hendelse med en påminnelse. I tillegg, hvis du deler kalenderen med andre, ser de din blokkerte tid. Bare velg riktig dato og klokkeslett fra Google Kalender, gi arrangementet et navn, sett på påminnelsen, gjenta det, og klikk på Opprett .
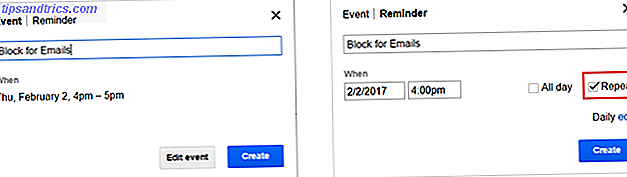
Flagg meldinger for oppfølging
Hvis du bruker Gmail for virksomheten din, kan du enkelt holde styr på de meldingene du trenger å håndtere i løpet av din blokkerte tid. En enkel måte å gjøre dette på er å markere e-postmeldinger som du ser dem. Gmail tilbyr et godt utvalg av flagg Hvordan stjernene i Gmail kan gjøre livet ditt lettere Hvordan stjernene i Gmail kan gjøre livet ditt lettere Gmail-stjernene kan virke irriterende hvis du ikke vet hvordan du bruker dem. Slik får du dem under kontroll, eller fjern dem helt. Les Mer kalt Stjerner.
For å velge de som du vil bruke, klikk Innstillinger (girikon) og kategorien Generelt . Bla ned til Stjerner, og dra de du vil aktivere fra Ikke i bruk til Bruk . Deretter når du ser en e-post du vil flagge, klikker du stjernen ved siden av den til den aktuelle vises.

Med denne kombinasjonen av Google Kalender og Gmail kan du enkelt organisere eposttiden din.
Planlegg din tilgjengelighet
Planleggingen av arbeidsugen er en viktig del av tidsstyringen. Du må være sikker på at du får mest ut av tiden du har tilgjengelig. Google Kalender gjør det enkelt å se timeplanen din med dag, uke, måned og arbeidsuke. Og med en praktisk innebygd funksjon kan du vise tilgjengeligheten din.
Arbeid med ansettelsesspor
En flott måte å styre tiden din på for å se kollegaene, er med> Google Kalenders Avtale Slots-funksjonen. Husk at du må ha en arbeids- eller skolekonto for å få tilgang til denne funksjonen. Med Avtale Slots, blokkerer du ikke tiden din som med kalenderhendelser, men gir i stedet tider når du er tilgjengelig.
Hvis du for eksempel er tilgjengelig fra kl. 13 til 16, er disse trinnene når du har tilgang til Google Kalender:
- Kontroller at kalenderen din er i dag eller ukevisning .
- Klikk på dagen og klokken du vil være tilgjengelig.
- Velg Avtale Slots i popup-vinduet.
- Legg til et navn for sporet, velg typen, og klikk på Opprett . Hvis det er behov for ytterligere detaljer, klikker du på Rediger detaljer i stedet for Opprett .
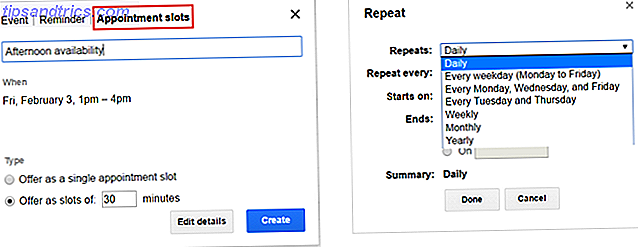
Hvis du ikke har tilgang til Avtale Slots-funksjonen, kan du fortsatt vise tilgjengeligheten din ved å blokkere tiden du er opptatt av, som vi gjorde over for e-posttid.
Optimaliser møtetid
Hvis du samordner møter med jevne mellomrom, la Google Dokumenter og Google Kalender hjelpe deg med å gjøre dette til en jevn prosess.
Møte dagsorden og protokoller
Det er ingenting verre enn et møte uten plan, organisasjon eller struktur. Så start med å opprette en møteagenda som du kan legge ved kalenderforespørselen. Google Dokumenter har noen forskjellige maler. 12 Beste møtemaler for maler for fagfolk. 12 Beste møtemøter for maler for profesjonelle. Ta notater er knyttesteget i å holde alle møtedeltakere på samme side. Maler gjør det enkelt å fange de møtet minutter. Vi har samlet en rekke maler for Word, OneNote, Evernote og Google Docs. Les mer som kombinerer en agenda med minutter, for et alt-i-ett-dokument.
Når du har logget deg på Google-kontoen din i Google Dokumenter, klikker du Mall Galleri øverst. Bla ned til arbeidskategorien, og du vil se de tre møtemøtene for møteopplysninger. Hvert alternativ inneholder de samme grunnleggende detaljene, inkludert deltagere, agenda, notater og handlingselementer. De er bare forskjellige i utseendet deres.
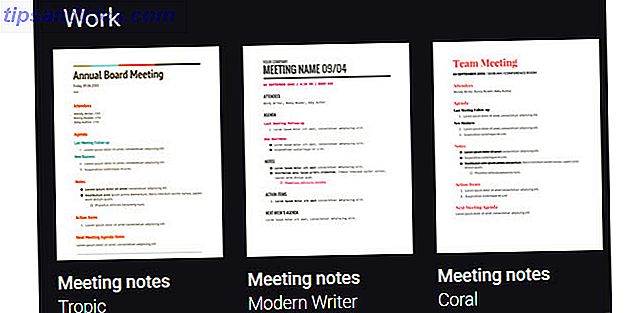
Møteforespørsler
Når du har opprettet agendaen, setter du sammen møteforespørselen med Google Kalender.
Velg riktig dato og klokkeslett for møtet ditt i Google Kalender. Klikk deretter på Rediger detaljer- knappen. Når siden åpnes, ser du et sted til høyre for å legge til gjester . Bare klikk på e-postadressene for deltakerne dine.
Hvis du vil legge ved agendaen, klikker du Legg til vedlegg under boksen Beskrivelse og velger filen.
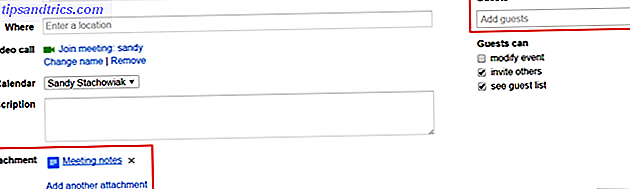
Veksle oppgaver og påminnelser
Mens Google Oppgaver er et anstendig verktøy for enkel å-dos, vil du finne mange fordeler med å bruke Google Keep i stedet. I tillegg kan du raskt bytte mellom Google Oppgaver og Google Keep påminnelser i kalenderen din.
Legg til oppgaver i Google Keep
Med Google Keep kan du enkelt slå notater til oppgaver og gjøremålslister. Deretter kan du dra nytte av de nyttige funksjonene for å administrere disse oppgavene. Du kan sette opp en påminnelse, lage en sjekkliste, legge ved et bilde, legge til en tegning og samarbeide med en kollega.
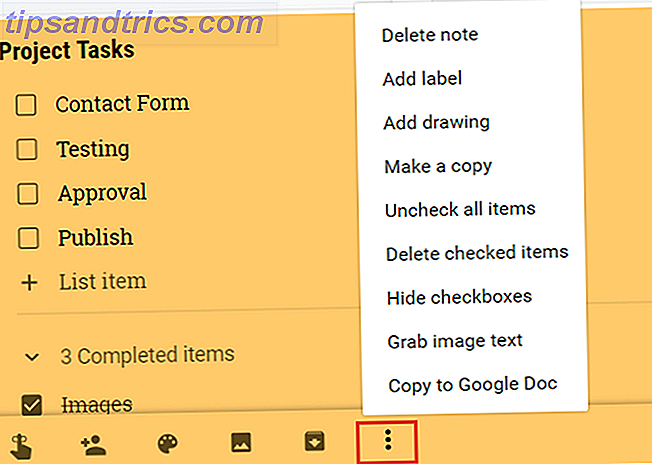
I tillegg kan du peke notater for å holde dem øverst på listen, noe som er perfekt for høyprioriterte elementer. Du kan også innlemme merker og fargekoding for enkel organisering. Hvis du ikke har prøvd Google Keep for å administrere enkle prosjekter. Slik bruker du Google Keep for enkel prosjektbehandling. Hvordan bruke Google Keep for enkel prosjektledelse. Leter du etter et grunnleggende, intuitivt og tverrplattform prosjektstyringsverktøy? Vi viser deg hvordan du bruker Google Keep for enkle prosjekter. Les mer og oppgaver, ta det for et spinn.
Bytt mellom oppgaver og påminnelser
For å bytte mellom oppgavene og påminnelsene i Google Kalender, må du være sikker på at du er på hovedkalenderskjermen. Til venstre under Mine kalendere klikker du på pilen ved siden av Oppgaver . Velg deretter Bytt til Påminnelser . Alle påminnelser du har opprettet i Google Keep, vises da i kalenderen din.
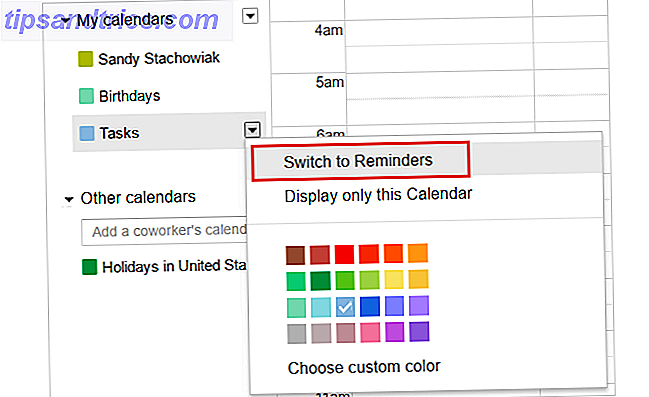
Når du vil bytte tilbake, følger du bare de samme trinnene, og slutter med Bytt til oppgaver . Dine Google-oppgaver vil da åpne åpen til høyre på skjermen som vanlig.
Planlegg uken før tid
Når du planlegger arbeidsugen, gjør Google det enkelt for deg å gjøre det fra hvor som helst. Enten du slapper av på sofaen eller henger ut på terrassen, ta bare den mobile enheten din og bruk Google-verktøyene du trenger.
Du trenger ikke engang å åpne datamaskinen. Google Kalender, Google Keep, Google Dokumenter og Gmail er alle tilgjengelige for både Android og iOS-enheter:
- Google Kalender for Android (Gratis) | iOS (gratis)
- Google Keep for Android (gratis) | iOS (gratis)
- Google Dokumenter for Android (Gratis) | iOS (gratis)
- Gmail for Android (gratis) | iOS (gratis)
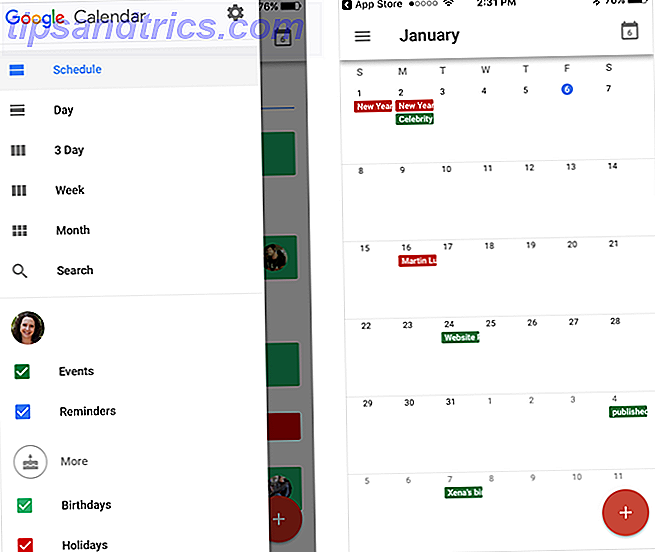
Forberedelse og gjennomgang av timeplanen gir deg ikke bare en solid arbeidsplan, men også en start før du går inn på kontoret mandag morgen.
Hvilke Google-funksjoner hjelper deg med å administrere tiden din?
Med så mange Google-produkttilbud 9 Awesome Gmail-funksjoner du sannsynligvis ikke bruker 9 Awesome Gmail-funksjoner du sannsynligvis ikke bruker Flere kule e-postfunksjoner i Gmail har eksistert lenge, uten at noen plager å bruke dem. La oss forandre det i dag. Les mer, det er sannsynlig at du bruker mer enn en. Som med disse tipsene for å administrere tiden, kan kombinere programmer hjelpe deg med å bli mer produktive.
Er det spesifikke Google-produktfunksjoner som hjelper deg med tidsstyring? Gi oss beskjed om dine forslag i kommentarene nedenfor!