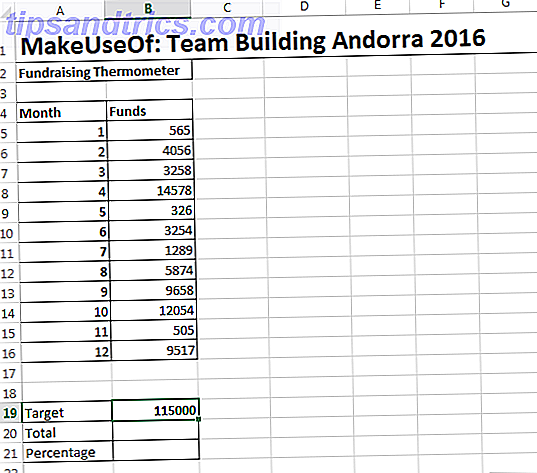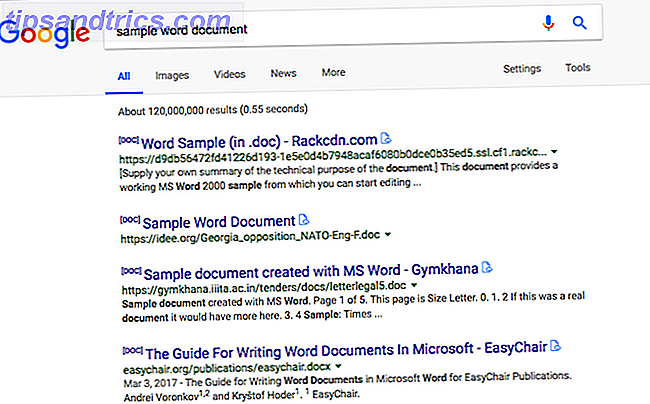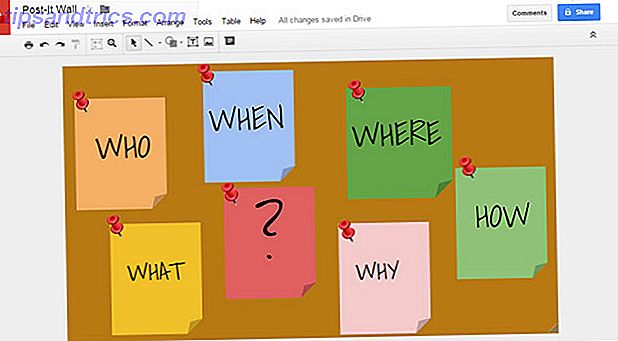Når var siste gang du opprettet eller oppdaterte CV-en din ved hjelp av Microsoft Word? Hvis det har vært en stund, kan du gå glipp av en nyttig funksjon for å forbedre ditt CV.
LinkedIn Resume Assistant er et praktisk verktøy som hjelper deg med det viktige, jobberfangende dokumentet.
Hva er LinkedIn CV-assistent?
LinkedIn Resume Assistant gir deg eksempler på CV fra andre personer i ditt felt. Dette lar deg se hvordan de beskriver og forklarer arbeidserfaring og jobbferdigheter.
Hvis du sliter med riktig CV-formulering eller hvordan du best illustrerer dine ferdigheter, kan det være nyttig å se hvordan andre fagfolk gjør det. Som LinkedIn forklarer:
"Resume Assistant i Microsoft Word bidrar til å få kreative juice strømmer ved å vise personlig innsikt fra LinkedIn, basert på ønsket rolle du er interessert i."
I tillegg til å se erfaring og ferdighetsprøver kan du sjekke ut nyttige artikler, toppkvalifikasjoner for din stilling, og foreslåtte jobber i ditt område.
Resume Assistant Tilgjengelighet
Det er viktig å merke seg at CV-assistent kun er tilgjengelig i Word 2016 for Windows. Og det vil rulle ut sakte over tid med Office Insider-deltakerne først og Office 365-abonnenter neste. Hvis du tror at du burde ha det nå, og ikke, må du kontrollere at du har den nyeste versjonen av Word.
Knappen Resume Assistant skal vises på båndet i Review- fanen.
Hvis du ser knappen, men den er nedtonet og ikke kan klikkes, må du sørge for at du aktiverer LinkedIn-integrasjonen. Klikk på Fil> Valg og kategorien Generelt . Under LinkedIn-funksjoner velger du avkrysningsboksen for Vis LinkedIn-funksjoner i Office-programmene, og klikker OK .

Komme i gang med CV-assistenten
Det er to måter å begynne å bruke CV-assistenten. Den første er åpenbart å klikke på knappen i båndet ditt. Den andre er å åpne en gjeldende CV eller CV fra Word. Verktøyet registrerer automatisk at du har åpnet et CV. Deretter åpnes et sidefelt for verktøyet for å komme i gang.
Du kan deretter klikke Lær mer- linken nederst, som tar deg til Microsoft Office-støttesiden. Der kan du sjekke ut en kort video av CV-assistenten. Eller du kan bare klikke på Start- knappen i sidefeltet for å begynne.
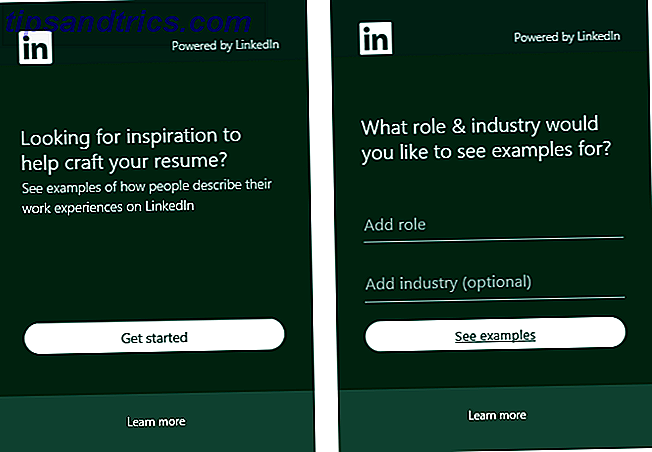
Deretter skriver du bare en rolle (jobbtittel) og eventuelt en bransje for å se eksemplene. Når du begynner å skrive en rolle eller bransje, ser du forslag dukker opp for at du velger fra. Når du har gjort dine valg, klikker du på Se eksempler .
Vise dine CV-resultater
Nå som du ser listen over prøver, har du noen alternativer. Hvis du ikke innbefattet en bransje i utgangspunktet, kan du fremdeles angi en øverst på resultatskjermbildet. Ved å inkludere et felt som helsetjenester, informasjonsteknologi Hvordan skrive det perfekte CV-en for en programmeringsjobb Hvordan skrive det perfekte CV-en for en programmeringsjobb Her er fem ting å gjøre og fem ting å unngå når du legger sammen CV-en for en programmeringsjobb . Les mer, eller bilindustrien, kan du se eksempler nærmere relatert til din spesielle rolle.
Du kan også filtrere resultatene med topp ferdigheter. For eksempel, hvis du skriver inn «forfatter» som rolle, kan du filtrere ved opphavsrett, blogging eller redigering. Eller hvis du skriver inn "restaurant manager", kan du filtrere etter assistent, generell eller bar manager.
Noen filtre tilbyr underkategorier for å begrense resultatene dine ytterligere. For eksempel, hvis du skriver inn "programmerer" for rollen, kan du filtrere etter programvare, system eller webprogrammerer. Så, hvis du velger en av disse alternativene, for eksempel webprogrammering, kan du filtrere videre med valg som PHP, HTML eller JavaScript.
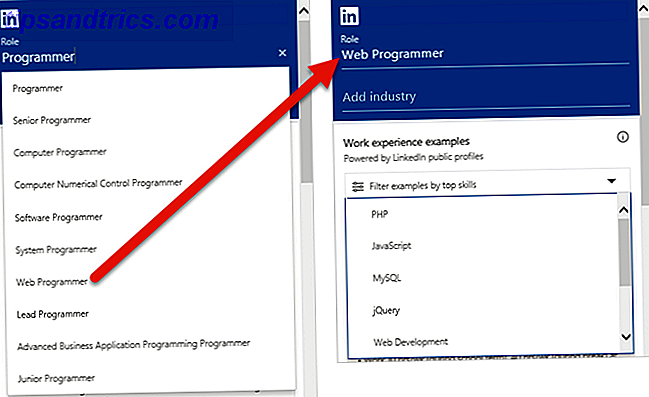
Når du ser gjennom eksemplene du mottar, uansett om du begrenser resultatene dine eller ikke, kan du se jobbtittel og år i stillingen. Bare velg en for å se beskrivelsen i sin helhet ved hjelp av lenken Les mer som bare utvider delen.
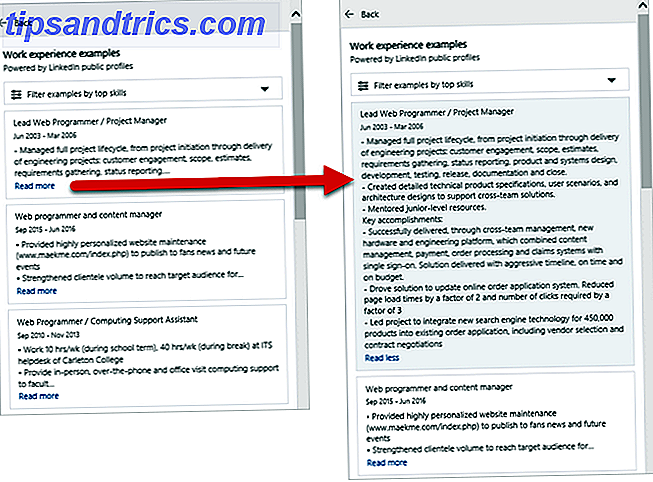
Du kan ikke kopiere og lime inn eller sette inn tekst fra prøvene. Så ikke misforstå dette verktøyet som en rask måte å bruke en annen persons gjenoppta stykker for å lage din egen.
Intensjonen til LinkedIn Resume Assistant er å hjelpe deg å være mer kreativ og kortfattet med ordlyden din, samt kjenne ferdighetene du bør markere på ditt eget CV. Opprett et Killer Resume: 11 verktøy for å lette jobbsøkingen. Opprett et Killer Resume: 11 Verktøy for å lette jobbsøkingen Uten et effektivt CV for å vise frem dine ferdigheter og erfaringer, vil landing din drømjobb være en oppoverbakket kamp. Vi har samlet 11 ressurser som kan gi deg et skritt nærmere en tilfredsstillende karriere. Les mer .
Ekstra LinkedIn Resources
I sidefeltet, under resultatene fra CV-eksemplet, vil du legge merke til noen få ekstra nyttige elementer. Først kan du se på de beste ferdighetene for den rollen du skriver inn. Disse er foreslåtte ferdigheter som du bør inkludere på ditt CV hvis det er aktuelt.
Deretter kan du lese LinkedIn-artikler relatert til CV-skriving. Så, hvis du vil ha noen ekstra tips om å perfeksjonere ditt CV, vil du kanskje sjekke disse ut. Ved å klikke på en av artiklene, tar du deg direkte til den på LinkedIn nettsiden.
Deretter kan du se foreslåtte jobber basert på din rolle, bransje og plassering. Du vil se et øyeblikksbilde med posisjon, selskap, beliggenhet og en kort jobbbeskrivelse. Akkurat som artiklene, vil valg av en av disse stillingene ta deg rett til det på LinkedIn-siden.
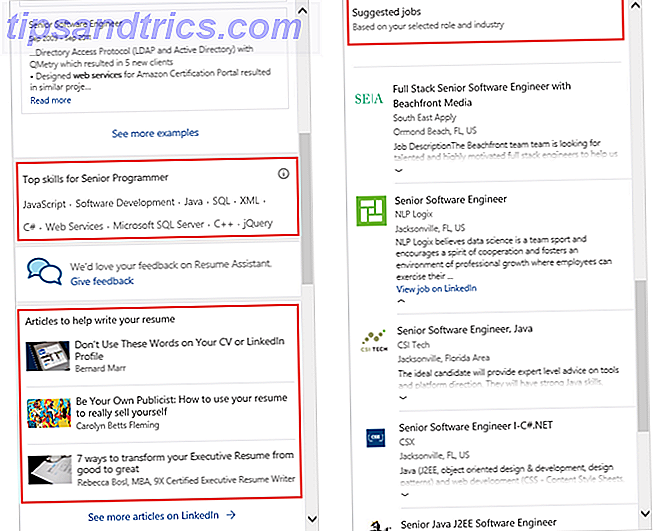
LinkedIn Resume Assistant Eksempler
Eksemplene som du ser med CV-assistenten, kommer fra LinkedIn-profiler. Hurtige tips du kan bruke til å gjøre en bedre LinkedIn-profil Raske tips du kan bruke til å gjøre en bedre LinkedIn-profil Sjekk ut dette infografiske for 12 tips du kan bruke til å gjøre en bedre profil Det kan bare føre til en ny jobbmulighet. Les mer som er offentlige . Du vil ikke se noen navn eller personlig identifiserbare detaljer. I tillegg vil du bare se beskrivelsesdelene og ingen annen informasjon eller områder fra personens profil.
Det er viktig å merke seg at hvis du har en offentlig profil på LinkedIn, kan dine ferdighetsbeskrivelser også brukes av CV-assistenten. Hvis du vil deaktivere dette alternativet, gå til LinkedIn-nettstedet og logg inn.
Klikk på Meg> Innstillinger og Personvern> Personvern . Bla ned til Sikkerhets delen og under Microsoft Word, flytt glidebryteren fra Ja til Nei . Endringen din blir lagret automatisk.
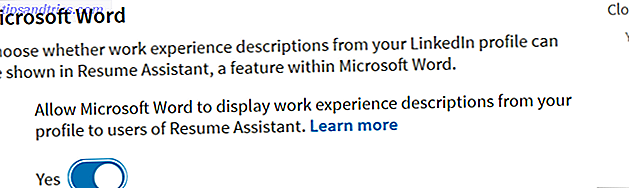
Forbedre ditt CV enda lenger
I disse dager er nesten hvilken som helst kant over konkurransen i jobbsøking noe folk velkommen. Og hvis det kommer ned til hvor godt ditt CV er skrevet for å lande deg den perfekte jobben, kan et verktøy som dette være akkurat det du trenger.
Og ikke glem å gjenoppta introduksjonen med disse følgebrevene og maler. Hvordan skrive et brev og maler for å komme i gang. Hvordan skrive et coverbrev og maler for å komme i gang. Det perfekte følgebrevet kan skyrocket sjansene dine for å få et intervju. . Vi viser deg hvordan du starter og slutter på et sterkt notat. Les mer .