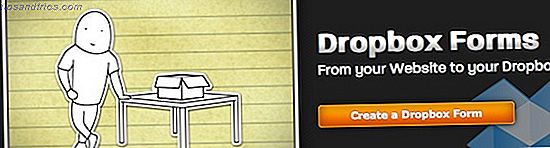Du har kanskje hatt en filmkonkurranse nylig på sosiale medier, uten å vite det. De er de GIF-bildene En rask Photoshop-veiledning for å lage animerte GIFer En rask Photoshop-veiledning for å lage animerte GIF-filer. La oss sjekke ut hvordan du bruker Photoshop til å lage en rask GIF-animasjon. Disse enkle trinnene er enkle å følge, selv for nybegynnere. Les mer som aldri ser ut til å ende, fast på en konstant, perfekt sløyfe.
Ikke la dens kompleksitet lure deg. Du kan enkelt gjenskape denne effekten på din egen datamaskin. Metoden som brukes til å opprette effekten er grunnleggende, men det vil tillate et stort spekter av bruksområder; Du kan bruke den på de fleste videoklipp, filmklipp eller arkivfilm.
Cinemagraph Eksempler
Her er et godt eksempel fra Reddit bruker orbojunglist av den subtile og imponerende naturen til en filmtekst. I en del av bildet virker det like stille som et fotografi. I en annen synes det å bevege seg på ubestemt tid.

Cinemagraphs er noen av de roligste bildene du finner på internett. Opprettelsen er også enkel, krever lite mer enn et bevegelig bilde og en lagmaske. Photoshop Tips: Velger med Quick Mask Photoshop Tips: Velger med Quick Mask Les mer.
Best av alt, klippet ditt trenger bare å være noen sekunder lang for å oppnå den imponerende effekten.

Alt du trenger er Photoshop, et klipp med subtile bevegelser, og noen få minutter å lage en av disse tidløse kunstverkene.
Riktig opptak for en filmtekst
Få lager eller råopptak 4 Stock Video-nettsider for å fange et glimt av historien hentet på film 4 Stock Video-nettsider for å fange et glimt av historien fanget på film Det er mange andre nettsteder der ute som vert lager videoopptak fra viktige øyeblikk i historien . De spiller ikke bare øyenvitne kontoer, men gir oss også historie leksjoner i video ... som det skjedde .... Les mer bør ikke være et problem. Klippet ditt må bare oppfylle to kriterier: En relativt fortsatt del av rammen din og en gjentatte del.
Selv om opptaket ikke trenger å være helt stille - med andre ord, kan du replikere effekten med omtrent alle aksjebeholdninger - de beste resultatene er de som har sammenhengende bevegelse og stillhet. Jeg skal bruke følgende klipp fra Louis CKs korte film Tomorrow Night for å gi et eksempel.

Legg merke til regnbevegelsen gjennom vinduet i bakgrunnen. Det vil bli et fokuspunkt for effekten. For å starte effekten din, drar du og slipper videofilen din til Photoshop. Clip triming vil skje gjennom hele denne prosessen, så sørg for at du bruker et par sekunder med opptak før du redigerer for å oppnå effekten din.
1. Samme start- og sluttramme
Våre videoopptak skal vises for et sekund eller to. Vi trenger bare å fange bevegelsen tilstede i klippet vårt. Det betyr at vi kan krympe vårt klipp med mye og fortsatt beholde en sømløs filmtekst. Husk at det vil løpe på ubestemt tid, slik at lengden ikke er et problem.
Først klikker du på innstillingen cog og sørger for at Loop Playback er merket. Det sikrer at videoen din spilles gjentatte ganger under redigering, slik at videoen din er sømløs.

Sett hovedklipset ditt i Photoshop, og noter hvor mye bevegelse du må beskjære i forgrunnen. Når du skaper en scene, vil skuespillerne tilfeldigvis bevege seg frem og tilbake når du snakker, går og lignende. Vår forgrunn kan ende opp med å ødelegge vår bevegelige bakgrunn.
Den beste måten å rette opp på problemet er å beskjære hele klippet ditt, slik at forgrunnen til den første rammen har den mest bakgrunnsrammen i en ramme. Eksemplet under viser logikken bak å klippe klippet, og dermed velge den første rammen.

Bruk saksverktøyet til å skille ditt forrige klipp fra den nye. Slett det forrige klippet. Selv om trimming vil forkorte videoen din, vil bildene før trimmen vise seg å være nyttige senere.
Deretter drar du videogruppen, merket Video Group 1 i eksempelet nedenfor, for å duplisere klippet ditt. Du kan også trykke Ctrl + Alt + J for å lage en kopi av det valgte laget.

Nå som jeg har opprettet to eksakte videoklipp, kan jeg oppnå ønsket effekt. Prosessen vil avslutte opptakene dine med samme ramme som det begynner med, og skaper en sløyfe vi vil bruke for å oppnå effekten vår.
Ta det andre laget og dra det til slutten av ditt første lag. Deretter klikker du og drar til venstre den første rammen til ditt andre lag. Det vil bringe tilbake forrige beskjærte opptak fra ditt opprinnelige lag.
Det bør være noen overlapping mellom første og andre klipp. Mengden overlapping er opp til deg, men bør ikke strekke seg forbi halvveismarkeringen av originalopptaket ditt. Til slutt, dra slutten av det andre klippet til slutten av det første. Begge klippene skal nå begynne på forskjellige tidspunkter, men avslutter samtidig.

Spill den tilbake. Du vil legge merke til at bare ett klipp spiller. Det er ikke en feil, og er avgjørende for din effekt.
2. Klippeovergang
I et Photoshop-vindu er mengden en visuell vises eller falmer avhengig av dens ugjennomtrengelighet . Et uformelt eksempel på ulike opasiteter i et enkelt bilde ville være et vannmerke. Slik vannmerkebilder ved hjelp av Photoshop. Hvordan du kan bruke vannmerkebilder ved hjelp av Photoshop. Det finnes flere alternativer på hvordan du kan vannmerke bildene dine på nettet, men ved hjelp av en webapp kan det være ulempe. I stedet er det hvordan du bruker Adobe Photoshop til å lage vannmerker. Les mer . Vi må løse utakningen av det første laget av prosjektet jevnt for å overgå til det andre.
Klikk på rullegardinmenyen ved siden av det øverste klippet på tidslinjepanelet . Det vil vise videoalternativer. Klikk på Opacity-timeren, og keyframe i form av en gul diamant vises sammen med filmen. Kontroller at keyframe er plassert i begynnelsen av kortere klippet ditt ved å klikke og dra til ønsket sted.

Keyframe lagrer opacitetsinformasjon på en bestemt del av videoen din. Dra tidslinjepekeren til slutten av klippet ditt, og klikk på den lille diamanten ved siden av Opacity- innstillingen for å opprette en annen keyframe.

Deretter senker du opaciteten fra 100% til 0%. Alternativet er i lagpanelet .
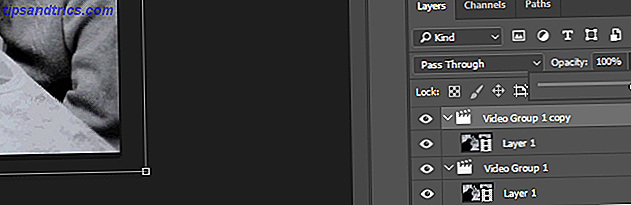
Husk at den nye keyframe skal vises på slutten av videoen din.
3. Lagmaske
Videoen din bør ha en bemerkelsesverdig overgang. Det skyldes å fikse det første klippets opasitet.

Sett inn tidslinjemarkøren til begynnelsen av videoen. Når du er ferdig, trykker du på Ctrl + Alt + Shift + E. Tastaturkommandoen De beste måtene å lære alle tastaturgenveiene du trenger de beste måtene å lære alle tastaturgenveiene du trenger. Det er mange tastatursnarveier du ikke bruker. Vi gir deg alle de riktige ressursene for å lære deg alt du trenger å vite om hurtigtastene. Husk snarveier for øyeblikkelig produktivitet. Les mer vil skape en stillbilde av videoen din.
Dra bildelaget til den øverste delen av Lag- fanen, og trim så den slutter på samme sted som våre videoklipp. Hvis du spiller videoen, ser du bare stillbildet.
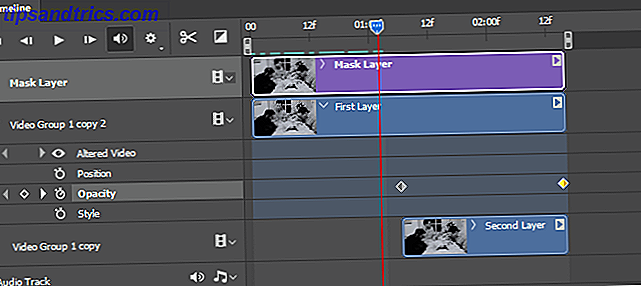
Nå kan vi lage lagmasken for å bare tillate vinduets bevegelse. Med det valgte bildelaget lager du en lagmaske ved å klikke på det tredje ikonet nederst på Lagpanelet .
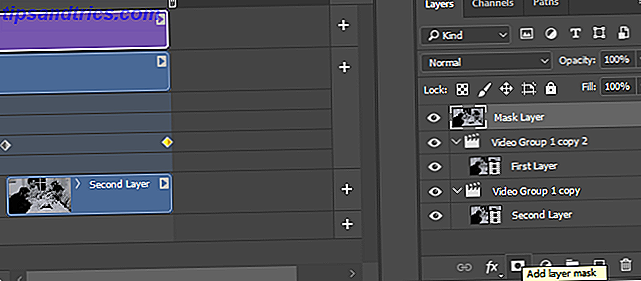
Når du har valgt en lagmaske, vises et hvitt bakgrunnsbilde ved siden av laget.
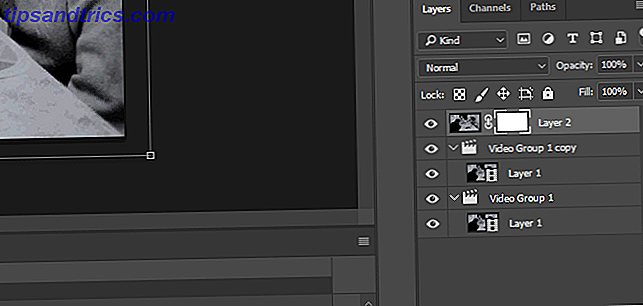
Klikk på det hvite bildet ved siden av bildet ditt, og velg ditt børsteverktøy. Forsikre deg om at forgrunnsborsten er satt til Svart og juster børstestørrelsen A Nybegynnerveiledning for å skape tilpassede pensler i Photoshop En nybegynnersguide for å skape tilpassede pensler i Photoshop Adobe Photoshop børster er en nyttig måte å legge til interesse for designene dine, og akkurat som du kan Lag dine egne tilpassede mønstre, du kan like enkelt lage og lage dine egne pensler. Les mer . Still størrelsen på det som fungerer med bildet ditt, og sett deretter børstens hardhet til 0% . Det vil skape en glatt penselgrense. Begynn å begynne å børste over bevegelsen.
For å lette prosessen, trykk på tasten \ på tastaturet (over Enter-tasten). Det vil tillate deg å vise overleggsmasken i rødt. Ta deg tid til å børste bare over bevegelsen du vil legge til. Borsteverktøyet vil slette stillbildeinnholdet fra videoen, og avsløre videoen under.
På samme måte bør du børste videoen din ved hjelp av hvit vilje, slette masken din og bevare stillbildet ditt. Gjentatt børste og spille av videoen din for å se hvilken uønsket uønsket bevegelse som fremdeles er tilstede.

Når du er ferdig med maskeringsprosessen, kan du fortsette å lagre arbeidet ditt.
4. Lagre dine filmtekster
Nå som du har beskjæret handlingen fra passiviteten, lagre arbeidet ditt som en GIF. Siden GIF har evnen til å spille kontinuerlig, vil du kunne nyte den ubegrensede handlingen av videoen din via formatet. Likevel krever det litt mer innsats enn å lagre filen som en vanlig video eller et bilde.
Gå til File> Export> Save for Web (Legacy) for å komme i gang. I rullegardinmenyen ved siden av Present velger du GIF 128 Dithered . Deretter gjør du fire hovedendringer til de registrerte innstillingene:
- Selektiv til perceptuell - Diktater fargepaletten til GIF-en.
- Farger: 128 til 256 - Legger til en større fargepalett til GIF-en, som forbedrer generell bildekvalitet.
- Diffusjon til støy - påvirker hvordan farger overgang fra ramme til ramme. Siden vi vil at fargene i bildet skal blandes sømløst, er det bedre å justere støy enn diffusjon . Resultatene dine kan variere, så vær så snill å teste de forskjellige alternativene.
- Dither: 88% til 100% - Diktater mengden fargeinformasjon som er nødvendig for å påvirke skygge og rammeovergang. En høy dither rate vil tillate en jevnere fargeovergang enn ellers.
Den endelige redigeringen du må gjøre, er å endre innstillingene for Looping Options fra One to Forever . Det er avgjørende for den repeterende effekten av bevegelse.
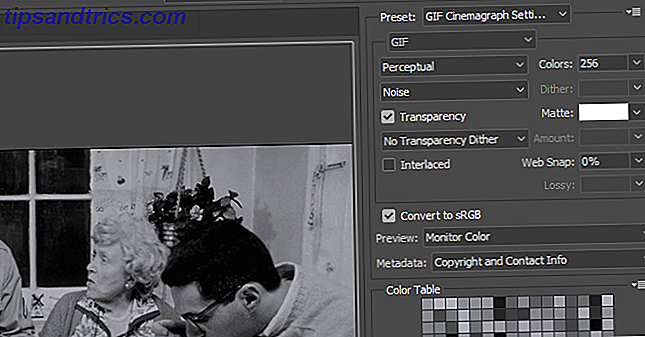
Du er velkommen til å leke med disse innstillingene. Noen vil fungere bedre med fargebilder, mens andre ikke vil. Den eneste måten å velge de aller beste innstillingene på er å finne dem selv.
Endelige produkter
Her er noen av de endelige produktene jeg kom opp med, bare ved hjelp av denne metoden og CKs Tomorrow Night som kildeopptak. Følgende er sluttproduktet fra vår forklaring ovenfor.

Det er flere ting man kan gjøre for å finjustere bildet, for eksempel å legge til visuelle effekter eller justere maskestørrelse. Alle disse ble imidlertid opprettet, med bare de viste metodene.

Klipp med et bevegelig kamera er vanskeligere å oppnå effekten enn med fortsatt en som er tilfellet med følgende eksempel.

Mens det er noen blatant biprodukter ved hjelp av metoden - for eksempel blurriness når overgangsklemmer - det overordnede produktet er raskt å oppnå og ser bra ut.

Bevegelser som å røyke eller hælde vann er enklest å bruke med effekten gitt sin tilfeldige, repeterende bevegelse.

Du kan til og med gå bort fra metoden som er foreslått ovenfor. Følgende eksempel innebærer vår maskeringsmetode, men bruker en enkel håndbevegelse i stedet for to overgangsklipp for å skape bevegelse.

Et perfekt klipp for denne effekten ville være en med subtile bevegelser og et stillbilde, som det følgende eksemplet viser.

Her er et annet eksempel som oppfyller de nesten perfekte forholdene som kreves for å skape en rolig, evig GIF.

Som du ser, fant vi et overskudd av filmklipp for å lage filmtekster. Du finner det samme som gjelder med opptakene dine.
Går og går og går ...
Denne Photoshop-effekten Hvordan lage en tekst Marker effekt i Photoshop Hvordan lage en tekst Marker effekt i Photoshop Hvis du vil markere tekst i Photoshop, er dette den enkleste metoden for å få det gjort. Les mer skaper varige videoer på mer enn én måte. Ikke bare går de på ubestemt tid, de har også muligheten til å lage enkle, kinematiske videoer om noen få minutter.
Selv om prosessen kan vise seg å være vanskelig i begynnelsen, vil noen av disse prosjektene føre deg fra en nybegynner til en erfaren profesjonell profesjonell på kort tid!
Liker kinoer? Hva andre vil du ha glede av å se? Gi oss beskjed i kommentarene nedenfor!