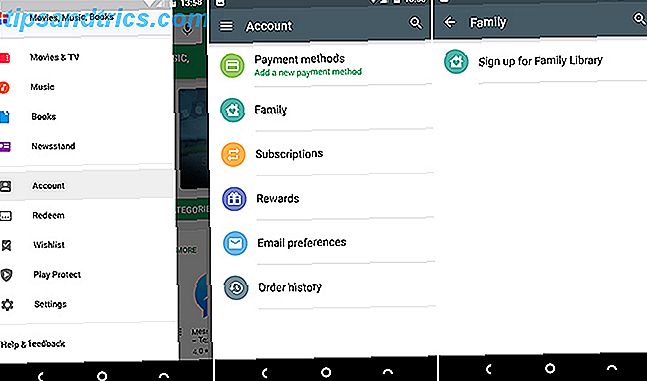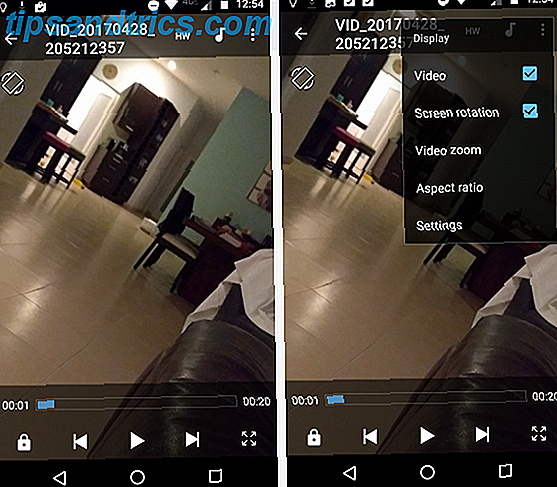Med ingenting mer enn en nettleser og YouTube kan du lage en skjermbilde på skrivebordet ditt i løpet av få minutter drevet av Google Hangouts.
For å komme i gang, gå til YouTubes Live Events mens du er logget på kontoen din, og klikk på «Aktiver live streaming» -knappen. Dette vil ikke starte live screencast fordi det er flere trinn du må gå gjennom før det faktisk er live.
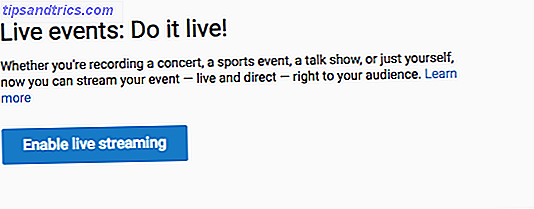
Det neste trinnet er å klikke "Ny live event", som åpner en dialogboks der du kan legge inn grunnleggende og avanserte innstillinger. Grunninnstillinger inkluderer video navn, koder, beskrivelse, og du kan også velge om videoen skal bli privat, offentlig eller unotert.
Avanserte innstillinger inkluderer kategori, lisens, innlemmingsalternativer og mer.
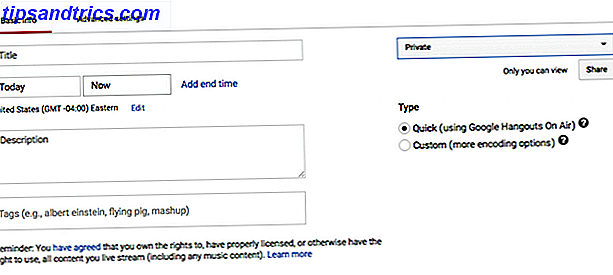
Når innstillingene dine er på plass, klikker du på "Go live now". Igjen, dette vil egentlig ikke starte liveopptaket. For å komme i gang må du gi tilgang til webkameraet ditt, men for screencasting-formål kan du slå av webkameraet før du starter screencast. For å slå av webkameraet, klikk på videoikonet.
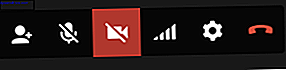
For å velge hvilken del av skjermen du skal avgjøre, klikk på "Skjermdeler" -knappen i lefthand-menyen.
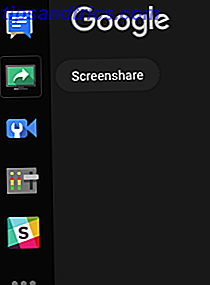
Du kan velge å kringkaste hele skjermen eller et gitt vindu som du allerede har åpnet.
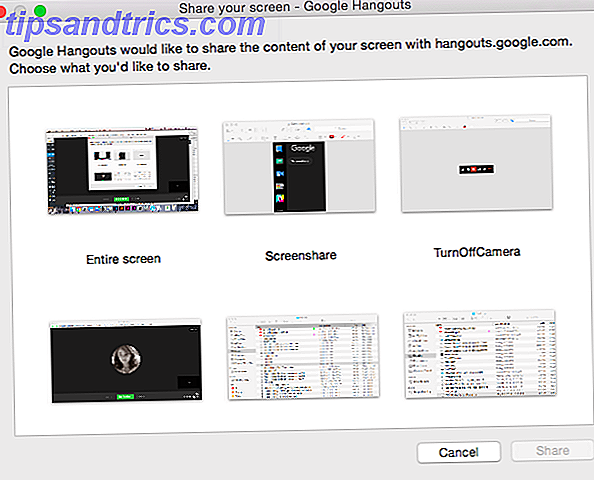
Etter at du har valgt ditt valg, trykk på delingsknappen. Du vil kunne se skjermen du deler via Google Hangout-vinduet.
På dette punktet kan du trykke på "Start Broadcast" -knappen for å starte liveopptaket. Hvis du har valgt å gjøre videoen privat eller unotert, kan ingen se skjermbildet.

Når du har fullført kringkasting, vil den lagrede videoen være tilgjengelig på YouTube-kontoen din, der du kan endre personverninnstillingene hvis du vil dele den offentlig og kan legge til kommentarer, teksting og mer.
Noen få ting å huske på når du bruker YouTube til å ta opp en screencast:
- Kvaliteten på videoen er ikke bra - hele skjermopplevelsen er litt uklar.
- Hvis du bruker YouTube, har du ikke tilgang til noen avanserte funksjoner som du får med andre screencasting-apper. De 5 beste skjermopptakene for å fange Mac OS X De 5 beste skjermopptakene for å fange Mac OS X fra Apples QuickTime til den mye brukt ScreenFlow, skjermopptakere er nyttige for undervisning og opplæring, kommuniserer datamaskinproblemer og gjør presentasjoner. Les mer som Quicktime eller Screencast-o-matic.
Så hvorfor bruke YouTube? Du kan screencast live hvis du velger, og er en av de få tilgjengelige alternativene som ikke krever noen nedlasting til datamaskinen din i det hele tatt. Dette betyr at du kan screencast fra hvilken som helst datamaskin du tilfeldigvis bruker.
Har du brukt YouTube til å ta opp en screencast? Gi oss beskjed om hvordan du likte det i kommentarene.
Bilde Kreditt: Mozakim via Shutterstock.com