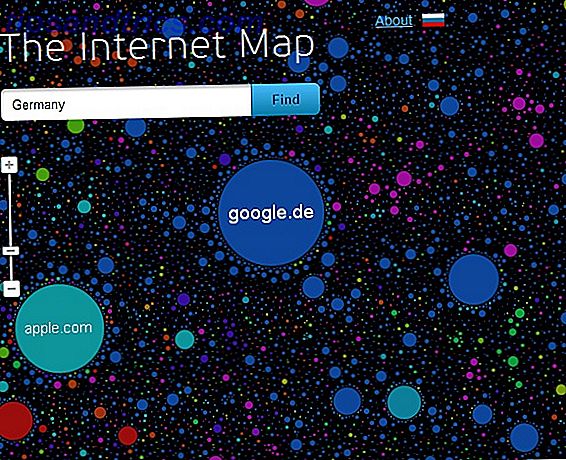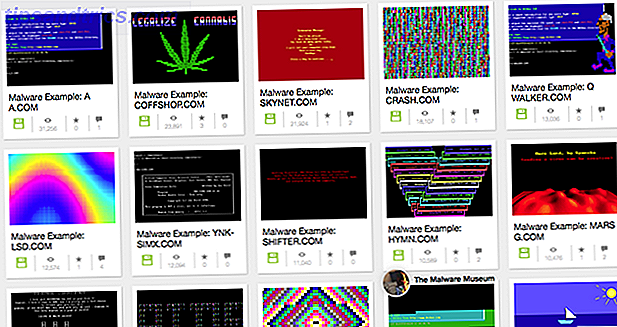Så gøy som Macen din er 7 Funksjoner du vil elske når du bytter til Mac 7 Funksjoner du vil elske når du bytter til Mac Jeg pleide å være den fyren som rullet øynene sine på MacBook-brukere, da tok jeg kulaen og kjøpte en iMac. Les mer, ikke alle funksjonene fungerer bra med din personlige arbeidsflyt. Noen viser seg distraherende, mens noen kanskje ikke fungerer som du vil at de skal. Deretter er det de som du ikke vil ha, trenger eller bruker.
Denne veiledningen er tilgjengelig for nedlasting som en gratis PDF. Last ned hvordan å skjule nesten alt på din Mac: En produktivitetsguide nå . Du er velkommen til å kopiere og dele dette med venner og familie.Jo, du kan gå til det ytterste ved å deaktivere eller avinstallere alle de siste funksjonene du vil bli kvitt, men det er tidkrevende. Inntil du kan komme deg til det, hvorfor ikke skjule alt bevis på disse funksjonene?
La oss gå gjennom hvert hjørne av din Mac og se hvordan du kan skjule alle de tingene du ikke trenger.
Dashbordet
Mac-kontrollpanelet Gjør Mac-dashbordet ditt nytt med webklipp. Gjør Mac-dashbordet ditt nytt med webklipp. Apple har forsøkt å bli kvitt Dashboard før, men funksjonen er fortsatt her etter den nyeste MacOS-oppdateringen. Så hvordan gjør du Dashboard nytt igjen? Les mer trenger ikke å være en fullstendig avskrivning, men hvis det ikke fungerer for deg, skjul det fra Systemvalg> Misjonskontroll . Du må klikke på rullegardinmenyen Dashboard og velge alternativet Av i den. Hvis du vil skjule macOS Dashboard, men ønsker at det var mindre påtrengende, velg alternativet As Overlay i stedet.
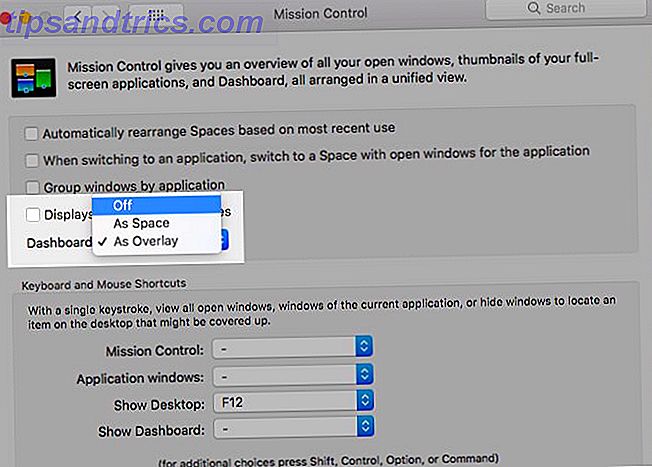
Havnen
Still dockingen for å være usynlig til du flytter markøren til den nederste kanten på skjermen. Velge Automatisk skjul og vis Dock under Systemvalg> Dock gjør knepene. Kontroller også boksen Minimer vinduer til applikasjonsikon for å forhindre at enkelte appvinduer støter opp i dokken.
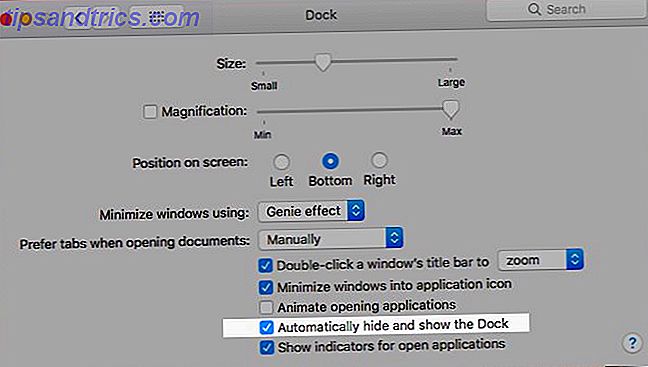
Du kan kontrollere Macens Dock gjemmer seg med en snarvei ( Alternativ + Cmd + D ). Aktiver det fra Systemvalg> Tastatur> Snarveier> Startstasjon og dockingstasjon ved å velge Turn Dock Hide På / Av .
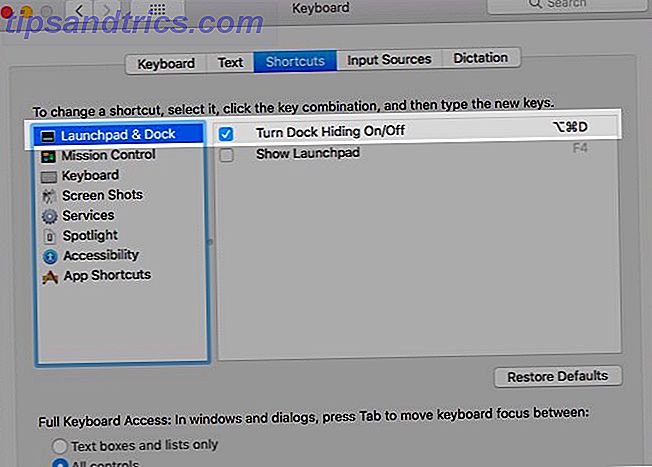
Menylinjen
Det som fungerer for kaien kan også fungere for menylinjen. Med en liten vri, selvfølgelig. Merk av for Skjul og vis menylinjealternativet under Systemvalg> Generelt for å holde menylinjen ute av veien. Flytt markøren til toppen av skjermen når du vil få tilgang til menylinjen.
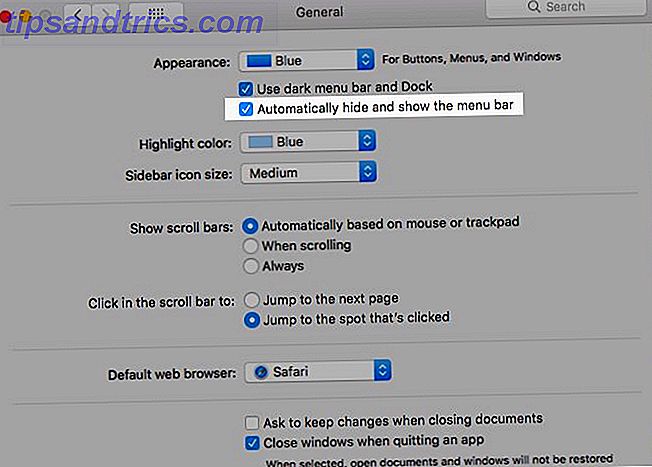
Menylinje (eller Statuslinje) Ikoner
Hvis din Macs menylinje er rotete og trekker øyet en gang for ofte, er det på tide med en opprydding.
Hvis du vil skjule systemikoner som batteristatus og Bluetooth, må du gå til det aktuelle Systemvalg- panelet og fjerne merket for Vis ... i menylinje .
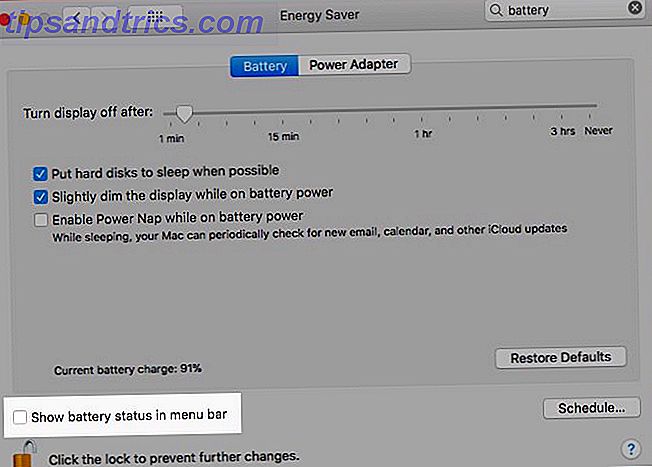
Ønsker du en raskere løsning? Hold nede Cmd- tasten og dra unødvendige systemikoner av menylinjen og slipp dem når du ser et "x" -merke ved siden av markøren. Whoosh! De er borte. Denne metoden fungerer også på dato og klokkeslett-skjermen, i tillegg til det raske menyelementet for brukerbytte i statuslinjen.
Du kan også skjule sistnevnte fra Systemvalg> Brukere og grupper> Innloggingsalternativer . Du må fjerne merket for Vis hurtig brukerendring meny som avmerkingsboks.
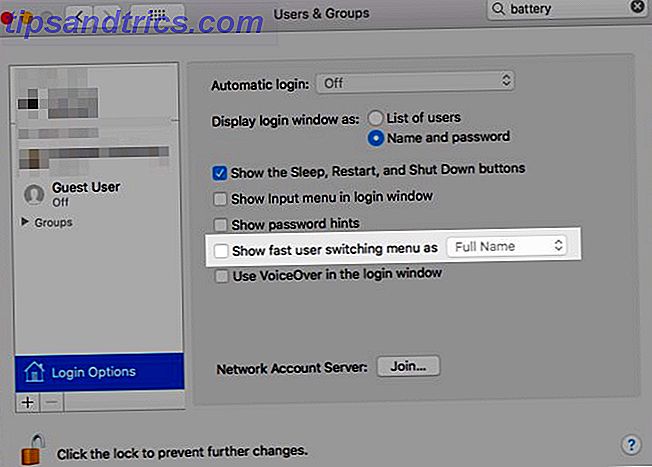
Det er synd at du ikke kan kaste Spotlight-ikonet, varslingssenteret eller tredjepartsprogramikoner ved å dra med Cmd. Du trenger en app for å få dem til å forsvinne. Vanilje (Gratis) er det enkleste valget. Prøv Bartender ($ 15) for mer kontroll over skjulingsalternativene.
Åpne apper
Trykk Cmd + H for å gjøre det aktive programmet forsvunnet. Det vil ikke engang dukke opp i Mission Control.
Du kan også skjule en Mac-app fra den appspesifikke menyen som er sandwichet mellom Apple- menyen og Fil- menyen. Du kjenner den: den er skjult bak navnet på programmet du ser på. Se etter Skjul App_Name- alternativet i den menyen. Velg Skjul andre hvis du vil at alle apper, bortsett fra den nåværende, skal gjøre en forsvindende handling.
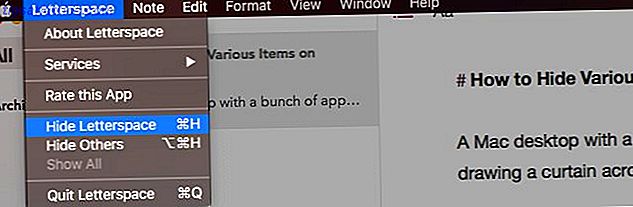
Lurer du på hvordan skjul applikasjoner er forskjellig fra å minimere dem? Vel, minimering av en app fungerer ett vindu av gangen mens du gjemmer appen på alle vinduene samtidig.
Du kan også hente skjulte apper via appbryteren (dvs. ved å trykke Cmd + Tab ). Du kan ikke gjenopplive minimaliserte apper på denne måten. Du må klikke på det aktuelle appikonet i dokken for å gjenopprette appen. Det er alltid det eldste appvinduet som dukker opp, uansett hvilken rekkefølge du har minimert vinduene. Gjenopprett resten med App Exposé.
verktøy~~POS=TRUNC
I alle MacOS-applikasjoner, inkludert Finder, inneholder en meny nøkkelen for å skjule (og vise) forskjellige verktøylinjer: Vis- menyen. Med verktøylinjer mener vi fanefeltet, sidebjelker, tittellinjen og så videre.
Selvfølgelig er enkelte verktøylinjer programspesifikke. For eksempel, Banestang i Finder, Sideliste for leseliste og Favoritter i Safari, Mappen sidebjelke i Notater. Når du bytter mellom apper, blir visningsmenyen oppdatert for å matche den aktive appen.
Se etter tastaturgenveien oppført ved siden av ulike alternativer i Vis- menyen, og husk dem for verktøylinjene du bytter ofte. Du kan gjerne lage egendefinerte snarveier. Slik oppretter du et hurtigtast for alle Mac-menyelementer. Slik lager du et hurtigtast for alle Mac-menyelementer Er det ingen tastaturgenvei for noe du gjør regelmessig? Det er irriterende, men her er de gode nyhetene: På Mac-en kan du legge til en enkelt uten behov for ekstra programvare. Les mer hvis du aldri kan huske standardene.
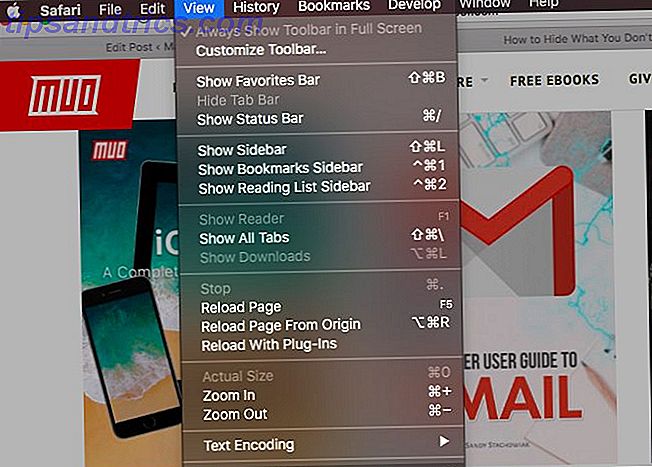
Tredjepartsapper bruker også Vis- menyen for å gi deg kontroll over verktøylinjer. Noen apper sprer verktøylinjekontrollene over flere menyer. I de fleste tilfeller er de enkle å finne.
Du kan (vanligvis) skjule individuelle sidebarelementer via deres høyreklikk-meny. Elementene i iTunes-biblioteket, for eksempel.
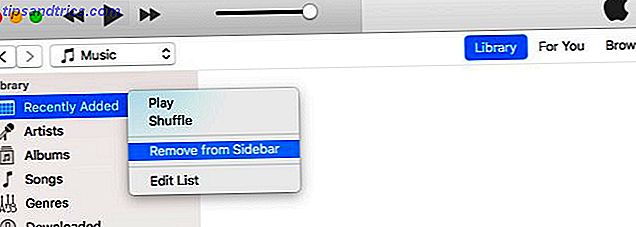
Verktøylinje ikoner
Hvis du vet hvordan du skjuler menylinjeikoner, vet du hvordan du blir kvitt verktøylinjeikoner - prosessen er lik. Du kan holde Cmd og dra ikonene fra verktøylinjen en etter en.
Sidebar innhold i Finder
Hvis du vil skjule et sidebjelkeelement i Finder, er alt du trenger å gjøre ved å klikke på alternativet Fjern fra sidefelt fra høyreklikkmenyen. Dette fungerer for sidefeltene under alle fire seksjonene: Favoritter, Delt, Enheter og Merker .
Du kan også gjøre unna med sidebarelementer ved å kommandere - trekke dem en etter en ut av sidefeltet. Slett elementet først etter at du ser et "x" -merke ved siden av det.
Når du vil bli kvitt en haug med sidebar elementer samtidig, kan du prøve denne raskere metoden i stedet. Under Finder> Innstillinger ...> Sidepanel, fjern markeringen i boksen som svarer til hvert element du vil gjemme. Dette fungerer bare for de systemspesifikke sidebarelementene (unntatt koder). Det vil si at du må bruke en av de to metodene ovenfor hvis du vil skjule tilpassede sidebarmapper.
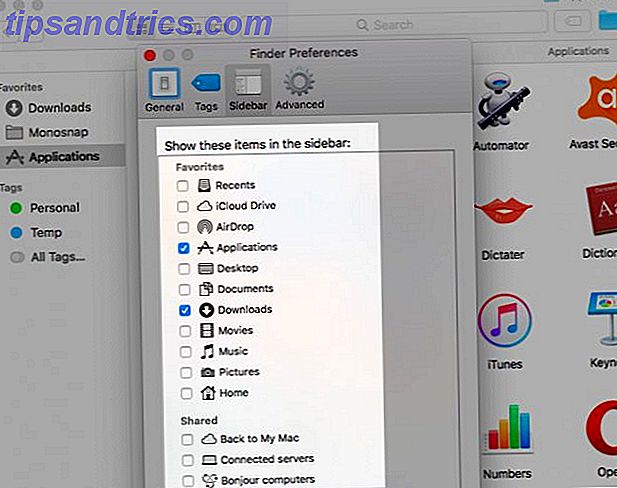
For sidebaretiketter må du besøke Finder> Innstillinger ...> Merker og gå gjennom hele "unchecking" -prosessen der.
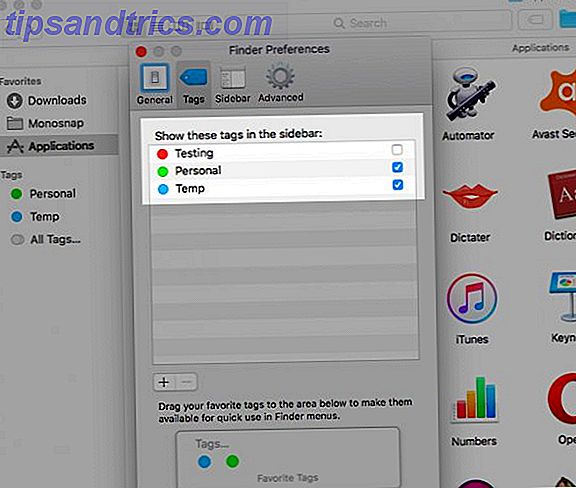
Høyreklikk Menyalternativer
Du kan ikke skjule noen av de grunnleggende alternativene som vises i ulike høyreklikkmenyer på Mac. For eksempel, Få info i Finder eller Oppdater siden i Safari. Her kan du skjule: tjenester, favorittkoder og Del-menyutvidelser.
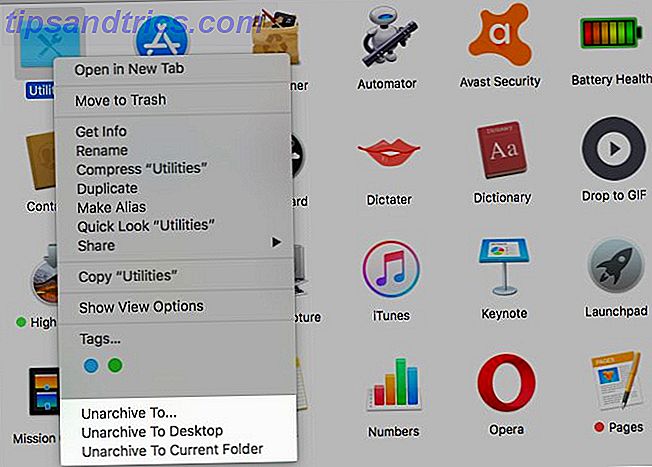
Tjenestene du ser oppført i en hvilken som helst høyreklikk-meny, avhenger av hva du har klikket eller valgt. Du ser de samme tjenestene under Fil> Tjenester for den aktive appen.
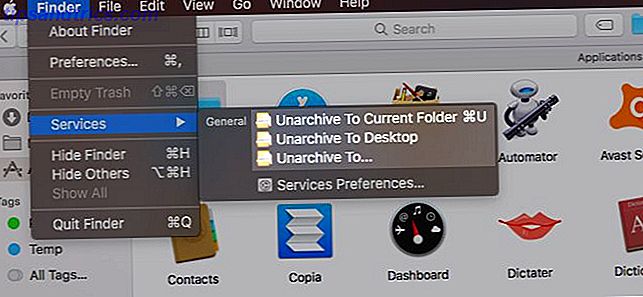
Du kan fjerne tjenester fra din Macs høyreklikk-meny i Systemvalg> Tastatur> Snarveier> Tjenester . Tjenester du har opprettet ved hjelp av Automator Slik legger du til nyttige alternativer i Mac OS X-tjenestemenyen Slik legger du til nyttige alternativer på Mac OS X-tjenestemenyen Hvis du tar deg tid til å se på OS X-tjenestemenyen, finner du sannsynligvis en få muligheter som lar deg utføre komplekse handlinger med et enkelt klikk. Les mer, og de som kommer med tredjepartsapps, vises også i denne listen, og du kan gjemme dem også.
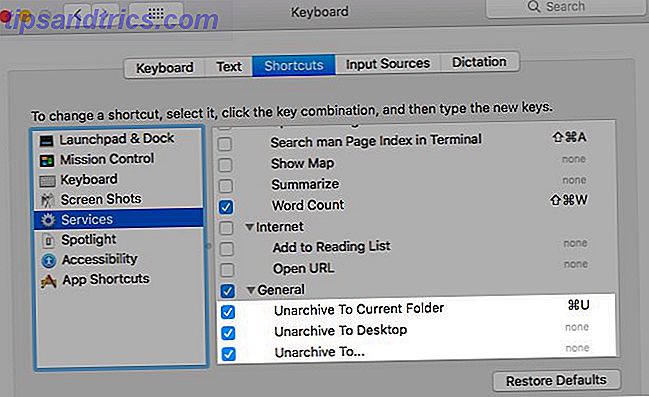
La oss takle kodene merket som "favoritter" nå. Disse vises som fargerike bobler i høyreklikkmenyen for Finder-mapper og -filer. Ja, det er praktisk å ha de som du bruker oftest i denne listen, men resten er distraksjoner.
Skjul alle, men de mest brukte kodene, fra høyreklikkmenyen via Finder> Innstillinger ...> Merker . Dra de som du ikke trenger ut av Favorittlister-delen.

Stasjonære ikoner
En Finder-innstilling styrer synligheten til skrivebordsartikler som harddisker og eksterne stasjoner. Hvis du vil skjule stasjonære snarveier, må du fjerne merket for den aktuelle boksen under Finder> Innstillinger ...> Generelt .
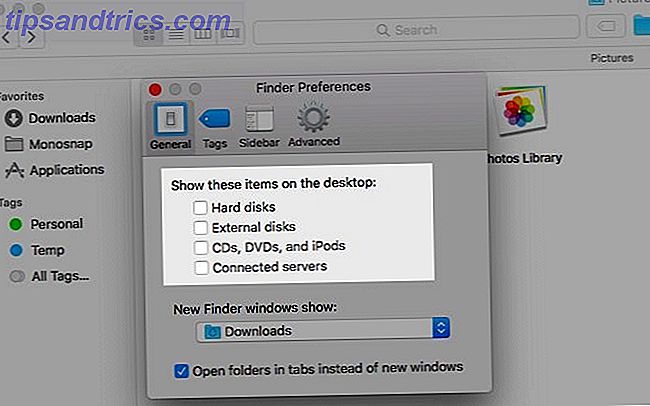
Når det gjelder de andre skrivebordsikonene (for eksempel filer, mapper eller appgenveier) kan du skjule dem fra skrivebordet ved å flytte dem til en annen mappe på Mac-en. Siden de er snarveier og ikke de faktiske filene, er det også ufarlig å slette dem. Du kan få tilgang til originalfilene enten fra Finder eller Spotlight.
Hva med å skjule alle skrivebordsikoner i ett skudd? Ja, det er mulig! Den vanlige måten å gjøre det på er med et par Terminal-kommandoer. Åpne Terminal-applikasjonen og utfør følgende kommando:
defaults write com.apple.finder CreateDesktop false Deretter gjenoppstart Finder med denne kommandoen:
killall Finder For å gjenopprette ikonene på skrivebordet, gjenta kommandoene ovenfor, erstatt "false" med "true" i den første kommandoen.
Nå for den enkle veien ut! Få en app som HiddenMe for å forvise ikoner fra skrivebordet med et enkelt klikk eller hurtigtast. Sørg også for å lese denne veiledningen når du skal rydde opp Mac-skrivebordet ditt for å øke produktiviteten. Hvordan rydde opp Mac-skrivebordet og øke produktiviteten. Hvordan rydde opp Mac-skrivebordet og øke produktiviteten. En rotete skrivebord kan ikke bare redusere produktiviteten, men kan også forårsake kognitiv understreke. Slik rengjør du Mac-skrivebordet ditt for et bedre arbeidsmiljø. Les mer .
Delemenyutvidelser
Delemenyen dukker opp tre steder i ulike programmer på Mac-en din: Fil-menyen, verktøylinjen og høyreklikkmenyen.
Vil du gjemme noen av alternativene i Mac-menyen? Gå til Systemvalg> Utvidelser> Delemeny og avmarker avmerkingsboksene. Noen av alternativene er ubøyelige skjønt, og vises grå ut.
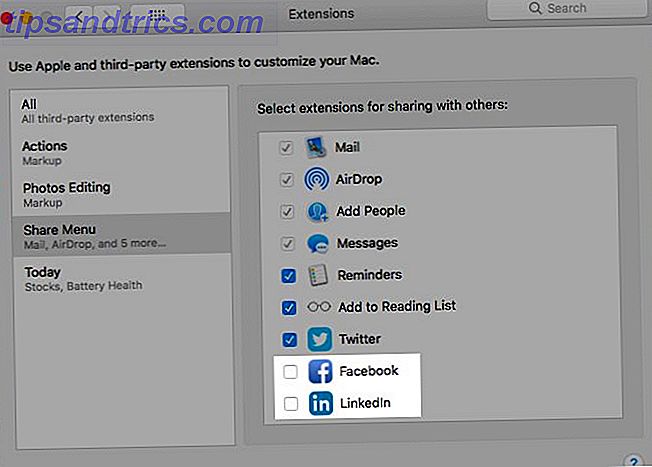
Du kan også hoppe til Del menyinnstillinger ved å klikke på Mer ... i menyen selv.
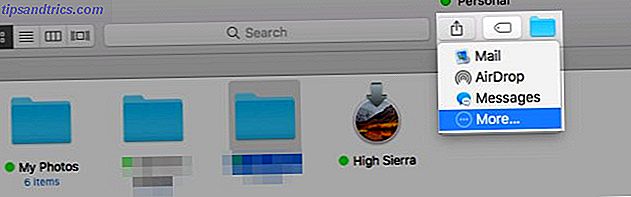
Eventuelle endringer du gjør på Del-menyen, blir reflektert over din Mac, men ikke hvis de er irrelevante for appen du ser på. For eksempel vises ikke delingsalternativer for sosiale medier i Finder Del-menyen. På samme måte mangler Notes-alternativet på Del-menyen når du bruker Notes-appen.
Varslingssenter Widgets
Klikk på Rediger- knappen i kategorien I dag i Meldingssentrum for å skjule noen av widgetene på skjermen (eller for å legge til noen). Deretter klikker du på "minus" -tegnet ved siden av hver av widgetene du vil bli kvitt, og klikk på Ferdig- knappen på slutten for å pakke inn.
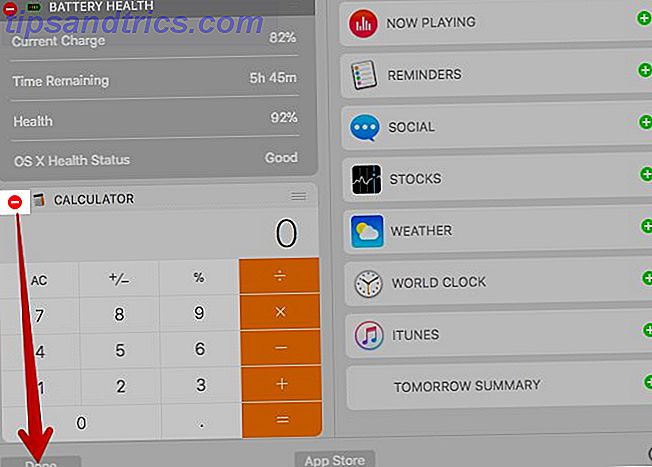
Hvis du vil skjule widgets i bulk, er det enklere å gjøre det fra Systemvalg> Utvidelser> I dag . Der vil du se en liste over alle tilgjengelige widgets og kan gjemme dem ved å fjerne markeringen i den aktuelle avmerkingsboksen.
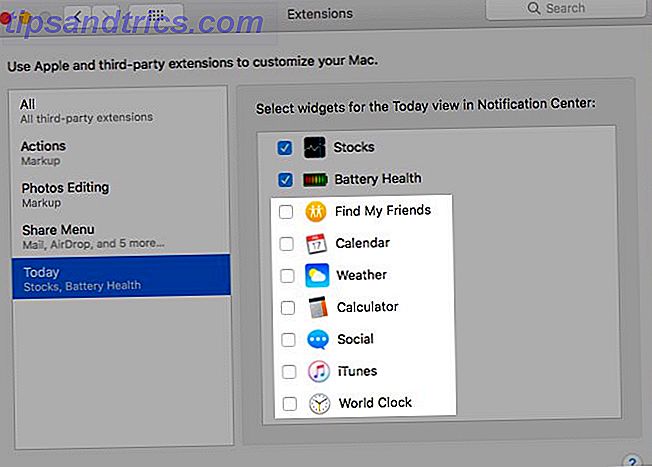
Spotlight-kategorier
Spotlight deler opp søkeresultatene dine i kategorier som programmer og dokumenter. Du trenger sannsynligvis ikke alle kategoriene den viser. Å gjemme unødvendige er smertefri. Deaktiver dem fra Systemvalg> Spotlight> Søkeresultater, og du er god til å gå.
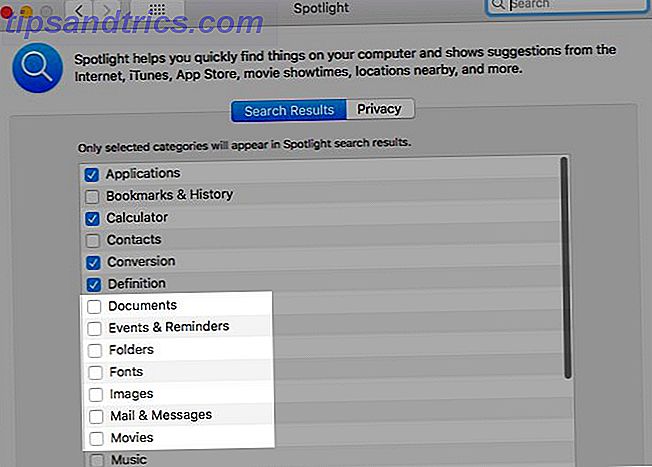
Utvikler-kategorien er vanskelig hvis du ikke har installert Xcode-programmet. Du ser ikke denne kategorien oppført i innstillingene, men du kan tvinge den til å vises med en rask løsning. Åpne Terminal-appen og utfør denne kommandoen:
cd /Applications Kjør denne kommandoen neste:
touch Xcode.app Med disse kommandoene lurer du Macen din på å tenke at du har installert Xcode. (Hvis du åpner Programmer-mappen, ser du en app som heter Xcode, som er en tom fil.)
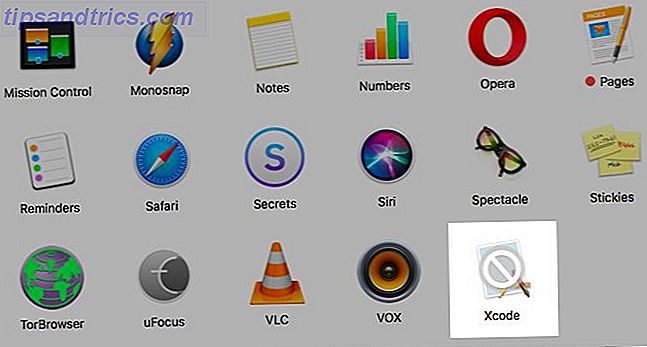
Nå bør du kunne se utviklerkategorien som er oppført under Systemvalg> Spotlight> Søkeresultater . Hvis det ikke vises, start datamaskinen på nytt. Fjern merket for kategorien for å stoppe det fra å vises i Spotlight-søk.
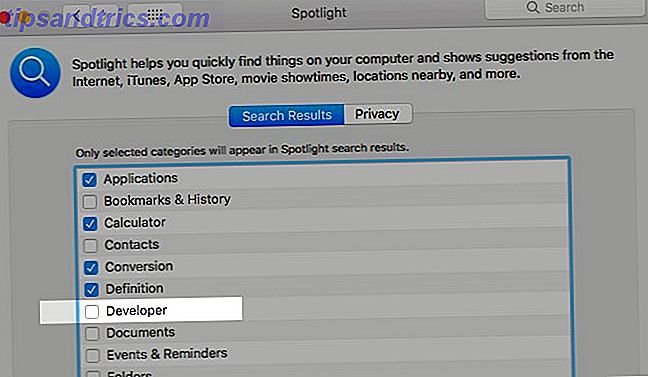
Bytt til fanen Personvern i Spotlight-innstillingsruten for å legge til mapper som du vil beholde ut av søkeresultatene.
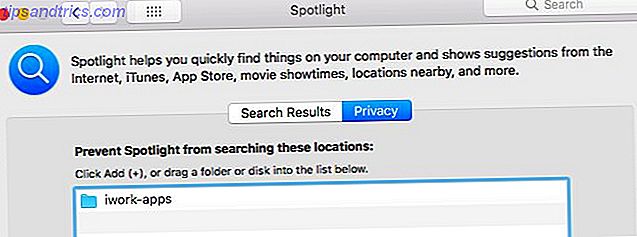
Filer og mapper
Det spiller ingen rolle om du gjemmer Finder-data fordi den kommer i veien eller fordi den er sensitiv. Du trenger en go-to arbeidsflyt for det.
Standardmetoden for å skjule filer og mapper på en Mac innebærer Terminalkommandoer. Siden vi allerede har dedikert en hel artikkel til den Skjul og finn hvilken som helst fil på Mac OS X Skjul og finn hvilken som helst fil på Mac OS X Det er ingen enkel måte å raskt skjule eller avsløre skjulte filer på Mac OS X som det finnes på Windows - men det er mulig. Les Mer, vi hopper rett til et par alternative og enklere metoder for å skjule Finder data.
Hit Cmd + Shift +. (periode) i Finder hvis alt du vil gjøre er å gjøre skjulte filer synlige. Treff snarveien igjen, og filene går tilbake til å være usynlig.
For den merkelige filen du vil beholde skjult, opprett en ny mappe i brukerbiblioteket ditt ( ~ / Bibliotek ) og stash filen der. Siden Spotlight ikke indekserer brukerbiblioteket, er de "skjulte" filene dine trygge. Det er til noen som vet hvordan du får tilgang til brukerbiblioteket. Slik får du tilgang til OS X-bibliotekmappen og hvorfor det er praktisk. Slik får du tilgang til OS X-bibliotekmappen og hvorfor det er praktisk. Mest populære filer i X-biblioteket er best igjen, men det er nyttig å Kjenn deg i og rundt Brukerbiblioteket. Les mer snubler over dem eller går på jakt etter dem. Ikke en idiotsikker løsning, som du kan se.
Hvis du behandler gjemte data ofte, bør du vurdere å installere et punkt-og-klikk-app som Skjul mapper (Gratis) eller DesktopUtility (Free). Det vil øke hastigheten på prosessen med å lage skjulte filer og bytte synlighet.
Mac App Store-kjøp
Enhver app du installerer fra Mac App Store, vises under Butikk> Kjøpt . Denne delen kan fylle opp fort hvis du eksperimenterer med programmer med jevne mellomrom. Hvis du vil skjule noen av appene du har kjøpt eller lastet ned, er det lett å gjøre, hvis det er litt tidkrevende å gjøre i bulk. Høyreklikk på hvilken som helst app du vil gjemme fra den kjøpte listen, og velg alternativet Skjul innkjøp ... som vises.
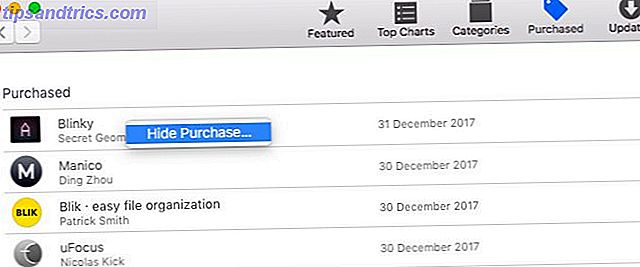
Varsler
I disse tider er meldinger offentlig fiende nummer én. Du kan stille dem alle med en svitsj fra meldingssenteret! Bla opp i kategorien Varslinger for å finne og aktivere DND-modusen. Du kan også Valg - klikk på ikonet for varslingssenterets menylinje for å utløse DND-modus.
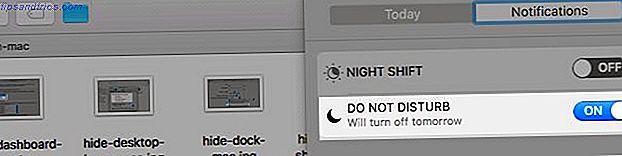
Selv når DND er inaktiv, er det best å skjule varsler som er irriterende og / eller verdiløse. Du kan gjøre dette fra Systemvalg> Meldinger . Gå gjennom hver app som er oppført i sidefeltet, og tilpass på hvordan og hvor meldingene sine vises.
Hvis du vil skjule varslingene for en app fullstendig, må du stille inn varslingsstilen for Kalender til Ingen, og fjerne merket for alle boksene som er oppført under det. Dette vil:
- Avslutt lydvarselmeldingene ( Spill lyd for varsler ).
- Skjul ikonet merkene som dukker opp i brygga for å si "du har en oppdatering!" ( Ikon for badgeapps ).
- Forhindre at meldinger vises i varslingssenteret ( Vis i varslingssenter ).
- Skjul varsler fra nysgjerrige øyne ved å forby dem fra låseskjermbildet ( Vis varsler på låseskjerm ).
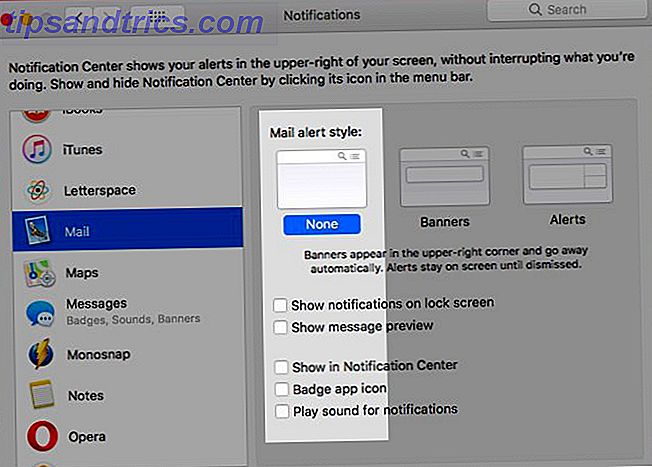
Gå til delen Ikke forstyrr fra sidefeltet hvis du vil gjemme alle varsler på en tidsplan.
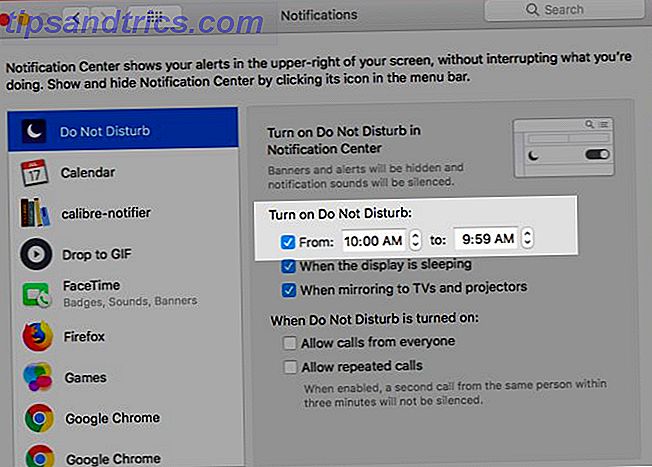
Filutvidelser
Hvis du vil at Finder skal skjule utvidelser fra filnavn, deaktiver Vis alle filnavnutvidelser fra Finder> Innstillinger ...> Avansert . Nå ser du bare filnavnene, med mindre du har eksplisitt lagt til utvidelser mens du navngir eller omdøper bestemte filer.
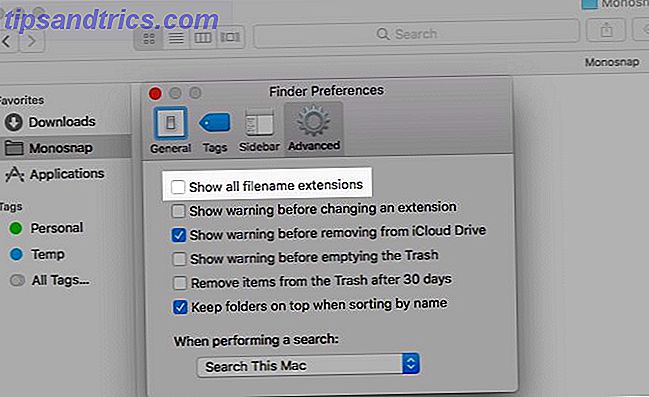
Finder Artikkelinformasjon
Finder viser ekstra informasjon eller "element info" for filer og mapper rett under navnet sitt. For eksempel dokumenterer filstørrelsen for iWork, bildestørrelsen for bilder og antall elementer innenfor for mapper.
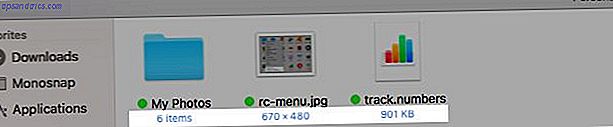
Denne informasjonen er ganske nyttig, men hvis du helst vil gjemme den, åpner du Vis> Vis visningsalternativer og fjerner merket for Vis produktinformasjon . Denne innstillingen fungerer på individuelle mapper og ikke over Finder, i likhet med Finder-visninger.
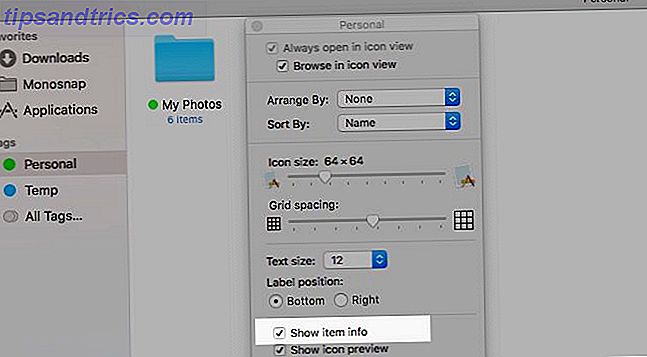
App Windows for innloggingselementer
Ja, du trenger visse programmer for å starte ved innlogging, men trenger du å se vinduene deres dukker opp hver gang du starter Macen på nytt? Sannsynligvis ikke. Skjul disse vinduene fra Systemvalg> Brukere og grupper . Velg den gjeldende brukeren fra sidefeltet og bytt til fanen Innloggingselementer . Nå, for alle gjenstander som du ikke vil se etter at du har logget inn, merker du av i kolonnen Skjul . Macen din vil fortsatt lansere disse appene ved pålogging, men i bakgrunnen.
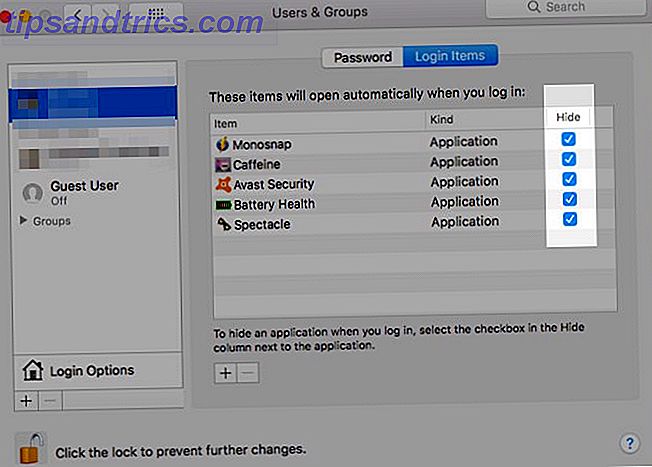
Systemvalgpaneler
Hvis du ser på Vis- menyen når du har Systeminnstillinger kjører, vil du legge merke til et Tilpass ... -alternativ der. Klikk på den, og du vil kunne deaktivere preferanserutene du ikke bruker ofte. Trykk på Ferdig- knappen når du er ferdig med å fjerne markeringen i avmerkingsboksene for de rutene du vil gjemme.

Launchpad
Launchpad-funksjonen på din Mac er like god som utdødd og allerede ute av veien. Hvis du ønsker å "skjule" det videre, deaktivere styreflatenes snarvei fra Systemvalg> Sporvegg> Flere gestus . Deretter kobler du av hurtigtasten fra Systemvalg> Tastatur> Snarveier . Launchpad vil fortsette å være tilgjengelig via Spotlight skjønt.
App-spesifikke funksjoner
Hver applikasjon kommer vanligvis med noen få elementer som er unike for det. Safari har for eksempel en Utvikle- meny, Mail-appen leveres med forhåndsvisninger av listen. Hvordan gjøre Apple Mail til en bedre desktop e-postklient. Hvordan gjøre Apple Mail til en bedre desktop e-postklient Ta deg tid til å sette opp Apples kjedelige e-postklient akkurat, og gjør e-postbehandling så smertefri som mulig. Les mer, og iTunes har sine Apple Music-funksjoner. For å skjule slike elementer må du grave litt rundt i Innstillinger- delen eller Vis- menyen til den aktuelle appen.
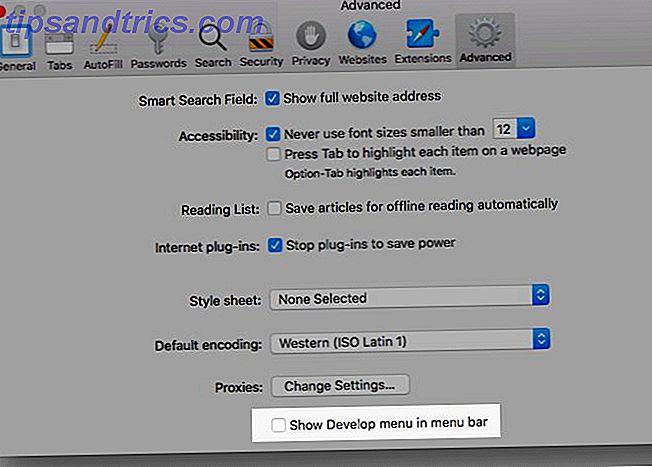
Ute av syne, ute av sinn
Vi vet alle fordelene med å rydde ut rot. Clearing Out Clutter er bra for deg - men hvorfor? Clearing Out Clutter er bra for deg - men hvorfor? Decluttering er en fin måte å begynne å føle seg frisk på, og det gir deg en stor følelse av prestasjon - men det er mer enn det. Denne enkle vanen kan forbedre livet ditt. Les mer i alle sine former, men vi avviser ofte visuell rot som uegnet. Det er ikke noe som vi oppdager etter at vi har håndtert det.
Nå er det på tide å skape de visuelle distraksjonene fra Macen din og oppleve den livsforandrende magien til (digital) rydde opp KonMari-metoden som er brukt til ditt digitale liv KonMari-metoden som brukes til ditt digitale liv For å leve et lykkeligere liv, kaste bort alt som ikke gjør det Ikke gi deg glede og organisere resten. Slik bruker du KonMari-metoden til ditt digitale liv. Les mer .
Hva annet kan du gjemme på din Mac eller ønske du kunne? Del disse kjæresten med oss, og hvis du har klart å fikse dem, fortell oss hvordan!