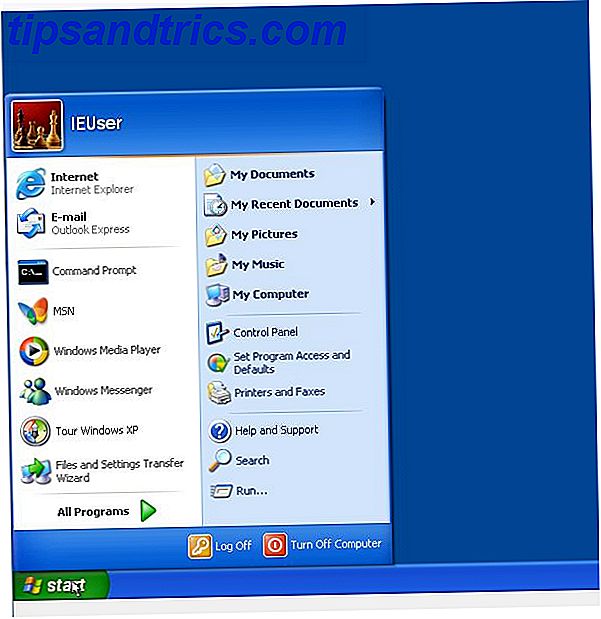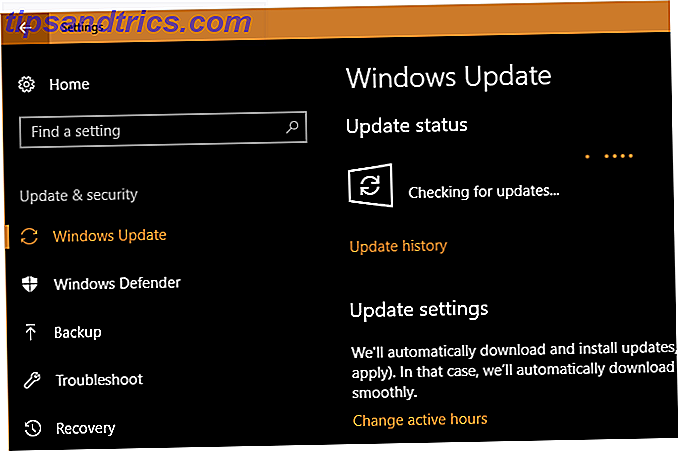Å skaffe Ubuntu er super enkelt - alt du trenger å gjøre er å laste den ned fra deres nettside. Men når du har ISO-filen, hva gjør du med det? Du kan brenne den til en DVD, eller du kan bruke en svært gjenbrukbar USB-minnepinne for å få jobben ferdig.
Vil du vite mer? La meg vise deg hele prosessen for hver maskin, slik at du vet nøyaktig hva du trenger å gjøre for å installere Ubuntu riktig på datamaskinen din med en USB-minnepinne.
Griper Ubuntu
Ok, for å komme i gang, må vi først laste ned Ubuntu fra deres nettside, men du har allerede et par valg du må gjøre. Det er (med unntak av seks måneder hvert annet år) LTS-utgivelsen og den nyeste cutting edge-utgivelsen. Mens begge er vanligvis betraktet som stabile nok til daglig bruk, er LTS-utgivelsen stabilere og støttes i fem år fra utgivelsesdatoen. Utgivelsene mellom LTS-utgivelser støttes kun i ni måneder, så du må oppgradere til en nyere utgave hver sjette måned hvis du går den ruten. Men hvis du har maskinvareproblemer på en LTS-utgivelse, vil du sikkert finne bedre støtte for maskinvaren din på utgavene.
Så er det spørsmålet om å velge 64-bit og 32-bit. I dag bør du alltid velge 64-bits, med mindre du vet at datamaskinen din er for gammel og ikke kan støtte den. Det pleide å være en generell "regel" som flyter rundt og sier at du ikke skal bruke 64-bits, med mindre du har 3 GB RAM eller mer, men du kan ignorere det. Alle systemer skal dra nytte av 64-bits, selv om de har mindre mengder RAM.
Når du laster ned, anbefaler jeg at du vurderer å bruke torrentlinkene i stedet for nettleseren din, da det vil øke hastigheten på nedlastingen din (og ja, det er lovlig 8 juridiske bruksområder for BitTorrent: Du vil bli overrasket over 8 juridiske bruksområder for BitTorrent: d Be Surprised Som HTTP, som nettleseren din bruker til å kommunisere med nettsteder, er BitTorrent bare en protokoll. Du kan bruke nettleseren din til å laste ned piratkopiert innhold, akkurat som du kan bruke en BitTorrent-klient til å laste ned piratkopiert ... Les mer).
Prepping USB-stasjonen
Når nedlastingen er ferdig og du har ISO-filen, er det på tide å skrive den til USB-flash-stasjonen. Her er instruksjonene som begynner å variere avhengig av hvilket operativsystem du bruker.
Windows
Ulike verktøy er tilgjengelig som LiveLinux USB Creator for Windows, bare Linux Live USB Creator: Enkelt oppstart Linux fra din Flash Drive Linux Live USB Creator: Enkelt oppstart Linux fra Flash Drive Les mer og Unetbootin som er cross-platform Slik installerer du Linux med Enkel å bruke UNetbootin Slik installerer du Linux med enkelhet ved å bruke UNetbootin Vi har allerede snakket om Linux og hvorfor du burde prøve det, men det er nok den vanskeligste delen av å bli vant til Linux, å få det i utgangspunktet. For Windows-brukere er den enkleste måten å ... Les mer. Min personlige favoritt er Universal USB Installer fra Pendrivelinux. Last ned den og koble til USB-stasjonen før du starter den. For dette verktøyet er det ikke nødvendig med installasjon.
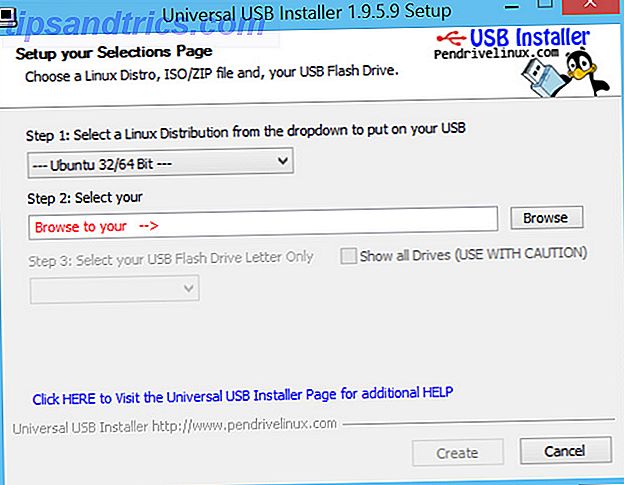
Velg deretter distribusjonen du installerer (velg den rette!), Gi den banen til den nedlastede ISO-filen, og velg deretter USB-stasjonens brev fra listen. Pass på å sjekke Format Drive for å unngå mulige formateringsproblemer. Vær advart om at dette vil slette alle dataene fra USB-stasjonen.
Til slutt velger du en mengde vedvarende lagring - hvis alt du ønsker å gjøre er å installere Ubuntu, så bør du legge det til 0. Deretter klikker du på Create, og det vil begynne å skrive installasjonsbildet på USB-flash-stasjonen, i hovedsak å slå den til tilsvarende en installasjonsplate.
Mac
Det er litt vanskeligere å lage Ubuntu USB-installasjonsmedier på en Mac (uansett om du har tenkt å bruke stasjonen til å installere Ubuntu på en PC eller Mac) fordi den ikke kan gjøres uten å bruke Terminal. Så åpne Terminal, og bruk deretter følgende kommandoer:

Begynn med å bytte til nedlastingsmappen med
cd ~/Downloads og følg deretter dette med
hdiutil convert -format UDRW -o ubuntu.iso ubuntu-1xxxxxx.iso Pass på at du erstatter xxxx med resten av filnavnet til den nedlastede ISO. Dette konverterer ISO-bildet til et format som Macs kan forstå bedre. Følg dette med
mv ubuntu.iso.dmg ubuntu.iso ... for å gi nytt navn til bildefilen ved å slippe .dmg-utvidelsen som Macer vil legge til automatisk.
Neste, liste dine nåværende stasjoner med
diskutil list Sett inn USB-stasjonen din i Mac-en. Gjenta kommandoen:
diskutil list og noter stasjonsnummeret til stasjonen som ikke var der før.
Skriv inn nå
diskutil unmountDisk /dev/diskN hvor N er disknummeret som gitt av forrige kommando (vi vil avmontere flashdisken din slik at den ikke brukes av noe annet).
Du bør da løpe
sudo dd if=./ubuntu.iso of=/dev/rdiskN bs=1m igjen er N disknummeret. Dette skriver installasjonen ISO på flash-stasjonen. Klikk Ignorer i advarselsboksen, og kjør deretter
diskutil utkast / dev / diskN
hvor N er disknummeret. Dette utløser trygt flash-stasjonen slik at alt er ferdig før systemet vurderer det ikke lenger tilkoblet.
Hvis du trenger det, er det også en grafisk måte å forberede USB-stasjonen for Linux-installering. Slik starter du en Linux Live-USB-stasjon på din Mac Slik starter du en Linux Live-USB-stasjon på Mac-en din. Det er noen måter å skaffe en Live Linux USB-stasjon som vil starte opp på Mac: Du kan gjøre det med freeware, eller få hendene skitne med kommandolinjen. Les mer .
Linux
Først av alt, gratulerer hvis du allerede har Linux på en datamaskin og bare trenger å lage en installasjons flash-stasjon. Den mest pålitelige metoden er å åpne Gparted eller Disks verktøy som kan fortelle hvilken sti enheten har (enten / dev / sdb, / dev / sdc, etc). Så gjør bare:

cd ~/Downloads for å bytte terminal til nedlastingsmappen og deretter
sudo dd if=./ubuntu-iso-name.iso of=/dev/sdX hvor X er brevet for flash-stasjonen, og ubuntu-iso-navnet er navnet på ISO-filen. Dette vil skrive installasjonen ISO på flash-stasjonen. Avslutt med
sudo eject /dev/sdX for å forsikre deg om at alle dataene er skrevet og USB-enheten utkastes riktig (ellers vil den skrive de resterende bitene og deretter fullføre utkastet).
Bruke USB-stasjonen for installasjon
Gratulerer, du har nå en USB-flash-stasjon du kan bruke til å installere Ubuntu! Det neste trinnet er å koble til USB-stasjonen, slå på datamaskinen, og skriv inn BIOS. Dette gjøres vanligvis ved å trykke en av følgende taster gjentatte ganger så snart datamaskinen slås på: F2, F5, F6, F8 eller F10. Ofte (men dessverre ikke alltid), vil datamaskinen vise hvilken knapp som må trykkes før den fortsetter å starte operativsystemet. Når du er inne i BIOS, må du endre oppstartsrekkefølgen, slik at flash-stasjonen starter opp før harddisken din. På den måten vil det starte installasjonsmediet i stedet for det vanlige operativsystemet.
Windows 8-brukere må bruke avansert nedleggingsmetode Slik gjenoppretter, oppdaterer eller tilbakestiller Windows 8-installasjonen Slik gjenoppretter, oppdaterer eller tilbakestiller Windows 8-installasjonen I tillegg til standard systemgjenopprettingsfunksjon, har Windows 8 funksjoner for " forfriskende "og" tilbakestille "PCen din. Tenk på disse som måter å raskt installere Windows på igjen - enten å holde dine personlige filer eller slette ... Les mer for å starte fra USB-enheten.
På Mac-maskiner har du en enklere tid. Så snart du slår på den, holder du alternativknappen i noen sekunder til du ser et valgskjermbilde. Trykk på høyre piltast for å flytte valget til din flash-enhet, og trykk deretter Enter for å starte installasjonsmediet.
Ting å passe på

Installasjonen bør være den samme som med en DVD herfra. Det er egentlig bare en ting du må se etter. Hvis du velger å gjøre manuell partisjonering, vises USB-installasjonsmediet på listen over stasjoner. Bare vær sikker på å vite hvilken som er din USB-stasjon (da den burde ha en mye mindre kapasitet enn harddisken) og pass på at du ikke berører partisjonene på den, eller at den er valgt som installasjonsmål for oppstartsladeren. I stedet, hvis du sier at harddisken du installerer til er / dev / sda, vil du velge / dev / sda som målet hvis du kjører et vanlig BIOS-system eller EFI-partisjonen (sannsynligvis / dev / sda1 ) hvis du har et UEFI-system Hva er UEFI og hvordan holder det deg sikrere? Hva er UEFI og hvordan holder den deg sikrere? Les mer .
Nyt din installasjon!
Ubuntu skal nå installeres på systemet, takket være USB-flash-stasjonen! Ikke bekymre deg for å endre oppstartsrekkefølgen igjen i BIOS etter installasjonen - så snart du kobler fra USB-stasjonen (når Ubuntu sier at du kan) og start datamaskinen på nytt, bør harddisken automatisk gå tilbake til topplassen i oppstart rekkefølge. Og best av alt, kan du nå gjøre hva du vil med flash-stasjonen. Du kan beholde den som den er og bruke den til å installere Ubuntu på andre datamaskiner, overskrive den med installasjonsbildet for en annen distribusjon, eller endog bare reformatere den til å bruke som vanlige flash-stasjoner for filer du trenger å bære med deg. Du kan til og med utføre en Linux-installasjon på din USB-stasjon. Kjører Linux fra USB: Gjør du det riktig? Kjører Linux fra USB: Gjør du det riktig? Visste du at det kan holde data vedvarende, eller til og med gjøre en full installasjon for Linux, på en USB-stasjon? Ta databehandling helt mobil - hold en Linux USB-PC i lommen! Les mer, og ikke bare på datamaskinen din.
Er det noe annet som andre lesere burde være oppmerksomme på? Når var siste gang du installerte Linux via disk? Gi oss beskjed i kommentarene!
Image Credits: Notebook og USB-stasjon Via Shutterstock