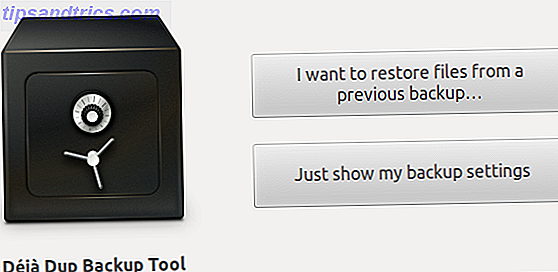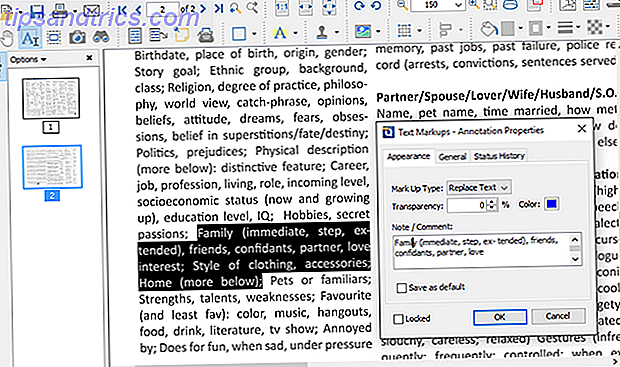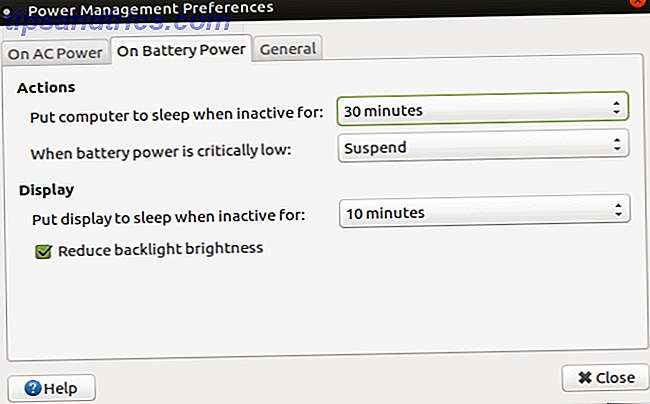De fleste av oss tar måten vi bruker en datamaskin daglig for gitt. Et tastatur, mus og skjerm virker nødvendig, selv naturlig. Likevel må mange mennesker stole på andre måter å samhandle med en datamaskin på. Heldigvis har Mac OS X en rekke innebygde tilgjengelighetsfunksjoner som kan imøtekomme behovene til de fleste brukere. Her er hva de er, og hva de gjør.
Finne tilgang
Før du kan bekymre deg om tilgjengelighetsfunksjoner, 7 trinn for å gjøre datamaskiner tilgjengelig for eldre 7 trinn for å gjøre datamaskiner tilgjengelige for eldre Les mer, du må finne dem. Heldigvis er det en cinch. Bare åpne Apple-menyen øverst til venstre og klikk deretter på Systemvalg . Du finner tilgjengelighetsikonet i fjerde rad ned.
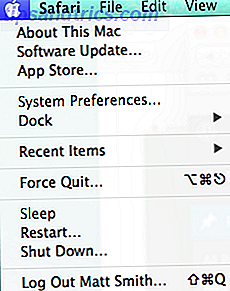
Du kan også åpne en tilgjengelighetsmeny ved å trykke samtidig på funksjonene Funksjon (Fn), Alternativ, Kommando og F5. Eller hvis du vil bruke bestemte funksjoner via tastaturet, kan du se Apples praktiske liste over tilgjengelighetsgenveier.
Ser
Den første kategorien av funksjoner refereres til som Seing, og inkluderer skjerm-, zoom- og voiceover-verktøy. Disse er nyttige for personer som har en synshemming.
Skjerm brukes til å invertere farger, konvertere til gråtoner, forbedre kontrast 7 trinn for å gjøre datamaskiner tilgjengelig for eldre 7 trinn for å gjøre datamaskiner tilgjengelige for eldre Les mer og endre markørstørrelse, som alle er flotte for personer med delvis syn. Lysstyrke og oppløsning er justert i en egen meny, som er koblet fra skjermmenyen.

Zoom er designet for personer med dårlig syn og gjør akkurat hva det står. Dette er hvor du slår på hurtigtaster for Zoom, og dette er også hvor du kan justere hvor langt du vil at OS X skal zoome når du aktiverer funksjonen.
VoiceOver er et avansert lydkontrollsystem for folk uten syn. Funksjonene til VoiceOver er ekstremt avanserte og inneholder unike berørings kontroller, støtte for braille-skjermer og talestøtte for tretti språk. Denne funksjonen er kompleks nok til at Apple har utviklet en lang guide for det alene, men det er utrolig for alle som har problemer med å bruke en datamaskin på grunn av deres syn. Navigator, som utfører en lignende funksjon i Microsoft Windows, kan rett og slett ikke konkurrere.
Hørsel
Lydalternativene under Høring er grunnleggende. Du kan slå på skjermblits, som blinker på skjermen når et systemvarsel vises, og du kan tvinge stereolyd til å komme over som mono.
Du finner også innstillingene for bildetekster, som igjen er ganske begrenset. du kan ikke gjøre mye unntatt bytte mellom tre standardstørrelser og tvinge lukkede bildetekster når det er mulig. Likevel, det er bedre enn ingenting.
Samhandler
I kategorien Interaksjon finner du funksjoner som endrer hvordan OS X-inngangene fungerer. Avsnittet starter med tastaturet, hvor du kan aktivere klissete taster eller tregnøkler. Sticky nøkler lar deg aktivere modifikasjonsnøkler (som kommando) uten å holde dem nede hele tiden du vil ha dem aktive. Sakte nøkler forsinker bare svaret på en nøkkel, som igjen krever mer målrettet bruk. Du kan også aktivere en clicky lydindikator som lar deg vite når en nøkkel er aktivert.
Mus og Trackpad er hvor du finner Mus Keys, en funksjon som lar musen navigere via tastaturet. Dette er også noe forvirrende der du finner funksjoner som ikke nødvendigvis alltid er relatert til tilgjengelighet, som markørhastighet og dobbeltklikkhastighet.

Under Switch Control finner du et verktøy som lar deg navigere de fleste systemfunksjoner ved hjelp av en enkelt "Switch" som mellomromstasten. Når det er aktivert, vises en meny. Ved å trykke på den tilordnede bryteren starter navigasjonen gjennom menyen, som skjer automatisk. Når den ønskede kommandoen er uthevet, trykkes bryteren på nytt. På denne måten kan de fleste systemfunksjoner styres med en enkelt tast eller knapp.
Musen kan også brukes på denne måten; Ved å velge bryteren får en vertikal linje å rulle over skjermen. Når det er der du vil, trykk på bryteren for å stoppe linjen, og gjenta denne prosessen for horisontal tilgang. Dette lar deg bruke musen med bare en enkelt tast. OS X lar deg til og med legge til tilpassede funksjoner på Switch Panel, som utføres ved å velge Panel Editor i Switch-menyen.
Tilgjengelighet andre steder
Mens de fleste viktige tilgangsverktøyene er i tilgjengelighetsmenyen, er det noen andre områder av Systemvalg som kan være relevante. De inkluderer:
Generelt : Her kan du endre fargetemaet til OS X
Skjerm : Kan brukes til å endre oppløsning, skalering, lysstyrke og fargegruppe.
Dock: Dette er hvor du endrer størrelsen på dokken, dens posisjon, om den automatisk skjuler og mer

Lyd : Brukes til å endre volum og når lydvarsler spilles.
Tastatur : Her kan du endre tastaturlayout, aktivere snarveier for tilgjengelighetsrelaterte tilpasninger, justere nøkkelforsinkelse og tilpasse stavekontroll.
Diktat og tale : Her setter du på diktat, som gjør det mulig å legge inn via stemme i enkelte programmer (kan aktiveres ved dobbelttrykk på Fn-tasten). Du kan også få systemet til å lese systemvarsler til deg, slå på tekst-til-tale 7 trinn for å gjøre datamaskiner tilgjengelig for eldre 7 trinn for å gjøre datamaskiner tilgjengelige for eldre Les mer om velg tekst via en hurtigtast og endre stemme systemet bruker.
Tredjepartsverktøy
Tilgangsfunksjoner i OS X er imponerende, men operativsystemet gjør ikke alt. Det finnes noen få tredjepartsverktøy som kan fylle ut hullene som Apples operativsystem ikke dekker.

Keymo - Vil du bruke musen uten mus? Keymo er en annen måte å gjøre det på. Denne appens funksjon er noe overflødig med OS Xs innebygde tilgjengelighetsfunksjoner, men grensesnittet er mer grei og gir et bredere utvalg av alternativer.
MenuPop - Denne 99 cent appen gir rask tilgang til et programmeny via en hurtigtast etter eget valg. Mens det er ment for produktivitet, er det også flott for alle som har problemer med å bruke en mus eller styreflate.
PinPoint - Et gratis program, PinPoint er et verktøy for markørtilpasning som lar deg legge til et bilde rundt markøren, noe som gjør det enklere å identifisere. Denne appen er bare $ 4, 99 på Mac App Store Få enklere oppdateringer med disse alternative App Stores for Mac Få enklere oppdateringer med disse alternative App Stores for Mac Er du lei av å installere og oppdatere Mac-apper manuelt? Sjekk ut disse alternativene til Mac App Store, og tilbyr nedlastinger og oppdateringer som App Store ikke kan. Les mer .

Proloquo - Dette verktøyet lar brukeren lage egendefinerte talepaneler som er knyttet til bilder og tekst, noe som gjør det enklere å finne og aktivere riktig ord eller setning. Brukere som har problemer med å bruke et tastatur vil finne dette veldig nyttig. Dessverre er en full lisens $ 299.
Les og skriv gull - Utformet for folk med lesevansker, kan denne appen lese tekst fra de fleste dokumenter og bilder, blokkere uønskede områder på skjermen for å redusere distraksjon, og gir enkel tilgang til en omfattende ordbok. Dessverre selger denne appen på en massiv $ 649.
Konklusjon
Du bør nå være ganske kjent med tilgjengelighetsalternativene som tilbys av Mac OS X. Hvis du har noen spørsmål eller ytterligere anbefalinger, vær sikker på å legge igjen en kommentar.