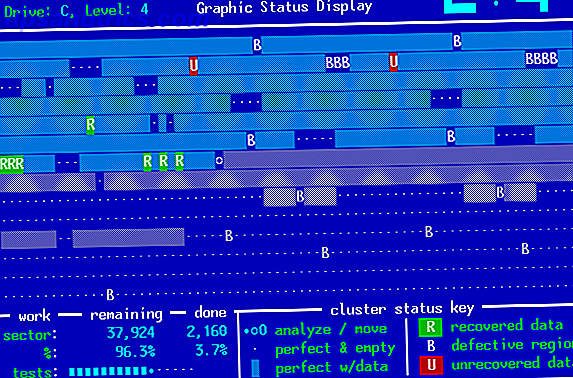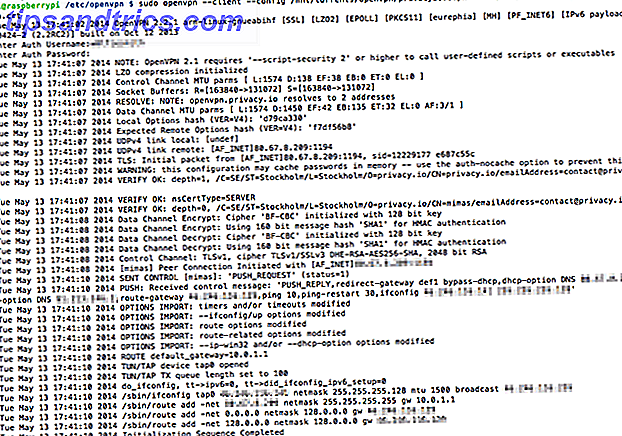Hvis du ønsker å bruke Linux-terminalen, får du mer En rask guide for å komme i gang med Linux-kommandolinjen En rask guide for å komme i gang med Linux-kommandolinjen Du kan gjøre mange fantastiske ting med kommandoer i Linux, og det er egentlig ikke vanskelig å lære. Les mer, lære å manuelt montere og demontere harddiskene dine er et enkelt sted å starte. Dessuten, hvis du noen gang befinner deg i en situasjon som etterlater deg fra det tradisjonelle skrivebordet, kan du lære mye tid og Googling å lære å gjøre det.
Heldigvis moderne Linux-distribusjoner De beste Linux-operativsystemene De beste Linux-operativsystemene Det finnes Linux distros tilgjengelig for alle formål, noe som gjør det vanskelig å velge en. Her er en liste over de beste Linux-operativsystemene for å hjelpe. Les mer gjør denne prosessen mye enklere og intuitiv enn før.
Hva er montering?
I de fleste tilfeller refererer montering til en prosess som gjør det mulig for datamaskinen å få tilgang til filer på forskjellige enheter, for eksempel USB- eller harddiskstasjoner. Dette skyldes at de kommer fra separate filsystemer. Montering skjer også i de fleste Linux-distribusjoner på grunn av hvordan de selv bruker flere filsystemer i form av "partisjoner".
Vanligvis håndterer moderne Linux-desktops dette automatisk. Det er imidlertid godt å vite hvordan man gjør det manuelt hvis alt annet feiler, eller hvis du tilfeldigvis sitter fast med bare en terminal og trenger å sikkerhetskopiere noen data. Hvordan lage data-sikkerhetskopier på Ubuntu og andre distros. Hvordan lage data-sikkerhetskopier på Ubuntu & Other Distros Hvor mye sensitive data vil du miste hvis diskstasjonen døde? Selvfølgelig trenger du en backup løsning, men å lage sikkerhetskopier i Linux kan være vanskelig hvis du ikke vet hva du gjør ... Les mer.
Kontrollerer dine tilgjengelige partisjoner
For å se enhetene dine og deres separate filsystemer, bruk bare denne kommandoen:
lsblk 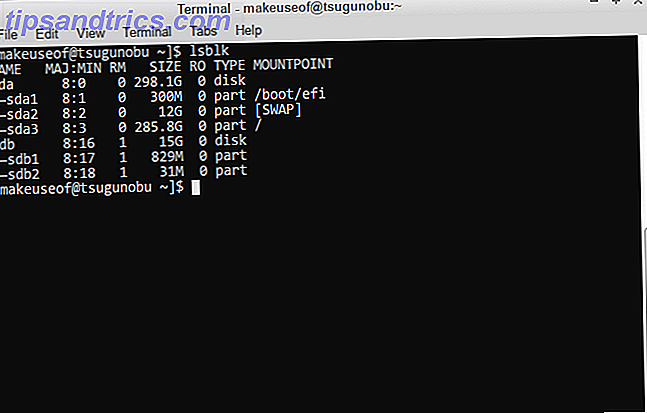
Som nevnt ovenfor er separate enheter splittet i forskjellige navngitte bokstaver, nemlig sda, sdb og sdc . Ytterligere harddisker følger denne konvensjonen, fortsetter å sdd, sde og så videre. Moderne harddisker og USB-filer starter alle med sd (x), kort for "seriell enhet". På eldre datamaskiner ser du kanskje dem merket som hda i stedet.
Disse enhetene deles videre i forskjellige partisjoner. Enkelt sagt, de representerer hvordan harddisken er delt opp. Det er disse spesifikke partisjonene som vi skal montere, i stedet for enhetene selv - de er der dataene faktisk lagres.
Som tommelfingerregel er din Linux-boks enheten med mer enn en partisjon. Dette gjøres vanligvis for å dele viktige og ubetydelige systemfiler fra hverandre, blant annet Hva er en Linux SWAP-partisjon, og hva gjør det? Hva er en Linux SWAP-partisjon, og hva gjør det? De fleste Linux-installasjoner anbefaler at du inkluderer en SWAP-partisjon. Dette kan virke rart å Windows-brukere - hva er denne partisjonen for? Les mer . En annen måte å fortelle er å se under "Mountpoint" -oppføringen. Oppføringene som er en del av Linux-boksen din, er allerede montert.
Montering med Udisks
Udisks er et viktig stykke programvare som brukes i mange Linux-distribusjoner. Det er ansvarlig for å administrere lagringsenheter som USB flash-lagring og harddiskstasjoner. Med det kommer et kommandolinjeverktøy kalt utisksctl . Under dette verktøyet følger alle dine partisjoneringskommandoer dette mønsteret:
udisksctl [command] Enkelt er det ikke? For å montere den ønskede partisjonen, bruk denne kommandoen, og erstatt den siste biten med riktig partisjon:
udisksctl mount -b /dev/sd [b1, b2, etc.] 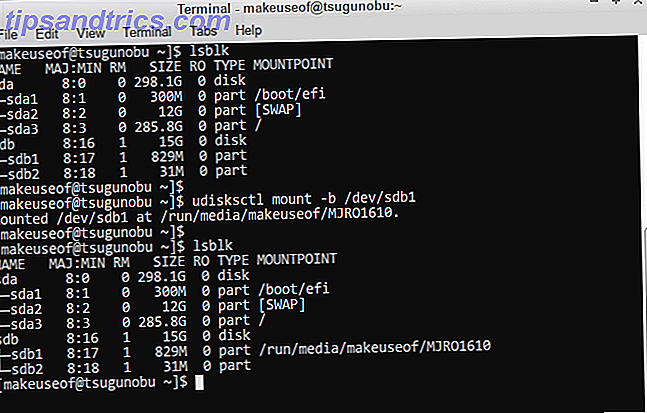
-b betyr bare at det du montere er fra en enhet.
Du kan også montere diskbilder med Udisks, men det tar et ekstra trinn:
udisksctl loop-setup -r -f Example .iso udisksctl mount -b /dev/loop [0, 1, 2, etc.] 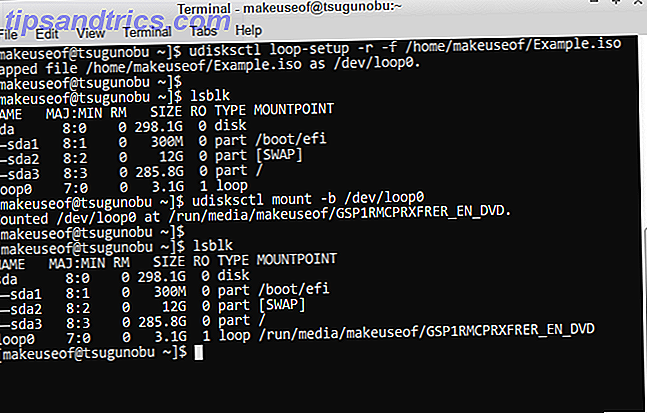
Den første kommandoen lar oss gjenkjenne vårt disk image som en virtuell (eller loop ) enhet. -r er valgfritt, men gjør dobbelt så sikker på at filene du monterer ikke vil bli overskrevet - det er bare skrivebeskyttet . Deretter kan vi fortsette som vanlig, og montere det nåværende diskbildet. Siden vi ikke montere en harddisk, er den merket som loop snarere enn sd (x) .
Hvis du sjekker dine monterte partisjoner med lsblk- kommandoen igjen, vil du legge merke til noen få endringer.
Legg merke til hvordan andre enheter enn din Linux-boks nå også har bestemte monteringspunkter. Dette betyr at du nå kan få tilgang til filene på dem ved å gå til de angitte stedene.
Avmontere Med Udisks
Når du er ferdig med din USB eller en annen annen enhet, må du fjerne den på en sikker måte fra Linux-boksen for å forhindre tap av data. Dette gjøres ved å demontere det utenlandske filsystemet, frakoble det fra eget.
Å gjøre dette er like enkelt som å erstatte mount med unmount :
udisksctl unmount -b /dev/sd [b1, b2, etc.] 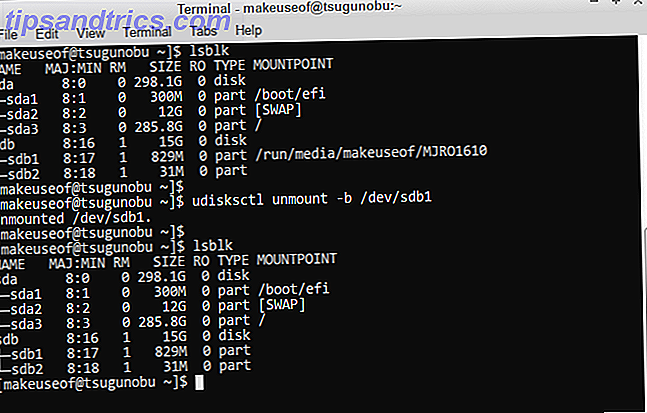
Husk at de virtuelle enhetene dine, som diskbilder, blir oppkalt annerledes enn harddiskstasjoner og USB-er!
Hvis du sjekker enhetene dine ved hjelp av lsblk, vil du legge merke til at USB / harddisken din fortsatt er til stede, selv etter at du har demontert den. For å fjerne den helt og sikkert fjerne enheten, må du skrive inn en annen kommando som slår den av:
udisksctl power-off -b /dev/sd [b, c, etc.] 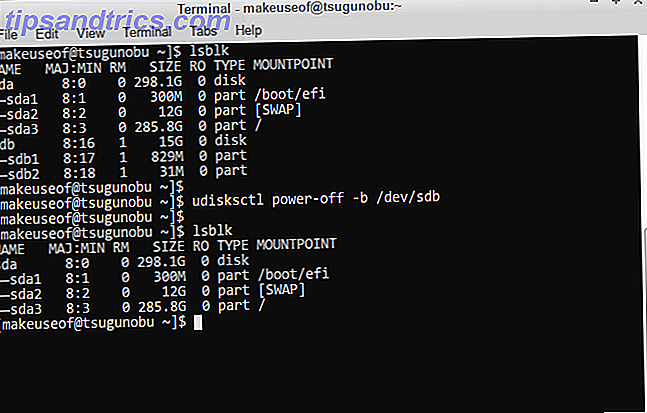
Merk at dette ikke gjelder for dine egne partisjoner, da de er en del av systemet ditt. Det samme gjelder for diskbilder, da de ikke er drevet i første omgang - i stedet trenger du en annen kommando for å fjerne dem fra listen over enheter:
udisksctl loop-delete -b /dev/loop [0, 1, 2, etc.] Montering av Old-School Way
For det meste bør Udisks kunne dekke de fleste av basene dine. Det er imidlertid godt å vite hvordan man gjør det på en annen måte. Hovedforskjellen her er at du må spesifisere hvor du vil montere partisjonene dine, og du vil ikke kunne slå av enhetene dine ved hjelp av disse kommandoene når du er ferdig med dem.
Du vil også trenge administratorrettigheter (derav "sudo" i begynnelsen av følgende kommandoer), så det er nok å si at bruk av Utisks er anbefalt i de fleste tilfeller for å forhindre at systemet brister ved et uhell. 9 Lethal Linux Commands Du bør aldri kjøre 9 dødelig Linux-kommandoer du bør aldri kjøre Du bør aldri kjøre en Linux-kommando med mindre du vet nøyaktig hva den gjør. Her er noen av de dristigste Linux-kommandoene som du, for det meste, vil unngå. Les mer !
Å montere en partisjon:
sudo mount /dev/sd [b1, b2, etc.] /mnt Den siste delen angir hvor du vil plassere det utenlandske filsystemet i Linux-boksen. Tradisjonelt er dette den / mnt katalogen. For flere enheter kan du montere dem i undermapper under / mnt . Bare vær sikker på å lage disse mappene først med mkdir- kommandoen!
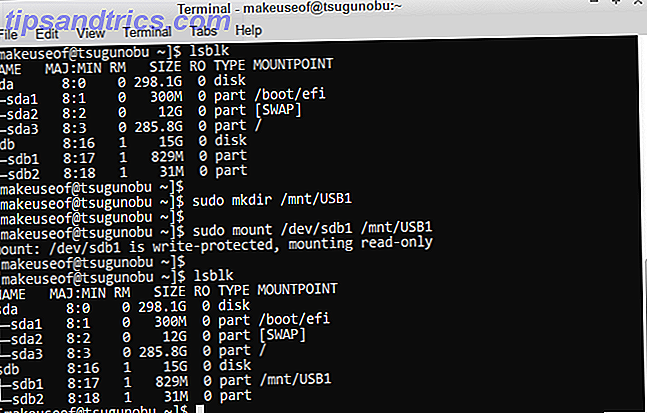
Som Utisks støtter monteringsverktøyet også diskbilder. Men å huske hvordan det fungerer kan være litt mer tungvint. På den lyse siden trenger du bare å skrive inn en enkelt kommando i forhold til utisks-metoden:
sudo mount Example .iso /mnt -t (iso9660|udf) -o loop Hvis innholdet på diskbildet ditt ikke vises riktig, må du kanskje bytte mellom "iso9660" og "udf" (unntatt parentes!) - dette indikerer formatet på diskbildet.
Unmounting Old-School Way
Merkelig nok er kommandoen for å avmontere en partisjon ikke un mount, men du montere. Husk på det. I motsetning til montering, trenger du ikke å spesifisere plasseringen til ditt monteringspunkt - bare enheten vil gjøre:
sudo umount /dev/sd [b1, b2, etc.] Du kan nå fjerne enheten din uten at data kan bli tapt.
For diskbilder er kommandoen litt annerledes:
sudo umount /dev/loop [0, 1, 2, etc.] Fremtidig referanse
Hvis du noen gang trenger å huske de spesifikke trinnene for å montere eller avmontere enhetene dine med kommandolinjen, er alt du trenger å gjøre, å skrive inn dette:
udisksctl help 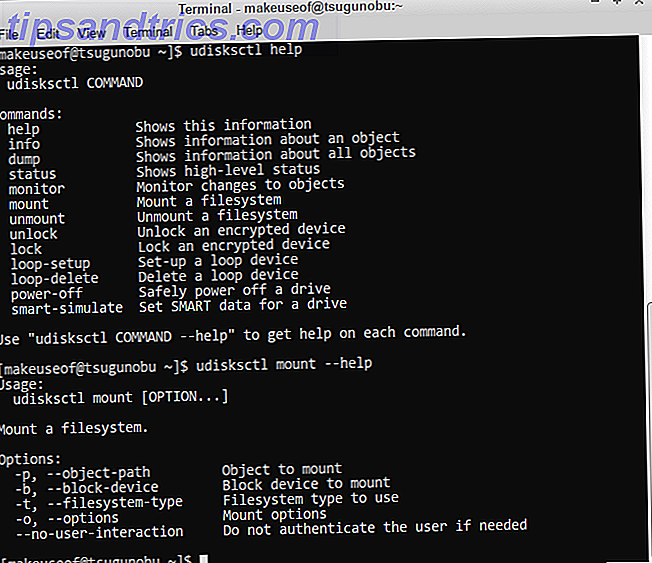
Som vist i bildet ovenfor, kan du også be om hjelp til de forskjellige utisksctl- kommandoene.
Så der har du det. Med disse kommandoene på din side er du ett skritt nærmere ved å bruke Linux uten hjelp av skrivebordet. Hvis du er i stand til det, vær så snill å navigere gjennom de nyopprettede filene dine via terminalen også Slik administrerer du filer i Linux-terminalen og skrivebordet Slik administrerer du filer i Linux-terminalen og skrivebordet Når du har gjort endringen til Linux, Jeg finner et fornuftig skrivebord som er enkelt å bruke, fra å installere nye apper og lansere dem for å organisere dataene dine. Les mer .
Hvilke andre nyttige kommandoer tror du at andre Linux-brukere burde vite? Lyder av i kommentarene.