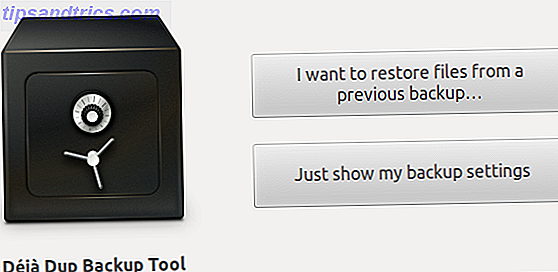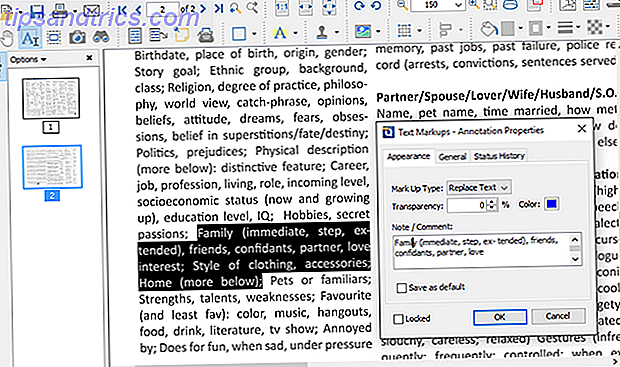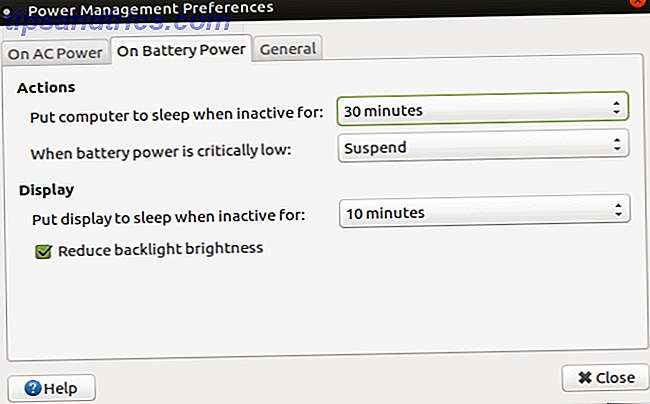Det er en forferdelig følelse å gå tom for diskplass. Kanskje ikke så ille som likvidasjon med en død harddisk Hvordan diagnostisere og fikse en død harddisk for å gjenopprette data Slik diagnostiserer og reparerer en død harddisk for å gjenopprette data For flere år siden opplevde jeg en harddiskfeil. Jeg var på jobb når min laptop plutselig begynte å handle spesielt rart. Om en halv time senere svarte harddisken ikke hørbart og den bærbare ... Les mer, men forferdelig likevel. Det betyr at du må trekke opp ermene og rydde opp de akkumulerte søppelfilene på systemet. Men det er ikke alltid en enkel prosess. Hvor begynner du?
Hvis du finner ut at du hele tiden går tom for diskplass, kan det være et tegn på at det er på tide å kjøpe en ny harddisk. 4 Ting du trenger å vite når du kjøper en ny harddisk 4 ting du trenger å vite når du kjøper en ny Harddisk Les mer eller SSD Skal du få en Solid State Drive (SSD)? [Opinion] Skal du få en Solid State Drive (SSD)? [Uttalelse] Hvis du har holdt opp med noen av de siste nyhetene om nye datadeler, kan det hende du har hørt om SSDer eller solid state-stasjoner. De er utformet for å erstatte din klumpete, sakte harddisk og ... Les mer og erstatt din nåværende Slik installerer du en ny harddisk for å erstatte en gammel en. Slik installerer du en ny harddisk for å bytte ut en gammel Les mer. Ellers er den raskeste måten å finne søppelfiler på, å bruke et verktøy som hjelper deg med å visualisere systemets filstruktur.
Hvis noe av dette høres komplisert, ikke bekymre deg! Det er mye enklere enn du tror.
WinDirStat
Et av de mest populære verktøyene for å visualisere diskplass er WinDirStat, som står for Windows Directory Statistics. Det ble inspirert av KDirStat på Linux, men har siden kommet til sin egen så langt som funksjoner er opptatt av. Selv om det er enkelt å betjene, gir det mer enn nok informasjon.
Når du starter programmet, vil WinDirStat be deg om å velge hvilken stasjon du vil analysere. Når det er valgt, tar det noen minutter å skanne hele stasjonen av alle filer (større stasjoner med høyere filtall tar lengre tid å skanne). Når du er klar, ser du noe slikt:
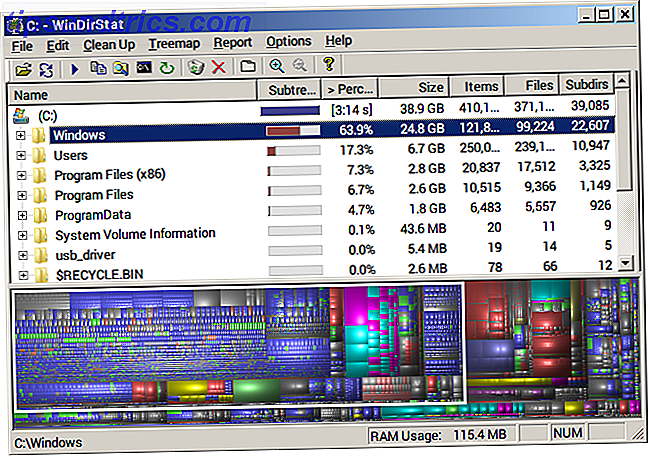
Alt vises i et treformat som du kan utvide eller kollapse for å utforske ulike deler av filsystemet ditt. På et øyeblikk kan du se hvor mye plass hver mappe tar opp, både absolutt mellomrom i byte og relativ plass i prosent av stasjonen. Hvis du åpner en undermappe, vil relative plass vises som en prosentandel av den inneholdende mappen.
På den nederste halvdelen ser du en visuell representasjon av hver enkelt fil på systemet som er fargekodet i henhold til undermappedybden. Hvis du velger en mappe i systemtreet, markerer du blokkene av filer i den visuelle representasjonen nedenfor.
Siden du kan sortere etter hvor mye plass hvert element tar opp, gir WinDirStat en rask måte å finne ut av filene og mappene som tar mest plass.
CCleaner
CCleaner har konsekvent vært en av de beste systemrengjøringsmidler for Windows Cleaners Sammenlignet: CCleaner vs Slimcleaner vs IObit Advanced SystemCare Cleaners Sammenlignet: CCleaner vs Slimcleaner vs IObit Advanced SystemCare Selv om Windows er et meget drevet operativsystem, er det beryktet for dets forringe ytelsen over tid. Med hjelp av noen klare systemrensere kan du imidlertid drastisk øke levetiden til din ... Les mer. Selv om det er tvil om effektiviteten av registret rengjøringsmidler Bruke Registry Cleaner: Er det egentlig en forskjell? Bruke Registry Cleaner: Er det egentlig en forskjell? Annonser for registret rengjøringsmidler er over hele nettet. Det er en hel bransje der ute bøyd på overbevisende uerfaren datamaskiner som deres register trenger å fikse, og at for ti enkle utbetalinger på $ 29, 95, deres ... Les mer, CCleaner er fullpakket med flere vedlikeholdsverktøy som gjør det verdt, selv om du hopper over over registret rengjøring funksjoner.
Nylig har CCleaner lagt til en ny diskhåndteringsfunksjon Det beste Windows-rengjøringsverktøyet får en diskanalysator Det beste Windows-rengjøringsverktøyet får en diskanalysator Du kan nå rense crap mer effektivt med CCleaner v5. Den nye diskanalysatorfunksjonen avslører hvilke filer som er fulle plasser. Se hvordan den utfyller CCleaner's påvist verktøy for fjerning av søppel. Les mer som gjør det enda mer overbevisende å bruke: Diskanalysator-verktøyet som raskt bryter ned filplassutbredelsen på systemet ditt, og presenterer det i et grafisk format som er lett å fordøye.
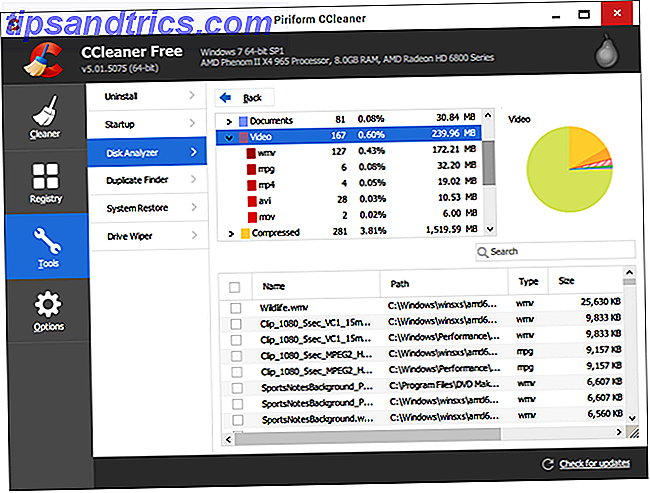
I motsetning til WinDirStat, som skanner systemet for hver enkelt fil, lar CCleaner Disk Analyzer deg bytte kategorier som du vil skanne eller ignorere: bilder, musikk, dokumenter, etc. Den faktiske skanningen, som tar noen minutter, er litt tregere enn WinDirStat, men ikke så mye.
I resultatene blir hver filkategori (f.eks. Video) oppdelt i filformater (f.eks. AVI, MP4, WMV) og velge et bestemt format, lister alle de funnet filene i den nederste halvdelen av vinduet. Derfor er CCleaner det bedre alternativet hvis du vil frigjøre diskplass ved å slette filer etter type i stedet for sted .
WizTree
Ved første øyekast ser WizTree nokså merkelig ut som WinDirStat. Du har de forskjellige kolonnene, prosentvis sammenbrudd av relativ filplassbruk, og en trebasert navigasjon som gjør det enkelt å utforske diskene dine. Og når det gjelder tilgjengelige funksjoner, er WizTree litt lettere enn WinDirStat.
Så hvorfor bruke WizTree over WinDirStat? Hastighet. Mens andre diskanalysatorer kan ta flere minutter for å skanne en stasjon, tar WizTree bare noen sekunder. Det er det perfekte verktøyet for de som ønsker å visualisere diskplass uten å kaste bort tid. Det er også en "1000 Største filer" -fanen, men det er ikke så nyttig som det høres ut (de fleste er systemfiler).
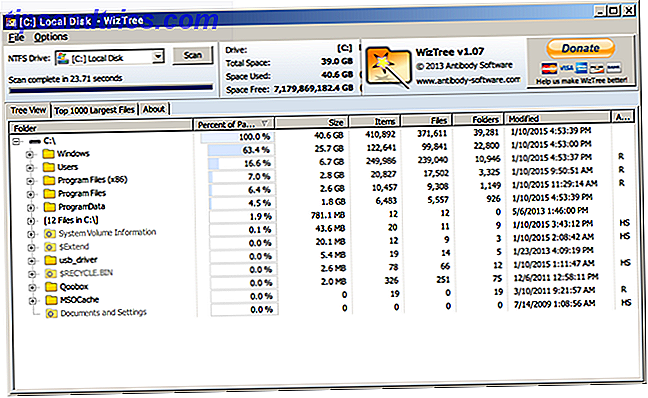
WizTree er også tilgjengelig i bærbar form, noe som betyr en enkelt EXE-fil som du kjører fra hvor som helst uten å måtte installere noe. De beste bærbare appene De beste bærbare appene Bærbare apper er lette programvareversjoner som kan kjøres fra en USB-stasjon uten å bli installert på Vertsdatamaskin. Vi har valgt de beste for en rekke oppgaver. Les mer . Sett den på en USB-stasjon og ta den med deg uansett hvor du går, og du vil alltid ha en diskanalysator på fingertoppen.
En potensiell ulempe er at WizTree bare virker med NTFS-stasjoner, men det er egentlig ikke mye av et problem i disse dager siden NTFS har vært standard Windows-filsystem siden Windows XP. Hvis du er litt tapt, kan du lese vår forklaring av forskjellige filsystemer fra FAT til NTFS til ZFS: File Systems Demystified [MakeUseOf Forklarer] Fra FAT til NTFS til ZFS: File Systems Demystified [MakeUseOf Forklarer] Vet du virkelig hva hardt du har kjør når du leser en fil fra den eller skriv en til den? Våre harddisker kan nå lagre massive mengder data, og det massive rommet ... Les mer og hvorfor de betyr noe.
Disk Savvy
Hvis du vil ha et ekte kraftverk av et verktøy, er Disk Savvy verktøyet for deg. Som de andre programmene som er nevnt så langt, er hovedfunksjonen muligheten til å raskt skanne diskplassbruk, men det er bare begynnelsen. Dette er det nærmeste ved en alt-i-ett-diskanalysator som du finner.
Med Disk Savvy kan du skanne bestemte kataloger, hele stasjoner eller til og med eksterne enheter som er på nettverket. Uansett hva du velger å skanne, får du en fullstendig oversikt over per-katalog og per-fil-type baser. I den forstand er det det beste fra begge verdener.
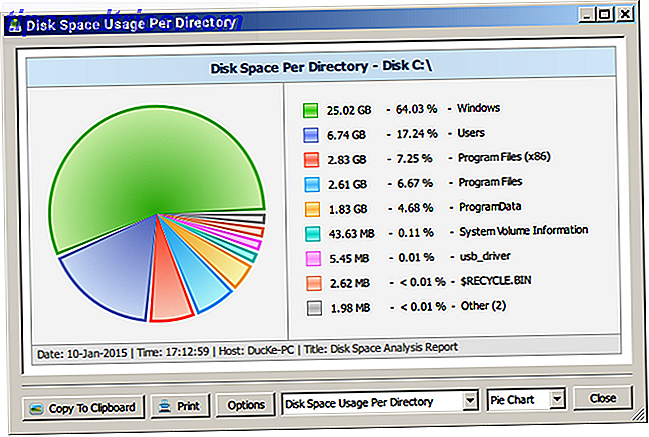
Den visuelle representasjonen i Disk Savvy er lett å lese. Hovedvinduet viser alle de skannede katalogene i et navigasjonsoppsett som ligner på WinDirStat, men hver katalog kan avbildes som et kakediagram. På toppen av det kan du se de "Topp 100-filene" og "Topp 100-katalogene" som tar opp mest plass.
Disk Savvy kommer i en gratis versjon for personlig bruk. For ikke-personlig bruk, må du kjøpe Disk Savvy Pro for $ 25. Videre, hvis du vil ha kommandolinjeversjonen av programmet, er det Disk Savvy Ultimate for $ 50.
Hvor mye plass fikk du tilbake?
WinDirStat var min foretrukne diskanalysator de siste årene, men jeg må innrømme at Disk Savvy er det mest nyttige programmet til alle de som er oppført, bare fordi det er fullpakket med så mange funksjoner. Det kan gjøre alt, gjør det til vårt anbefalte gratis diskplassvisningsverktøy for Windows.
Likevel sliter med lav diskplass? Prøv disse verktøyene for opprydding av oppvaskdisker med lav diskplass? 5 Native Windows-verktøy for å frigjøre lagringsplass Lav diskplass? 5 Native Windows-verktøy for å frigjøre lagringsplass Ikke last ned et fisket tredjepartsverktøy for å gjenvinne verdifull diskplass! Windows har sine egne verktøy for jobben, og de er enkle å bruke. Les mer så vel som disse alternative metodene for å frigjøre Windows-rom 6 måter å frigjøre plass på Windows-datamaskinen 6 måter å frigjøre plass på Windows Computer Clutter kan være en stor nedgang på produktivitet. Over tid går filer tapt, programmene går ubrukte, og plutselig er din en gang romslige harddisk fullpakket med ubrukelige ting, og du må rydde den opp .... Les mer.
Fant du disse verktøyene nyttige? Hvilken er din favoritt? Fortell oss hvor mye plass du har ryddet opp i kommentarene nedenfor!