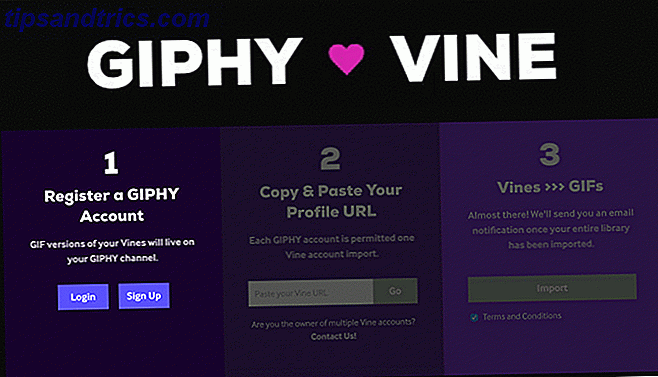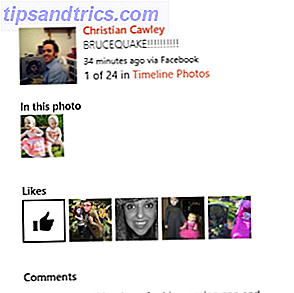Teknologien går fremover med en ganske rask hastighet, så mye at det ikke er uvanlig at du finner deg selv å kjøpe en ny datamaskin eller datamaskindel. For eksempel vil du kanskje kjøpe en helt ny bærbar datamaskin eller erstatte en døende harddisk som systemet ditt bruker for øyeblikket. I slike tilfeller ville det være bra hvis du bare kan flytte operativsystemet til den nye harddisken eller systemet med så lite oppstyr som mulig.
Teknologien går fremover med en ganske rask hastighet, så mye at det ikke er uvanlig at du finner deg selv å kjøpe en ny datamaskin eller datamaskindel. For eksempel vil du kanskje kjøpe en helt ny bærbar datamaskin eller erstatte en døende harddisk som systemet ditt bruker for øyeblikket. I slike tilfeller ville det være bra hvis du bare kan flytte operativsystemet til den nye harddisken eller systemet med så lite oppstyr som mulig.
Selv om dette kan være en utfordring hvis du bruker Windows, spesielt når det gjelder nødvendigheten av å reaktivere kopien din, gjøres dette mye lettere hvis du kjører Linux. Faktisk har du selv et utvalg av forskjellige måter, men jeg skal bare anbefale de som jeg synes å være den enkleste.
Fersk installasjon
Den vanligste måten for å flytte Linux-installasjonen til en ny harddisk er å bare installere Linux på nytt system og kopiere over alle filene. Selv om dette er den vanligste måten å flytte systemet og filene på, vil jeg faktisk bare anbefale dette hvis du ikke kan koble de to harddiskene sammen til samme maskin, uansett om du flytter til en ny harddisk eller en ny system. Når du sikkerhetskopierer filene dine, bør du se i / home, / etc, / opt, / root, og / var-mappene for alt du kanskje vil beholde. Skrivebordsbrukere vil kanskje primært se i / hjemmappen, da det er her alle dine personlige filer er plassert, mens serverbrukere primært bør sjekke gjennom / etc og / var for konfigurasjonsfiler og vertsdata.
Hold en liste over installerte pakker

Debianbaserte distribusjoner har en enkel måte å liste opp alle installerte pakker på systemet ditt og skrive listen i en enkel tekstfil. Denne listen kan deretter brukes på din nye Linux-installasjon for å markere alle pakker som må installeres på nytt. For å opprette listen må du kjøre kommandoen sudo dpkg --get-selections>/home/[your user name]/packagelist.txt, mens du erstatter [brukernavnet] med riktig oppføring. For å merke pakker for ominstallasjon på det nye systemet, kopier tekstfilen til det systemet og kjør kommandoen sudo dpkg --set-selections< /home/[your user name]/packagelist.txt .
Dette markerer alle pakker du vil ha tilbake, men det vil ikke installere dem før du kjører kommandoen sudo apt-get -u dselect-upgrade . Dette bør installere alle pakker fra de offisielle reposene du hadde på ditt gamle system, så mye kjent Linux-programvare skulle dukke opp igjen etter en tid å laste ned og installere. Ikke glem å også gjenopprette sikkerhetskopierte data til de aktuelle mappene, og ta-da! Ditt system burde nå være tilbake til måten det var!
Kopierer partisjonene dine
Hvis du kan koble de gamle og nye harddiskene (eller harddisken til det gamle systemet og harddisken til det nye systemet) til samme maskin, kan du enkelt kopiere hele Linux-partisjonen til den nye harddisk. Denne metoden gjør det mye enklere å holde Linux-miljøet slik det er fordi du ikke trenger å installere distribusjonen og alle nødvendige pakker. I tillegg til at de to harddiskene er koblet til samme maskin på en måte som datamaskinen gjenkjenner dem begge, må du også ha en DVD- eller USB-stasjon som har distribusjonsmiljøet på den.
Som et eksempel, vil en brent eller skrevet kopi av Ubuntu ISO gjøre det bra - husk å holde det det samme som det du allerede har installert, inkludert om det er 32-bit eller 64-bit. Når du har levemiljøet fra DVD / USB, kan du åpne Gparted og bare kopiere partisjonen (ene) du vil beholde til den nye harddisken, ved å "kopiere og lime inn" den i grensesnittet. Når du kopierer til en større stasjon, kan du endre størrelsen etter flyttingen, mens du kopierer til en mindre stasjon, må du endre størrelsen på partisjonen før du flytter den. Når partisjonen (e) er kopiert til den nye harddisken til tilfredsstillingsstedet, må du kjøre noen få kommandoer for å installere riktig oppstartslaster på den nye harddisken. For å få GRUB oppstartslaster i drift på den nye harddisken, kjør:
sudo mount /dev/sdX# /mnt
sudo mount --bind /dev /mnt/dev
sudo mount --bind /proc /mnt/proc
sudo cp /etc/resolv.conf /mnt/etc/resolv.conf
sudo chroot /mnt
grub-install /dev/sdX
Du må erstatte alle forekomster av "X" i de kommandoene for den nye harddisken, og erstatt alle forekomster av "#" for partisjonstallet til Linux-partisjonen. All denne informasjonen kan hittes via diskprogrammet som finnes i Dash. Nå fortsett og flytt den nye harddisken til riktig maskin og start fra den for å laste inn distribusjonen. Når du er inne i Linux-forekomsten din, må du kjøre sudo update-grub for å sikre at GRUB-opplasteren korrekt identifiserer partisjonene på systemet, på tvers av alle harddisker. Dette er et spesielt viktig skritt hvis du har en annen partisjon eller harddisk med et annet operativsystem på det som Windows.
Konklusjon
Forhåpentligvis, med disse to metodene, kan du raskt, enkelt og effektivt flytte over Linux-installasjonen til en ny harddisk eller et system. Forutsatt at du følger instruksjonene riktig, bør det fungere uten feil. De med spørsmål eller de som trenger hjelp, kan kommentere denne artikkelen, og jeg vil prøve å hjelpe dem så godt jeg kan.
Har du flyttet en Linux-installasjon før? Finner du disse instruksjonene for å være enkle? Har du sjekket ut vår ultimate guide til Linux ennå? Gi oss beskjed i kommentarene!