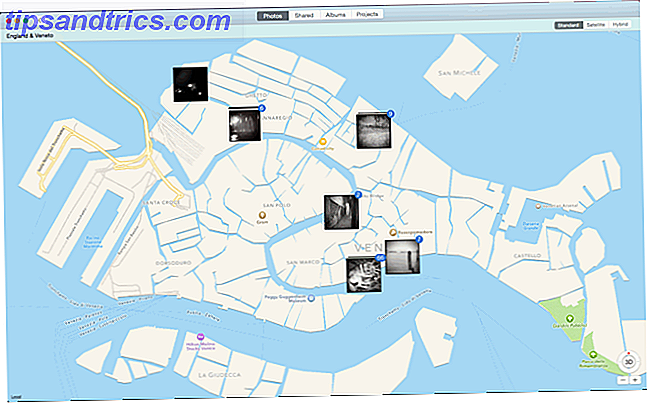IPhone er fortsatt det mest populære punkt-og-skyte-kameraet på planeten, men mange brukere er fortsatt ikke borte fra alt kameraet kan gjøre.
Siden vår siste nybegynners guide Begynnerveiledning for bruk av iPhone-kamerabegynnerveiledningen for bruk av iPhone-kameraet Hvis du ikke har brukt iPhone-kamera-appen mye, eller hvis du er ny bruker av enheten, kan du ikke skjønner hvor nært det er Appen er å bokstavelig talt være et poeng-og-skyt kamera, og ... Les mer, Apple har lagt til mange flere funksjoner og gjort ulike forbedringer til kameraprogrammet. Med sprang i maskinvare og programvare, ville du bli tilgitt for ikke lenger å ha et dedikert kompakt kamera. 6 Grunner til at smarttelefonen er det beste kameraet du eier 6 Grunner til at smarttelefonen er det beste kameraet du eier Det kan ikke være en digital speilreflekskamera, men din smarttelefonen puncher godt over vekten når det gjelder fotografering. Neste gang du går ut, la det gamle poenget ditt og skyte hjemme. Les mer .
Hvis du er ny eller fortsatt ikke har utforsket iPhone-kameraet, skal du i dag lære litt om hva kameraet ditt kan oppnå.
Merk: Funksjonene beskrevet i denne artikkelen finnes hovedsakelig på iPhone 5s, 6 og 6 Plus-telefoner. Noen funksjoner kan ikke være til stede i eldre modeller av telefonen (spesielt sakte bevegelse og brast brann).
Eksponeringskontroll
Du trenger ikke å vite om blenderåpninger og lukkerhastighetsregulering når det gjelder å bruke 8 megapikslers iPhone-kamera, men det er godt å vite at kameraet inkluderer muligheten til å justere mengden lys som kommer inn i objektivet når du setter opp skuddet.
For å kontrollere eksponeringen, må du først skrive bildet ditt. Trykk på skjermen hvor du vil klemme fokus, og skyv fingeren opp og ned for å justere eksponeringen (det lille solikonet vil også flytte). IPhone-kameraet utsettes automatisk for belysning, og denne funksjonen overstyrer automatiske kontroller, så vær forsiktig så du ikke overskrider eller undereksponerer bildet ditt.

Trykk på Fokus og ansiktsgjenkjenning
Når du tar bilder av mennesker, la iPhone-kameraet oppdage ansikter av motiver for å få skarpere bilder. Når et eller flere ansikter vises på skjermen, identifiserer kameraet dem med en gul firkant. Lukk rekkeviddebilder gir bedre gjenkjenning, så hold deg nær dine fag.
For å få de beste bildene, bør du også trykke på skjermen for å fokusere på motivet du fanger, noe som vil fortelle kameraet å fokusere på den aktuelle delen av skjermen. Med kameraets f / 2.2-blenderåpning, hvis det er en betydelig avstand mellom forgrunnen og bakgrunnen til motivet ditt, kan iPhone-kameraet ofte opprette en ganske god grunn dybdeskarphet ved hjelp av denne funksjonen.
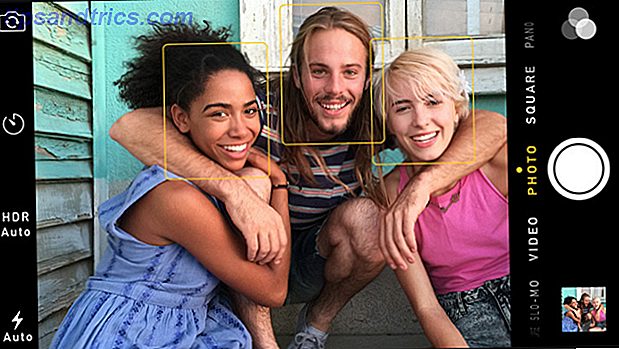
Zoom inn
IPhone-kameraet har ikke ekte ekte optisk zoom, men det har, som mange digitale kameraer, digital zoom, som i utgangspunktet forstørrer den sentrale delen av motivet på skjermen. Det er alltid best å fysisk komme nærmere motivet ditt, men når du ikke kan, klemmer du med to fingre på skjermen og zoomer inn. En glidebryter vises, som du kan bruke til å zoome inn og ut med en finger.

Fotograferingsmodus
IPhone-kameraet tilbyr nå seks forskjellige opptaksmodus-tre stillbilder, og tre videokameramoduser. For å endre fotograferingsmodi, sveip fingeren på skjermen til venstre eller høyre for å velge ønsket fotograferingsmodus.
Ikke glem: Du kan også bruke iPhone'ens "volum opp" + -knapp som en lukker, enten på selve telefonen, via en tilkoblet hodetelefonkabel eller ved hjelp av en Apple Watch parret med iPhone.
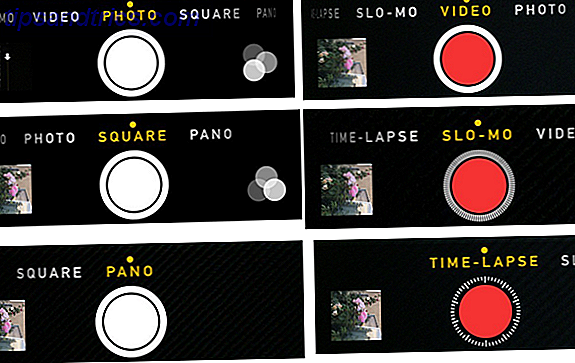
Foto : For vanlige bilder skapt i liggende eller stående orientering. Trykk for å fokusere og avsløre, trykk den store hvite lukkerknappen for å ta et skudd.
Square : Bildene er skutt i en firkantet ramme, som med et mediumformatkamera. Dette er nyttig for Instagram-skudd. 11 måter å slå de beste Instagram-skuddene inn i flotte gaver. 11 måter å slå de beste Instagram-skuddene inn i flotte gaver. Hardcore Instagrammer og fotografer legger mye arbeid i deres Instagram-feed, så hva ville gjøre en bedre gave enn Et personlig produkt tatt rett fra bildene sine? Les mer, men merk at fotografier som er tatt i kvadratmodus er permanente. Mens du kan redigere et vanlig fotoopptak og beskjære det i kameraeditoren.
Pano : Du kan faktisk skyte virkelig flotte pano shots for scener som er bredere enn det som kan bli tatt med den vanlige fotografiske innstillingen. For å bruke et pano-skudd, ramme den første delen av motivet ditt, trykk på utløserknappen, og flytt deretter sakte kameraet ditt i retningen som vises for å fange resten av scenen (du kan trykke på boksen som vises på skjermen for å bytte sider ). Prøv å holde kameraet stabilt i guiden, uten å flytte telefonen opp eller ned for å få de beste resultatene.

Video : iPhone skaper flott video, og du kan til og med aktivere den innebygde blitsen som forblir på mens du skyter i svake lysforhold. Når du tar opp video, er det alltid best å skyte i liggende retning.
Legg merke til en hvit utløserknapp neste, den røde videoknappen vises mens du spiller inn. Lukkeren lar deg faktisk snappe et stillbilde mens du tar opp video. Bare hold kameraet stabilt. Fotofunksjonen virker ikke bra med raske skudd.
Slo-Mo : Lar deg skyte slow motion-video på enten 120 eller 240 bilder per sekund. Når du har skutt, åpner du videoen i Bilder-appen og drar glidebryterne under kameravalsen for å finne ut hvilke segmenter av videoen du kjører i slow-mo.
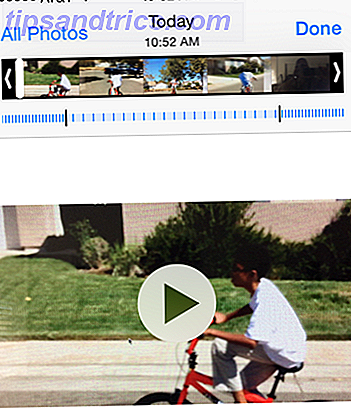
Time-Lapse : Time-lapse fanger en serie bilder over en tidsperiode, og deretter spiller den tilbake som en video. Det er flott for å fange sky bevegelse, solen stiger og setter inn, blomster blomstrer eller båter i en havn. Når du har åpnet Time-lapse-modus, rammer du motivet (landskapsmodus anbefales), trykk på skjermen for å justere eksponeringen og fokuset, og trykk deretter på den røde knappen for å starte opptaket.
Time-lapse-bilder gjøres best ved hjelp av et stativ, og din iPhone vil automatisk behandle resultatene i en video basert på hvor lenge du har tatt opptak.
Burst Mode: Det er ingen dedikert knapp for burstmodusbilder, men du kan holde den vanlige utløserknappen nede, og kameraet brann av 10 bilder per sekund. Det lagrer alle bildene i en dedikert mappe i Photos Library-appen, der du kan velge den beste. Burst-modus er flott for å fange rask actionfag, et slikt baseballspill eller barn som spiller.
HDR-opptak
I visse høykontrastbelysningsforhold kan du prøve å skyte i det som kalles HDR (High Dynamic Range) -modus. Slik lager du falske bilder med høy dynamisk rekkevidde i Photoshop Hvordan lage falske bilder med høy dynamisk rekkevidde i Photoshop Les mer.
HDR tar raskt tre separate eksponeringer i ett enkelt bilde og blander dem til en. I Innstillinger-appen> Bilder og kamera kan du velge at telefonen skal holde det normalt eksponerte bildet i utgave til HDR-versjonen. Merk: På iPhone 6 og 6 Plus oppretter HDR-kameraet automatisk bilder med høyt dynamisk rekkevidde ved hjelp av kamerasensoren, i stedet for å blande tre separate bilder.
Fotofiltre
Kameraet inneholder også fotofilter som kan brukes når du tar bilder. Disse filtrene er ikke så bra, og de kan også brukes i kameraeditoren etter at bildene er tatt, noe som er den beste måten å gjøre det på. Som alle bilderedigering på iPhone, er filtre ikke-destruktiv og kan fjernes når som helst (selv om du har tatt bildet med filteret på).

Andre opptaksfunksjoner
IPhone-kameraet inneholder også noen andre nyttige funksjoner, for eksempel en 3 eller 10 sekunders timer, og selvfølgelig det fremre kameraet mot kamera Dette er hvordan du tar selvbilder Dette er hvordan du tar selvbilder Det er ingenting forgjeves å ta bilder av oss selv. Faktisk kan vi ofte være vårt beste emne. Les mer .

For å bruke tidtakeren, velg timer-knappen som vises i fotograferings- og firkantfotograferingsmodusene, og velg deretter tiden som begynner etter at du trykker på den hvite lukkerknappen.
Kameraet inneholder også automatisk geotagging, som legger bildene dine på et kart basert på hvor du tok dem (du må ha Location Services aktivert). Dessverre kan du ikke se den informasjonen eller fotokartet på din iPhone. Apples iPhoto og det nye Photos-programmet En renere, raskere iPhoto: Oppgrader til bilder for OS X Yosemite En renere, raskere iPhoto: Oppgrader til bilder for OS X Yosemite Bilder for OS X har endelig kommet, erstattet iPhoto med et bildebehandlingprogram som Mac Brukerne vil faktisk bruke - men er det nok her for å tilfredsstille Aperture-flyktninger? Les mer vil vise GPS-informasjon, og hvis du vil ha den informasjonen fjernet, kan en app kalt Metapho gjøre det.
Redigeringsfunksjoner
IPhone-kameraet inneholder også noen ganske robuste redigeringsverktøy som ikke krever en seks ukers kurs å bruke. Du kan få tilgang til bildene dine enten i Bilder-appen til telefonen eller ved å trykke på det lille vinduet ved siden av lukkerknappen når kameraet åpnes i en av opptaksmodiene.
Når du åpner et bilde, klikker du på Rediger- knappen og derfra finner du verktøy for beskjæring, filtrering og redigering av bildens ulike attributter. Ikke vær redd for å leke med disse innstillingene, fordi Photos-appen er en ikke-destruktiv editor. Du kan alltid gå tilbake til det opprinnelige bildet etter at endringer er brukt.
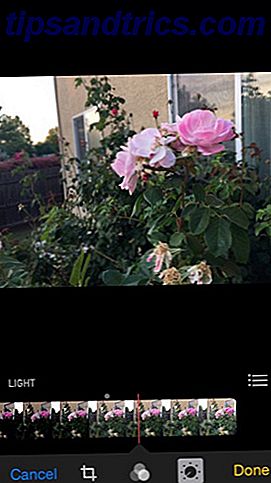
Merk den blå magiske forsterkningsknappen øverst i redigeringsprogrammet. Noen ganger korrigerer denne funksjonen eksponeringen litt for å forbedre bildet, men kjørelengde kan variere. Den hvite sirkelknappen på venstre side lar deg åpne bildet i en annen iOS-kameraapp.
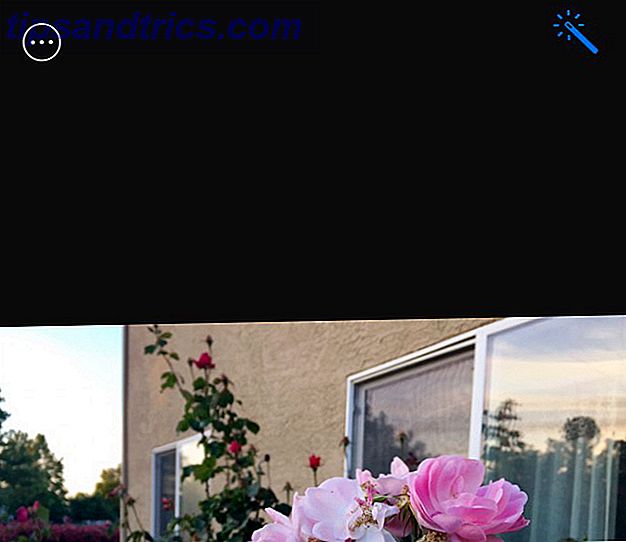
Også beskjæringsfunksjonen i redigeringsprogrammet tillater både fritt skjæring av bilder, så vel som forhåndsdefinerte bildeforhold, noe som er flott for når du vil beskjære og legge inn bilder på fotodelingsstedet, Instagram New To Instagram? Topp tips for nybegynnere Ny til Instagram? Topp tips for nybegynnere Når du begynner på Instagram, er det noen tips og triks å huske på for å være sikker på at du treffer bakken. Den populære appen er delfotodeling og del ... Les mer, eller når du trenger å beskjære bilder for bestemt utskriftsstørrelse. Legg merke til at beskjærte bilder alltid kan endres ved å åpne dem på nytt i beskjæringseditoren og trykke på Tilbakestill- knappen.
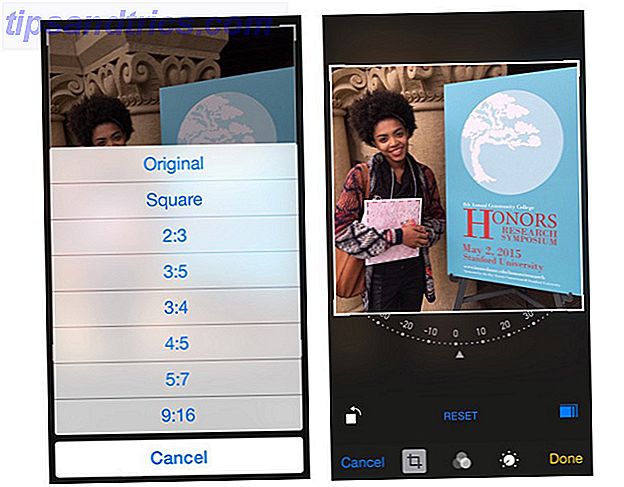
Glad skyting
IPhone-kameraet sparer brukere tonn penger og tid på kamerautstyr og etterbehandlingsprogramvare. Ved å øve med kameraets funksjoner og verktøy, kan du også produsere flott fotografering med en smarttelefon.
Del dine beste iPhone-bilder i kommentarene nedenfor!