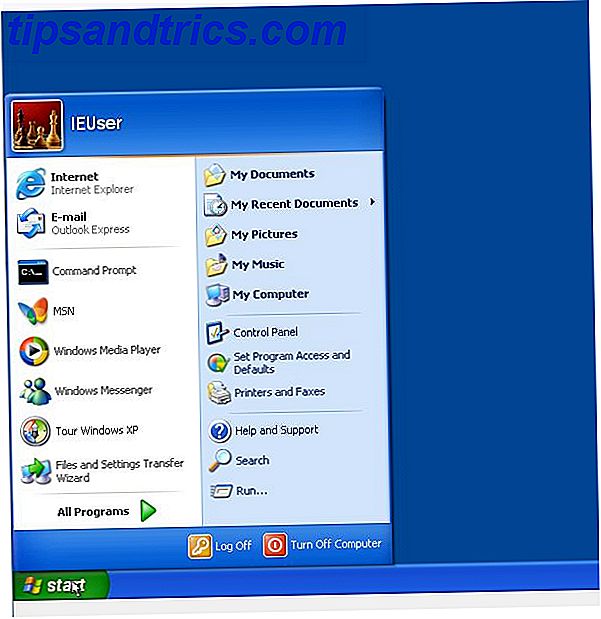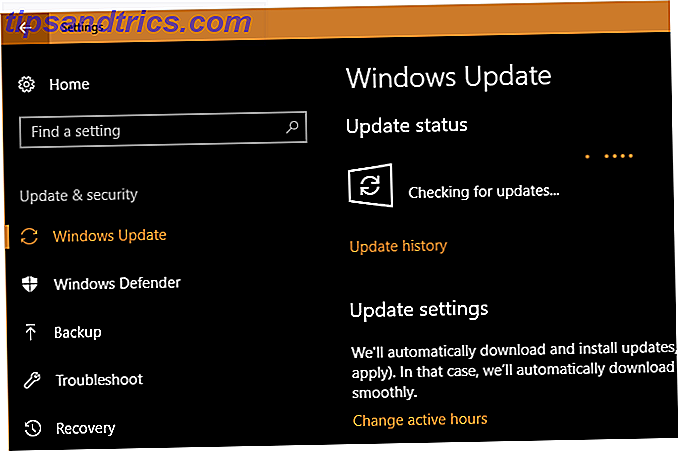Er det en funksjonsnøkkel på din Mac du aldri bruker? Slik gjør du det til å gjøre noe annet.
Lås opp de "mest nyttige Mac Keyboard Shortcuts" lurer nå!
Dette vil registrere deg på vårt nyhetsbrev
Skriv inn e-postlåsingen Les vår personvernpolicyBruker du noen gang Launchpad? Jeg heller ikke, så jeg tror dedikere en fysisk nøkkel på tastaturet til det er meningsløst - men jeg sjekker kalenderen mye. Jeg remapped Launchpad-nøkkelen (hvilken slags ser ut som en kalender uansett!) For å starte Itsycal, den lille tastaturvennlige kalenderen Itsycal: Tiny Tastaturvennlig Kalender For Menylinjen [Mac] Itsycal: Tiny Tastaturvennlig Kalender For Menylinjen [Mac] Les mer. Nå kan jeg trykke på den knappen for å raskt sjekke avtalene mine.
Jeg elsker Mac-funksjonstaster, men jeg ønsker at en var dedikert til å oppdatere.
- Jack Satriano (@JackySat_) 27. mars 2015
Du ønsker kanskje å omkjøle noen annen nøkkel, for noe annet formål. Hva med Mission Control-tasten eller tastaturets lysstyrke? Hvis det er en nøkkel du aldri bruker, kan du få det til å gjøre noe annet.
Trinn ett: Ta tilbake funksjonstastene dine

En gang om gang var den øverste raden med nøkler på hver Mac bare merket: F1, F2 og så videre. Mange programmer brukte disse til hurtigtaster, men i slutten av 90-tallet begynte Apple å overta dem til bestemte funksjoner - ting som viser deg alle dine vinduer, eller endrer volumet. Til slutt la de ikoner til tastene selv, viser deg hvilken funksjon de er for, og gjør det vanskeligere å tilordne dem til å fungere selv. De gammeldags F-talletikettene forblir, men du kan bare utløse den gammeldags F-tallet tastetrykk ved å holde Fn mens du trykker på den respektive nøkkelen.
Forvirret? Alt du trenger å vite er at disse tastene er låst for å betjene en funksjon av OS X, men du kan låse dem opp for å fungere mer som vanlige tastetrykk. Tenk på dette som "flipping" deres standardfunksjon. Det er to hoved måter å gjøre dette på:
- Bruke Tastatur-panelet i Systemvalg . Ingen programvare er nødvendig, men det er en all-eller-ingenting tilnærming.
- Bruke en gratis app kalt Karabiner . Du må installere et annet program, men du kan bytte noen nøkler for å bytte mens andre holder det normale.
Hvilken tilnærming du bruker, er opp til deg - personlig bruker jeg karabiner. Du kan også se på FunctionFlip, som i teorien er en enkel måte å slå på funksjonstastene. Bytt Mac-funksjonstaster med FunctionFlip [Mac] Bytt Mac-funksjonstastene med FunctionFlip [Mac] Les mer, men jeg hadde problemer med å få det til å fungere med El Capitan.
For det første alternativet, åpner du ganske enkelt Systemvalg, og leder deretter til Tastatur- delen. På den første kategorien, kalt Tastatur, ser du muligheten til å "Bruk alle F1, F2, etc.-tastene som standard funksjonstaster".

Trykk på denne knappen og alle tastene vil som standard fungere som funksjonstaster. Gå videre og trykk på dem: mange av dem vil ikke gjøre noe. Noen vil fortsette å jobbe som før, men vi kommer til det senere.
Hvis du foretrekker å bytte opp noen funksjonstaster, men ikke andre, last ned Karabiner (tidligere kalt KeyRemap4MacBok Konfigurer Mac-tastaturet for mer Geek Power [Mac] Konfigurer Mac-tastaturet for mer Geek Power [Mac] Hvis du er typen av Mac-bruker som liker å tilpasse alle funksjoner eller programmer på datamaskinen din, vil du kanskje sjekke systempreferanseprogrammet, KeyRemap4MacBook. Det gjør det mulig å re-kart ... Les mer). Installer den (den er gratis) og brann den opp. Dette kan føles litt skremmende, men vær ikke bekymret: bare bla til du ser Bytt til F1..F19 Nøkkel :

Utvid det alternativet, og utvide deretter Fuctional Keys til F1..F12, som vist ovenfor. Du kan nå sjekke hvilken som helst kategori med nøkler for å få dem til å fungere som standard, som F-talltaster i stedet for taster med en bestemt funksjon.
Trinn to: Endre tastatursnarveier
Nå som du har endret hva du trykker på nøkkelen din,
Det er to steder å gjøre dette:
- For system-brede tastatursnarveier, kontroller du Tastatur- panelet i Systemvalg .
- For hurtigtaster som er relatert til et bestemt program, merker du Innstillinger- panelet for det aktuelle programmet.
- Hvis ingen av de ovennevnte tilnærmingene fungerer, kan du prøve å installere BetterTouchTool .
Uansett din tilnærming, tror jeg at vi først skal åpne Systemvalg, og deretter gå til tastatur, før du endelig trykker på snarveier- fanen:

Som du kan se, kan mange av F-talltastene settes til å utløse snarveier, uavhengig av om du har "vendt" dem eller ikke. Pass på å deaktivere noen snarveier mapped til en F-nummer-tast. Undersøk deretter hvilke funksjoner du egentlig vil ha utløst av nøklene dine.
Gå til seksjonsalternativet: Konfigurer nøkler for å jobbe med bestemte programmer. Husk når jeg nevnte å opprette en mini kalender når jeg trykker på hva en gang var LaunchPad-knappen?

Å gjøre dette var rett frem: Jeg gikk nettopp på programmets opsjonsside, og satt deretter F4 til programmets snarvei.
Til slutt, hvis det er noen funksjon av Mac-en din, kan du ikke finne noen av disse tilnærmingene, jeg anbefaler at du installerer BetterTouchTool.

Med dette programmet kan du angi egendefinerte hurtigtaster for å gjøre omtrent alt, inkludert å utløse andre hurtigtaster, så dykk inn!
Ting du kan opprette nøkler for
Så, hva kan du bruke ubrukte nøklene til? Her er noen ideer.

En Emoji-nøkkel . OS X kommer med et emoji verktøy Hemmeligheter OS X Mavericks: Hva du virkelig trenger å vite Hemmeligheter av OS X Mavericks: Det du virkelig trenger å vite Du vet sikkert sikkert om de viktigste funksjonene i den nyeste, gratis oppgraderingen for Mac OS X. Her er de skjulte. Les mer, men tastaturgenveien ( kontroll + kommando + plass ) er vanskelig å huske. Du kan bruke BetterTouchTool til å utløse den mer komplekse hurtigtasten hver gang du trykker på en av F-talltastene, for raskere emoji-nytelse.
En kalendernøkkel, som jeg forklarte ovenfor. Personlig bruker jeg Itsycal, men du kan tilordne dette til Fantastical eller Apples standard kalenderapp.
Start meldingssenteret . Dashboardet for eldre skole hadde sin egen nøkkel på eldre Mac-er, men meldinger widgets har erstattet Dashboard Disse meldingssenter-widgetene gjør Dashboard irrelevant Disse varslingssenter-widgetene gjør Dashboard irrelevant Dashboardet er døende. De fleste brukere ignorerer det, og ikke mange utviklere bygger ting for det. Bytt ut alle Mac-maskinens Dashboard-widgets ved hjelp av den nye I dag-visningen i Yosemite. Les mer . Det er ingen nøkkel til å åpne varslingssenteret, men hvorfor ikke lage en selv?

En værnøkkel . Det er mange flotte Mac-værprogrammer 6 Fantastiske Vær Apps for Mac, de fleste av dem Gratis 6 Fantastiske Vær Apps for Mac, de fleste av dem gratis Det er mange måter å finne værmeldingen på Mac, men ingenting slår en dedikert app . Her er seks av de beste. Les mer der ute, inkludert minst en snarky personlig værrobot CARROT er din Snarky Personlig Weather Robot for Mac og iPhone CARROT er din Snarky Personal Weather Robot for Mac og iPhone En sarkastisk robot, med liten hensyn til menneskeheten, som fungerer som ditt personlige vær prognosemaker? Det er interessant. Les mer . Hvis du ofte ser på prognoser, hvorfor ikke omkjøre en av nøklene dine for å åpne favorittprognosen din?
Jeg kunne fortsette: Du kan starte automatorskript med F-tastene. Slik bruker du F-tastene for å starte Apps & Finder Items [Mac] Slik bruker du F-tastene for å starte Apps og Finder-elementer [Mac] F- Nøkler på Mac-tastaturet kan være et kraftig sett med applikasjoner og Finder-elementoppstartere, som sparer deg for å bryte gjennom Finder og bokmerker for å starte, si siCal, Adressebok, din ... Les mer, for eksempel.
Hvilke nøkler har du lyst til å erstatte, og hva vil du programmere dem til å gjøre? La oss snakke om dette i kommentarene nedenfor.