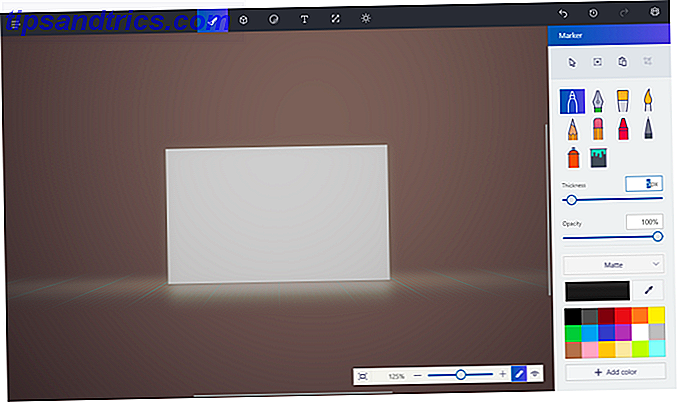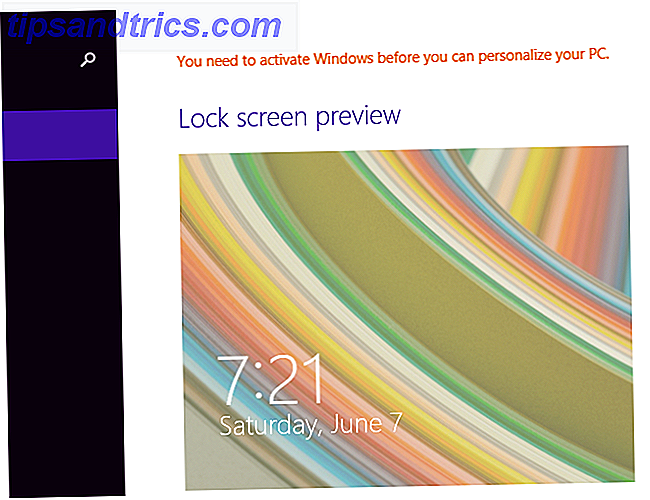En stor del av vår tid blir brukt på nettet, men for mange mennesker gjør datafilsystemet et nært sekund. Finder, Apples filbrowser, gir en veldig smart måte å gjøre dette som standard, og du vil kunne klare god tid, selv om du ikke vet alle de fineste punktene i applikasjonen.
En stor del av vår tid blir brukt på nettet, men for mange mennesker gjør datafilsystemet et nært sekund. Finder, Apples filbrowser, gir en veldig smart måte å gjøre dette som standard, og du vil kunne klare god tid, selv om du ikke vet alle de fineste punktene i applikasjonen.
Å bli kjent med disse fine poengene, kan imidlertid gi en ekstra (og alltid veldig velkommen) boost til produktiviteten og overordnede filhåndteringshastigheter.
Du vil sannsynligvis få vite noen av dem som allerede liker kopi-lime snarveier og forskjellige visningsalternativer. Men andre funksjoner er litt bedre skjult. Bla gjennom disse tipsene for å få enda mer intim kunnskap om Mac OS Xs Finder-program.
1. Vis banestang
I Finder's View-menyen, veksle på alternativet "Vis spor". Denne veivinjen - som er lagt til bunnen av Finder-vinduet - viser den utvidede filbanen, fra datamaskinens harddiskpartisjon til den valgte filen.

Dobbeltklikk på en av mellommennene for å åpne den i ditt nåværende Finder-vindu, eller hold kommandoen (cmd) -tasten mens du dobbeltklikker for å åpne den i et nytt Finder-vindu. Du kan også høyreklikke på noen av banekomponentene for å se flere alternativer og mappelaterte tjenester.
2. Vis statuslinje
Et annet nyttig visningsalternativ er Statuslinjen, som kan aktiveres ved å bytte alternativet "Vis statuslinje" i Finderens visningsmeny. I likhet med banestangen manifesterer denne statuslinjen nederst i Finder-vinduet.

Selv om det ikke er mye interaktivitet mulig, lar Statuslinjen deg raskt angi antall elementer som er valgt i den nåværende mappen, og ledig diskplass på harddiskpartisjonen.
3. Ordne etter ...
Du vet sikkert sikkert hvordan du sorterer filer i bestemte mappevisninger. Helt siden Mac OS X 10.7 Lion, ble denne funksjonen komplettert med muligheten til å "Ordne" filer med en rekke egenskaper ved å gå til Ordne avsnittet i Finder's View-menyen.

Som det kan sees på skjermbildet ovenfor, grupperer dette filene under en av en rekke beskrivere, i stedet for bare å sortere den i en stor haug. Dette kan også gjøres i noen av de forskjellige visningsmodusene.
4. Endre Standard Finder-mappen
Standardfindemappen - det vil si mappen som vises når du lager et nytt vindu i Finder - er som standard angitt til alle mine filer som introdusert av Mac OS X 10.6 Snow Leopard. Mens alle mine filer er veldig nyttige som en oversikt over hvilke filer som ble sist brukt på datamaskinen din, vil du kanskje se en annen mappe i nye Finder-vinduer i stedet for, for eksempel Dokumenter eller brukermappen din.

Dette oppnås ganske enkelt ved å gå til kategorien Generelt i Finderpreferanser-panelet. En rullegardinmeny lar deg erstatte alle mine filer med en hvilken som helst gitt mappe på datamaskinen din.
5. Ny mappe med utvalg
Hvis du velger et hvilket som helst antall filer og høyreklikker på valget, ser du en interessant funksjon som dukker opp i kontekstmenyen.

"Ny mappe med utvalg" gjør akkurat hva det står; den lager en ny mappe i gjeldende katalog, flytter de valgte filene til den, og lar deg skrive inn mappenavnet. Dette kan gjøres enda raskere ved å trykke på kommando-kontroll-N-tastene etter at du har valgt ditt valg.
6. Kopier-Flytt
Selv om det er teknisk ingen kutt og lim inn funksjonalitet i Finder, er det en mindre kjent funksjon som i stor grad gjør det samme.

Etter å ha kopiert en fil, gå til Finderens Rediger-meny og hold alternativet (alt) -tasten. Du vil merke at "Paste Item" -knappen endres til "Flytt vare her". På samme måte som kutt og lim inn funksjonalitet på andre operativsystemer, flyttes dette den kopierte filen i stedet for å duplisere den. For å bruke dette alternativet i fly, kan du bruke kommando-C og Option-Command-V hurtigtastene til å kopiere og flytte en fil, henholdsvis.
Hvilke triks bruker du når du jobber med Finder? Gi oss beskjed i kommentarfeltet under artikkelen!