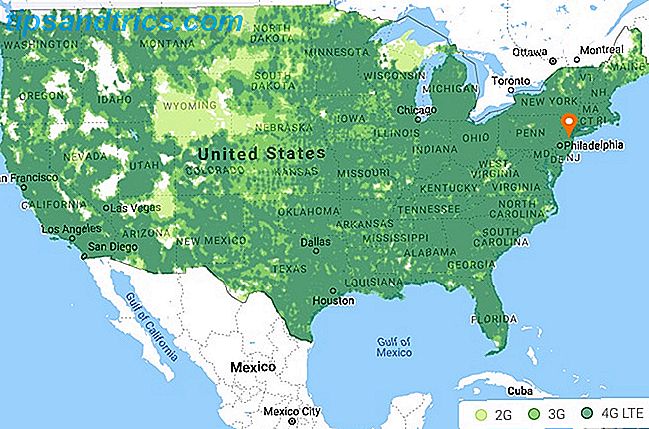Hvis du ikke har lyst til å selge den gamle Macen din til en anstendig pris Apple Tax: Hvorfor beholder Macs deres videresalgsverdi? Apple Skatt: Hvorfor beholder Macs deres videresalgsverdi? Du har sikkert hørt det før: Macer kan koste mer, men de holder sin verdi. Er dette sant, og i så fall hvorfor? Les mer, du vil sannsynligvis vil repurpose det slik at det ikke sitter rundt å gjøre ingenting. Hvis du ennå ikke har sortert ut noen nettverkstilkoblet lagring (NAS), vil du kanskje tenke på å bruke den gamle Macen som en hoppet opp filserver.
Mens omtrent alle operativsystemer kan brukes til å betjene filer, medier og andre tjenester på ditt lokale nettverk, er OS X spesielt enkelt å konfigurere, enkel å bruke og fremfor alt stabilt. Du kan til og med bruke det som en vanlig Mac samtidig.
Så her er hvordan du gjør din gamle Mac til en NAS-stasjon, torrent-boks eller utskriftsserver.
1. Slå ut maskinvaren din
Jeg har nylig kommet inn i en MacBook Air som er omtrent tre år gammel. Det har ikke noe batteri inne i det, og det virker bare når det kobles til strømnettet. Det skjer også å være den litt bedre enn 256 GB-modellen, og bruker til og med en solid state-stasjon. Dette er hva jeg skal bruke til NAS-formål.

Generelt sett er desktops bedre hvis du vil ha en server. Eldre iMacs, Mac minis og Mac Pros har større harddisker som bruker standard harddiskskiver, noe som betyr at de er litt langsommere, men langt mer romslige. De har også bedre kjøling enn bærbare datamaskiner, så de er vant til å holde seg hele tiden. I motsetning til MacBook Air jeg bruker, har stasjonære maskiner flere USB-porter for å legge til ekstra lagring, og et nettverksgrensesnitt som kobler direkte til ruteren via Ethernet.
Uansett hva du bruker, vil du installere en helt ren versjon av OS X før du starter. Du bør sjekke ut vår veiledning hvis du aldri har gjort dette før. Slik installerer du Mac OS X på nytt for en rask, knirkende, ren Mac. Slik installerer du Mac OS X på nytt for en rask, knirkende, ren Mac, akkurat som Windows, langvarig bruk av en Mac senker operativsystemet. Når du har rammet data og applikasjoner i over et år, begynner forskjellen i ytelse å vise. Det går bare ikke ... Les mer, men her er et sammendrag:
- Slå av maskinen, og slå den gamle mens du holder kommandoen + r . Dette vil starte opp i Mac-gjenopprettingspartisjonen.
- Bruk Diskverktøy, slett partisjonen som OS X tidligere var installert på. En ny vil bli opprettet automatisk.
- Installer OS X ved hjelp av alternativet Installer OS X fra oppstartsmenyen. Du må sannsynligvis koble til Internett for å laste ned den nyeste versjonen av OS X.
Du kan også installere OS X på nytt ved hjelp av en USB-pinne. Slik installerer du Mac OS X ved hjelp av en flyttbar USB-stasjon. Slik installerer du Mac OS X ved hjelp av en flyttbar USB-stasjon. Apple gir ikke et offisielt verktøy for å lage oppstartbare kopier av operativsystemet, men det betyr ikke at det ikke kan gjøres. Les mer hvis du vil - dette er perfekt for de som allerede har den nyeste OS X-installatøren lastet ned, og vil gjerne spare litt tid.
2. Konfigurer deling
Når du har konfigurert din ferske installasjon av OS X, vil du slå på fildeling og legge til noen få steder som andre brukere på ditt lokale nettverk. For å gjøre dette, gå til Systemvalg> Deling og gi datamaskinen et navn du vil huske i boksen Datamaskinnavn . Deretter klikker du av i boksen ved siden av alternativet Fildeling i panelet til venstre.

Under Delte mapper kan du legge til steder du vil dele, inkludert hele volumer (interne og vedlagte eksterne harddisker, til og med SD-kort) hvis du vil. Jeg anbefaler enten å dele brukermappen din, eller bare Dokumenter- mappen som en god start. Selvfølgelig avhenger det egentlig av hva du skal bruke NAS for, så du kan ha andre ideer.
Du kan konfigurere brukertilgang ved hjelp av tilgjengelige alternativer, og velg å begrense bestemte brukere til kun skrivebeskyttet, skrive kun eller både lese og skrive.
Hvis du vil dele med Windows-brukere og andre Mac-maskiner på nettverket ditt, må du passe på å dele Del filer og mapper ved hjelp av SMB ved å klikke på Alternativer ... -knappen. Du må kanskje også legge til et passord, så merk av i boksen ved siden av kontoen og skriv inn et passord du velger. Når du kobler fra en Windows-PC, vil brukernavnet være kontonavnet som vises her.

Noen andre tjenester du kanskje vil aktivere mens du er her:
Skjermdeling
Dette lar deg se og kontrollere serveren ved hjelp av en annen Mac. Du kan begrense tilgangen til bestemte brukere, og krever et passord for kontroll hvis du ønsker det. Når en gang er aktivert og konfigurert, kan OS X-brukere styre serveren ved hjelp av alternativet i Finder sidebjelke (og både Mac- og Windows-brukere kan koble til IP-listen ved hjelp av en VNC-visningsprogram).
Skjermdeling er spesielt nyttig for å utføre oppgaver på serveren din uten å kreve fysisk tilgang til det.
Skriverdeling
Hvis du har en gammel skriver som ikke er nettverksklar, kan du dele den med andre Mac-brukere ved hjelp av dette alternativet. Du må installere skriveren først, og deretter gå tilbake til denne menyen og merk av i boksen ved siden av den.
3. Etterbehandling
Avhengig av maskinvaren din, vil du gjøre noen siste ting for å sikre at Mac-en din alltid er tilgjengelig når du vil ha den. Den første er å hindre at den automatisk går i dvale.
Du kan endre måten din Mac oppfører seg under Systemvalg> Energisparer . Hvis du har en stasjonær Mac, slipper du bare å skyve glidebryterne til " Aldri " og deaktivere harddisken, og det er vanligvis nok å sikre at Mac-maskinen din alltid er på.

Hvis du bruker en MacBook, vil du kanskje lukke lokket, og OS X har ikke mulighet til å holde Macen våken når lokket er lukket. Heldigvis kan du installere en av to gratis apper for å rette opp dette: InsomniaX eller NoSleep. Varmefordeling vil ikke være optimal når lokket er lukket, men serveren din bør ikke bli for varm uansett.
Hvis du ikke vil at serveren din kjører hele tiden, bruker du Planlegg ... -knappen i energisparer- menyen for å stille inn våkne- og sovetider.
4. Koble til serveren din
Det er endelig tid til å koble serveren din fra de andre maskinene dine, og dette er trolig den enkleste biten. De fleste Mac-brukere ser serveren i sidebaret til Finder - bare klikk på den for å koble til, og volumet vil bli montert. Du kan også starte Finder og trykke på Gå> Koble til server og skrive inn adressen din server rapporterer i Fildelingsmenyen under Systemvalg> Deling . Windows-brukere bør finne SMB-aksjer under Nettverk .

For å montere volumet automatisk ved oppstart, gå til Systemvalg> Brukere og grupper og klikk på Innloggingselementer . Naviger til serveren og legg til en av mappene til listen ved hjelp av pluss "+" -knappen. Du vil også merke av i ruten ved siden av oppføringen for å stoppe Finder fra å åpne hver gang du starter maskinen. Windows-brukere kan bruke Map Network Drive- verktøyet for dette.
Når du er montert, finner du de forskjellige delte katalogene dine ved siden av andre volumer. I OS X kan du bruke Gå> Gå til mappe ... og skrive / volum / .
Andre bruksområder for serveren din
Bortsett fra å koble til alle dine eksterne eksterne stasjoner og skape et fjell av pålitelig, lett å administrere nettverkslagring ved hjelp av den gamle Macen, kan du også være interessert i noen av følgende:
- Streaming Media - Hvorfor ikke dele videoer, musikk og bilder også? iTunes HomeSharing fungerer for dette, men det gjør også andre gratis nettverks streamers. Personlig bruker jeg PS3 Media Server for streaming og transkoding av innhold til lokale enheter Stream og Transcode Media til hvilken som helst enhet med PS3 Media Server Stream og Transcode Media til hvilken som helst enhet med PS3 Media Server Hvis du har installert og testet en mediaserver, føles det sannsynligvis som om du har prøvd dem alle. Derfor sparker jeg meg selv for ikke å prøve ut PS3 Media Server før. Les mer, men du vil kanskje bruke noe som PLEX Din guide til Plex - The Awesome Media Center Din guide til Plex - The Awesome Media Center Hvis du har mange lokalt lagrede filmer og TV-programmer, må du installere Plex. Og dette er den eneste veiledningen for å komme i gang med Plex du trenger å lese. Les mer .
- Kjører BitTorrent - Spesielt nyttig hvis du skal være streaming media fra samme maskin, er Transmission en flott innfødt OS X BitTorrent-klient med et fantastisk webgrensesnitt som du kan få tilgang til fra din smarttelefon, nettbrett eller annen nettleser (bare lim inn i din magnetkobling og gå).
- TimeMachine Backups - Justin viste oss hvordan du bruker en nettverksandel for TimeMachine-sikkerhetskopiering Slå din NAS eller Windows-delen til en tidsmaskins sikkerhetskopiering Slå din NAS eller Windows-delen til en tidsmaskins sikkerhetskopiering Bruk din NAS eller en hvilken som helst nettverksandel for å sikkerhetskopiere din Mac med Time Machine. Les mer i fjor, og samme teknikk vil fungere med din nye Mac-filserver.
Har du slått en gammel Mac inn i en server? Hvordan gikk det?