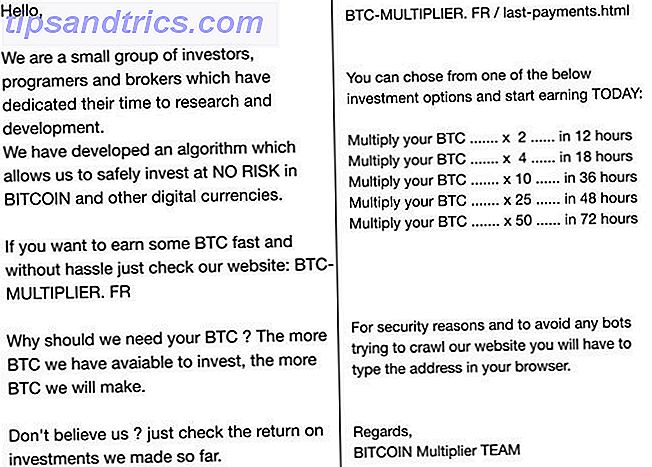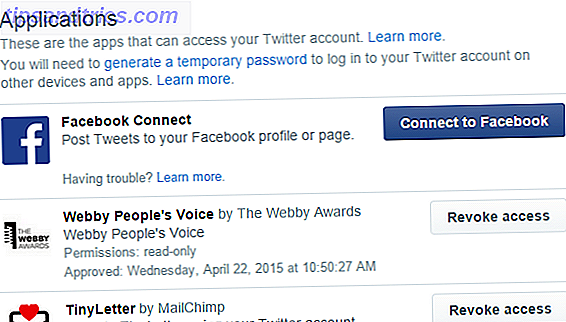Task Scheduler for Windows 10 automatiserer alle apper, inkludert vedlikehold, vekkerklokker og mer. I Windows 10 modifiserer batterisparemodus oppgaveplanleggeren for å bruke mindre energi. Denne artikkelen beskriver hvordan den nyeste versjonen av oppgaveplanleggeren er forskjellig fra eldre inkarnasjoner.
Hva er oppgaveplanleggeren?
Windows 10-oppgaveplanleggeren utfører skript eller programmer på bestemte tidspunkter eller etter bestemte hendelser (vi refererer til disse som utløsere eller forhold .) Det er nyttig som vedlikeholds- eller automatiseringsverktøy, men i Windows 10 gjennomgikk det en vesentlig endring for mobilbrukere.
Hva er nytt i Windows 10 Task Scheduler?
Mens det nesten er identisk med Windows Vista Scheduler, varierer Windows 10-implementeringen på en stor måte: Batterisparer kan du forlenge batterilevetiden med Windows 10-batterisparer? Kan du forlenge batterilevetiden med Windows 10 batterisparer? Arbeider med Windows 10 og vil spare batteribrukens levetid? Sjekk ut batterispareren for å sikre at du får mest mulig ut av alle kostnader. Les mer-modus forsinker visse typer oppgaver som oppstår. Med batterisparer slått på, utløser planlagte oppgaver ikke hvis:
- Oppgaven er satt til å utløse når datamaskinen er inaktiv .
- Oppgaven er satt til å kjøre under automatisk vedlikehold .
- Oppgaven er ikke satt til å løpe når brukeren er logget på .
Fordi batterisparer kan konfigurere til å slå på på visse nivåer av batteristrøm (som 20%), bidrar dette vesentlig til å redusere strømforbruket (hvordan du konfigurerer batterisparer Hvordan optimalisere Windows 10 for batterilevetid Hvordan optimalisere Windows 10 for batterilevetid Batterilevetid er en ganske viktig faktor for mobile enheter. Mens Windows 10 tilbyr nye funksjoner for å administrere strøminnstillinger, vil standardene ikke nødvendigvis bidra til optimal batterilevetid. Tid for å endre det. Les mer). Nedenfor er en oversikt over hvordan Windows 10 endrer oppgaveskjemaet, sammen med et eksempel.
1. Endre oppgaveplanleggerens oppførsel
Hvis Windows oppdager at brukeren ikke bruker datamaskinen, vurderer systemet systemet tomgang . Noen planlagte prosesser vil ikke utføres i denne tilstanden. For eksempel kjører diskoptimalisering med bestemte intervaller når datamaskinen går tom. Men når du bruker batteristrøm, kan harddiskoptimalisering på en harddiskstasjon (Hard Disk Drive) bli katastrofalt for systemets oppetid. Logisk forsinker batterimodus alle oppgaver som utløses av ledighet.
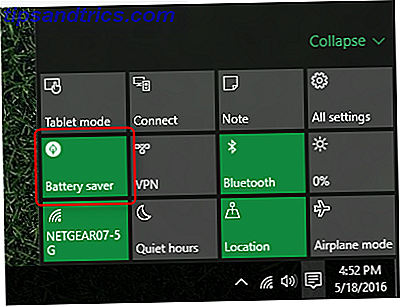
De som eier en Solid State Drive (SSD)? Skal du få en Solid State Drive (SSD)? [Opinion] Skulle du få en Solid State Drive (SSD)? [Opinion] Hvis du har holdt opp med noen av de nyeste nyheter om nye datadelementer, du har kanskje hørt om SSD-er eller solid state-stasjoner. De er designet for å erstatte din klumpete, sakte harddisk og ... Les mer) kan ikke bryr seg om diskoptimalisering kjører (hva er TRIM? Hvorfor TRIM er Viktig for Solid State-harddisker? [Teknologi forklart] Hvorfor TRIM er viktig for Solid State-harddisker? [Teknologi forklart] Les mer), selv når datamaskinen bruker batterimodus; SSD-optimalisering tar sekunder. Hvis du ønsker å endre eller deaktivere en planlagt oppgave, åpner du oppgaveplanleggeren. Du kan bare skrive "Oppgaveplanlegger" til Windows Søk, og den skal dukke opp.
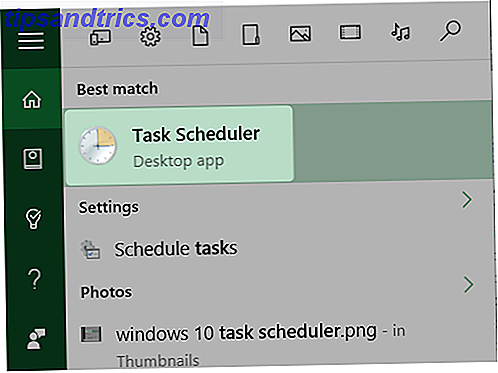
Deretter må du grave gjennom noen få lag i oppgaveskjema-biblioteket. Klikk på den høyre vinkede chevronen (til venstre for oppføringen) for å utvide oppføringen for Oppgaveplanleggerbibliotek . Deretter - igjen - klikk på den venstre-vendte chevronen for Microsoft . Deretter klikker du på venstre vender Chevron for Windows .
Fra listen over oppføringer som vises, finn alternativet Defrag og klikk på det. Dobbeltklikk på ScheduleDefrag i midtruten . Husk at forskjellige prosesser vil bli plassert i ulike deler av oppgaveskjema biblioteket.
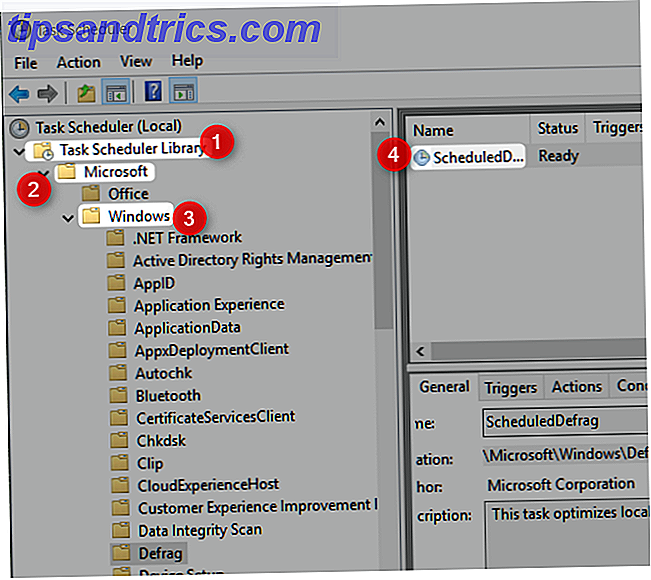
Du får et popup-vindu som viser utløsere og forhold som styrer Defrag-verktøyets oppførsel. Hvis du vil at prosessen skal løpe uten batterisparing, må du sørge for at ingen av utløserne inkluderer følgende tre komponenter:
- Den må ikke inneholde en tomgangstiltrekker;
- Det må settes til å kjøre om brukeren er logget på eller ikke;
- Oppgaven kan ikke settes til å kjøre som en del av automatisk vedlikehold;
Et bedre alternativ er imidlertid å slå av alle planlagte oppgaver når batteriet er lavt. Dessverre gir ikke Windows 10 noe som gjør det når det er i batterisparemodus. Brukere må manuelt slå den av - og når de kobler seg til en strømkilde, må de slås på manuelt. Dette er virkelig en suboptimal
2. Slå av oppgaveplanleggeren
I motsetning til eldre versjoner av Windows har Windows 10-oppgaveplanleggeren ikke en avbryter. Heldigvis er det mulig å finne elementet i Oppgavebehandling og manuelt deaktivere det - selv om brukere vil umiddelbart reagere tjenesten etter å ha forlatt batterimodus. Programmet er medvirkende til langsiktig systemytelse. Når du er i batterimodus, deaktiverer den en liten oppetid til datamaskinen eller nettbrettet.
For å slå opp Oppgaveplanleggeren, skriv inn oppgavebehandling ved å trykke på tastekombinasjonen CTRL + SHIFT + ESC for å åpne oppgavebehandling. Deretter finner du oppføringen for Service Host: Local System (16) og klikker på den venstresiden som vender mot, som viser en rekke delprosesser. Mot bunnen av denne listen ligger oppgaveskjemaet. Høyreklikk Oppgaveplanlegger og velg Deaktiver fra hurtigmenyen. For å aktivere det, høyreklikker du bare og velger Aktiver fra hurtigmenyen. Husk å slå denne tjenesten på igjen etter å ha forlatt batterimodus.
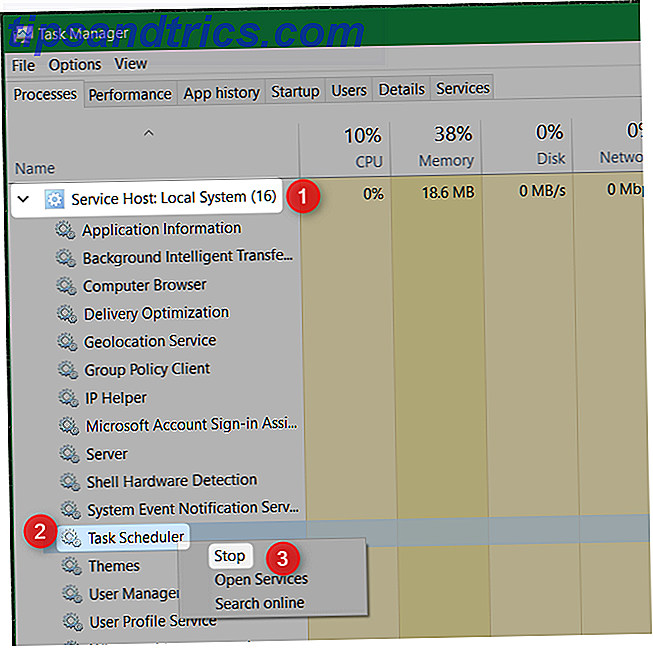
3. Oversikt over oppgaveplanleggeren i Windows 10
I tillegg til tweaks gjort i samspill med Battery Saver, inneholder Oppgaveplanleggeren også en sammendragsfunksjon - sammendraget inneholder alle aktive oppgaver. For å få tilgang til dette, klikker du på Oppgaveplanlegger (Lokal) fra Oppgaveplanleggeren .
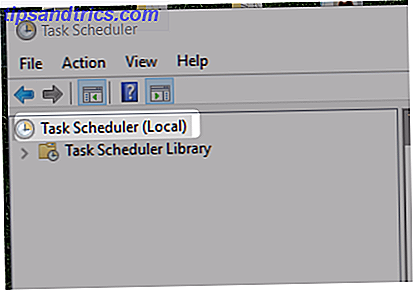
Sammendraget vises i midtruten under Aktive oppgaver . Nedenfor ser du flere oppføringer som omhandler tredjeparts programvare.
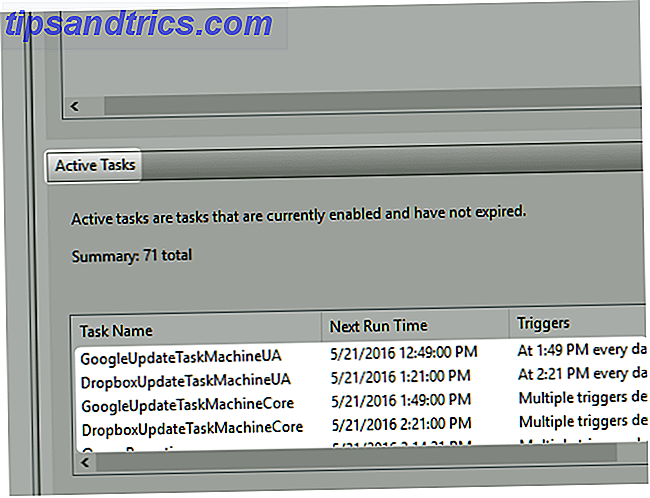
4. Planlagte ting du ikke virkelig trenger
I henhold til oppgaveplanleggeroppsummeringen utløser 71 programmer basert på kriterier i oppgaveplanleggeren. Mens de fleste er viktige, spiller noen få poster ingen rolle. Disse installeres av tredjeparts programvare og er egentlig ikke så viktig for datamaskinens operasjon.
Du kan se disse oppføringene ved å navigere til Oppgaveplanleggeren og klikke på Oppgaveplanleggerbibliotek . Mot senterpanelet vises en liste over applikasjoner. De fleste oppføringene som er plassert her, gjelder for oppdatering av programvare. Imidlertid lagrer mange potensielt uønskede programmer (PUP) oppføringer i dette området. Hvis du ser mange programmer du ikke kjenner igjen, kan du vurdere å kjøre en malware-skanning 10 trinn som skal tas når du oppdager skadelig programvare på datamaskinen 10 trinn for å ta når du oppdager skadelig programvare på datamaskinen Vi vil gjerne tenke at Internett er et trygt sted å tilbringe vår tid (hoste), men vi vet alle at det er risiko rundt hvert hjørne. Email, sosiale medier, ondsinnede nettsteder som har jobbet ... Les mer.
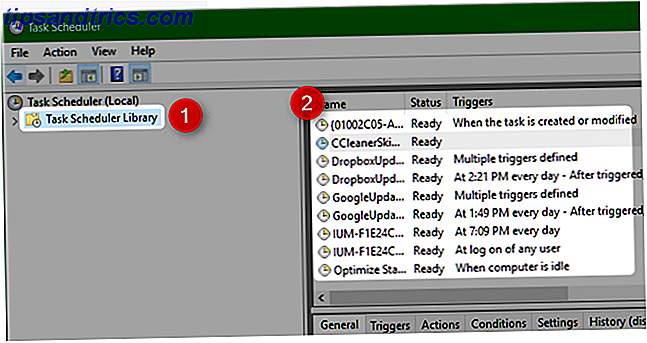
Skal du rote med Windows 10 Oppgaveplanlegger?
Hvis du vet hva du gjør, så definitivt. Oppgaveplanleggeren tilbyr mye mer enn optimalisert batteriytelse. Det kan automatisere kjedelige prosesser 4 Boring Oppgaver Du Kan Automatisere Med Windows Oppgaveplanlegger 4 Boring Oppgaver Du Kan Automatisere Med Windows Oppgaveplanlegger Tiden din er for verdifull til å bli bortkastet med gjentatte oppgaver. La oss vise deg hvordan du automatiserer og planlegger oppgaver. Vi har også noen få gode eksempler. Les mer, inkludert suspendering og søvn. For alle som ønsker å barbere noen få dyrebare minutter utenfor arbeidsrutinen, er oppgaveskjemaet et verktøy for bruk.
Bruker noen andre Windows 10s oppgaveplanlegger? Gi oss beskjed om hvordan du har tweaked det i kommentarene.