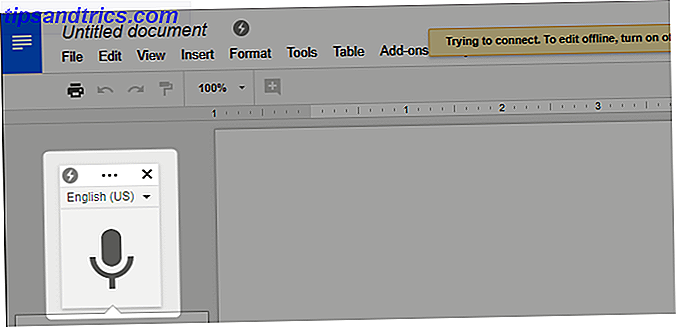Hva jobber smart? Vel, det er stadig på jakt etter måter å strømlinjeforme og automatisere omtrent hver eneste "prosess" i livet ditt - fra å lage kaffe og knytte skoene dine, til å lage presentasjoner i lysbildeserier. Hvordan lage en lysbildefremvisning i Windows. Hvordan lage en lysbildefremvisning i Windows Hvis du Ønsker å dele bildene dine med verden, er en lysbildeserie akkurat det du trenger. Her er alt du trenger å vite for å lage den perfekte lysbildeserien. Les mer og studere for en avsluttende eksamen 5 tips for å forhindre Internet Addiction og studere mer effektivt 5 tips for å forhindre Internet Addiction og studere mer effektivt Les mer.
En svært tidkrevende oppgave er å analysere informasjon om nettstedet ditt i Google Analytics, og presentere på en eller annen måte disse dataene på en måte som gir mening for folk som ikke helter gjennom Google Analytics-data og statistikk hele dagen. Å lage Analytics-rapporter kan være tidkrevende og til tider ekstremt vanskelig, men ved å bruke noen av de automatiseringstrykkene jeg skal vise deg i denne artikkelen, kan du omdanne et mektig prosjekt med et par klikk.
Denne automatiseringen utnytter Google Analytics, IFTTT 5 Uvanlige IFTTT-oppskrifter, du kan ikke ha tenkt på 5 uvanlige IFTTT-oppskrifter, du kan ikke tenke på. Du har fått folk på IFTTT som gjør webautomatisering til å ligne barnas spill. Det er ganske imponerende. Jeg bestemte meg for å endelig begynne å grave gjennom IFTTT for å se om jeg kunne komme med noen få ... Les mer, Dropbox Den uoffisielle veiledningen til Dropbox Den uoffisielle veiledningen til Dropbox Det er mer å Dropbox enn du kanskje tror: du kan bruke den til fil dele, sikkerhetskopiere dataene dine, synkronisere filer mellom datamaskiner og selv styre datamaskinen på en ekstern måte. Les mer, og Gmail, og til slutt resulterer i en rapport av høy kvalitet som du ikke trenger å sette sammen hver måned - det vil nesten skape seg!
Setter opp Google Analytics
Utgangspunktet for prosessen er dataene om nettstedet ditt. Siden det store flertallet av nettstedseierne bruker Google Analytics, begynner Google Analytics-akademiet å lære folk om Google Analytics. Google starter Analytics-akademiet for å lære folk om Google Analytics. Google har opprettet et Analytics-akademi, gratis nettkurs for å lære deg alt om Google Analytics. De starter med et tre ukers kurs du kan registrere deg for akkurat nå. Les mer, det er det vi fokuserer på her. I Google Analytics kan du opprette egendefinerte e-poster som inneholder data du har spist sammen. Du oppretter dem ved å gå inn på "Tilpassing" -fanen i Analytics-kontoen din og klikke på knappen "Ny tilpasset rapport".
På denne skjermen skal du sette sammen beregningene, dimensjonene og filtrene for å generere den raske datautgangen du vil ha. Hvis du trenger mer hjelp til å gjøre dette, kan du lese artikkelen min om Google Analytics tilpasset rapportering Automatiser informative Google Analytics-rapporter med tilpasset rapportering Automatiser informative Google Analytics-rapporter med tilpasset rapportering En ting jeg alltid har lyst til å bli bedre med Google Analytics, er en automatisk rapporteringsfunksjon som gir informasjonen jeg vil ha, og i formatet som er enkelt for den som trenger ... Les mer.
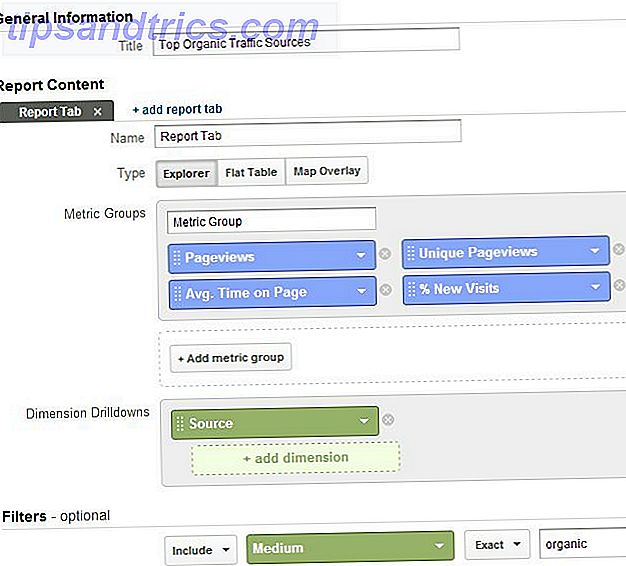
Når du har opprettet din egendefinerte rapport, er det på tide å planlegge e-postadressen som sender dataene dine til Gmail-kontoen din. Du gjør dette ved å klikke på "Email" -knappen øverst på egendefinert visningssiden, og deretter fylle ut alle feltene. Vær veldig spesifikk med Emne-linjen, fordi dette er den eksakte teksten du vil bruke i Gmail for å gjenkjenne denne innkommende data. Også frekvensen her viser "Once", men du vil faktisk til slutt gjøre det "Månedlig", eller hvor ofte du vil generere disse automatiserte rapportene. Endelig må du kontrollere at du velger "CSV" -format.

Når du har fått datastrømmen din til Gmail, er det på tide å konfigurere Gmail-kontoen din for å godta disse dataene.
Sette opp Gmail og IFTTT
I Gmail vil du identifisere innkommende datastrømmer med en bestemt etikett. I Gmail-kontoen din, gå inn i innstillinger og klikk på menypunktet "Etiketter". Klikk på knappen "Opprett ny etikett". I dette eksemplet har jeg opprettet et filter kalt "MUO trafikktyper rapport" under "Google Analytics Dashboard" -mappen. Endelig opprett et e-postfilter som ser etter innkommende e-poster med motivet som du opprettet («Google Analytics-trafikktyper» i mitt tilfelle), og bruk deretter etiketten du opprettet. Du kan også klikke på "Hopp over innboksen" hvis du ikke vil at disse cluttering innboksen din.

Deretter går du til din IFTTT-konto og lager en ny oppskrift. For Trigger-siden av oppskriften, velg Gmail og velg alternativet for å opprette en utløser hver gang det er en innkommende e-post med etiketten du har definert.

For Output-siden av oppskriften, velg DropBox, og sett den inn vedlegget (Google Analytics CSV-filen) i Dropbox-kontoen din i en tilgjengelig mappe.

Når dette er ferdig, blir den første delen av den automatiske rapporten fullført. Nå, månedlig (eller hvilken frekvens du angir), sender Google Analytics den siste måneds verdi av data som er definert av din egendefinerte rapport, til Gmail-kontoen din. Derfra plasserer IFTTT vedlegget i Dropbox-kontoen din.
Gå inn i Dropbox-kontoen din, høyreklikk på filen som IFTTT er satt inn i den, og lagre URL-adressen til CSV-filen.

Koble den automatiserte CSV-filen til Google-regneark
Den neste delen av å automatisere dette nye rapporteringssystemet er å få dataene i Google Regneark slik at du kan manipulere dataene og opprette din endelige rapport. Ikke mange innser at du direkte kan importere data fra en CSV-fil, så lenge det er en URL til filen.
Du gjør dette ved å velge den første cellen i arket og skrive "= importdata (" URL-LINK ")" - åpenbart, erstatte "URL-LINK" med den faktiske nettadressen til CSV-filen.

Husk at den originale e-postlinjen du angav i Google Analytics, alltid vil forbli den samme, slik at vedlegget alltid vil være det samme, og den IFTTT-tilknyttede CSV-filen i Dropbox vil bli navngitt den samme. Så, når du har opprettet denne ImportData-funksjonen, fungerer den alltid hver gang du åpner dette Google-regnearket.
I mitt eksempel over, når jeg slår inn, går det ut til Dropbox, og importerer alle dataene fra CSV-filen.

Advarsel: Dette er også en liten sikkerhetsfeil. Det faktum at du trenger å bruke en offentlig tilgjengelig URL for å importere CSV-filen, betyr at den som kjenner din Dropbox-offentlige mappelink, vil kunne se dataene i disse filene. En måte å redusere sjansen for dette er å umiddelbart slette filene når den automatiske rapporten er opprettet. Uansett, det er noe å huske på om sikkerheten er veldig høy på listen over prioriteringer.
Nå som dataene fra Analytics er i Google Regneark, er himmelen grensen for hva du kan gjøre. Du kan flytte data rundt til andre ark, utføre alle slags beregninger på dem, og opprette flotte pivotdiagrammer for å organisere dataene på måter som avslører mye informasjon som ellers ikke ville være så klart.

Når du er ferdig med å lage dine endelige rapportark i Google Regneark, er du ferdig. Ditt automatiserte rapporteringssystem er klart for neste måned. Du kan opprette så mange av Google Analytics-e-postmeldingene som du vil, og de vil mate flere ark i Google-regnearkfilen din. Igjen, kan disse dataene brukes i analysen til sluttrapporten.
Alt du trenger å gjøre hver måned, er å vente til Google Anaytics har sendt deg alle rapportene dine. Når du åpner Google-regnearket, importerer det automatisk dataene, utfører alle beregningene, lager diagrammene og alt annet du har tilpasset, og rapporten din er ferdig. Ingen arbeid fra din side.
De eneste få klikkene du trenger å gjøre er å gå til "File" i Google Regneark, og velg "Email as attachment ..."

Personlig tror jeg at PDF-rapportene ser veldig kul ut, så jeg går med PDF-formatet for rapportene, legg til alle mottakere som rapporten skal gå til, og klikk deretter send. Det er det! Din automatiserte rapport er ferdig.

Alle folkene som mottar rapportene dine, tror at du slaved over å lage alle de dataene og de fantastiske grafene og diagrammene. Lite vet de at fordi du er så smart, måtte du bare gjøre alt det arbeidet en gang, men ved å automatisere arbeidet ditt, trenger du aldri å løfte en finger igjen. (Bare ikke si sjefen din det).

Del ideene dine
Har du noen gang brukt Google Analytics tilpasset rapportering? Visste du at du kunne bruke disse e-postene på denne måten, for å mate dataene utenfor Google Analytics? Hvordan tror du at du kanskje bruker disse dataene når du kommer til Google Spreadsheet? Del dine egne innsikter og ideer for videre automatisering i kommentarfeltet nedenfor!