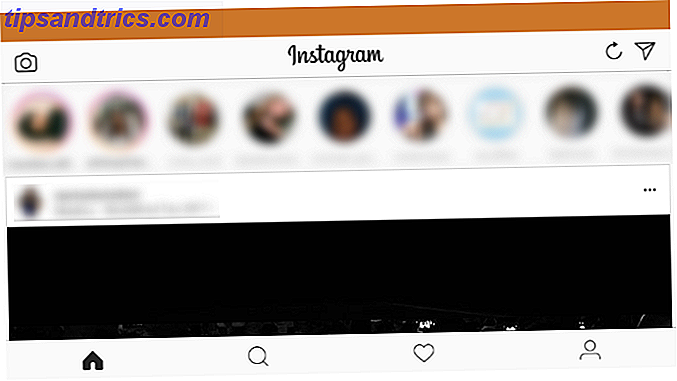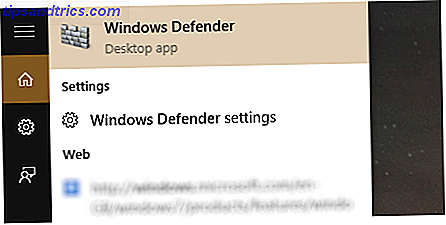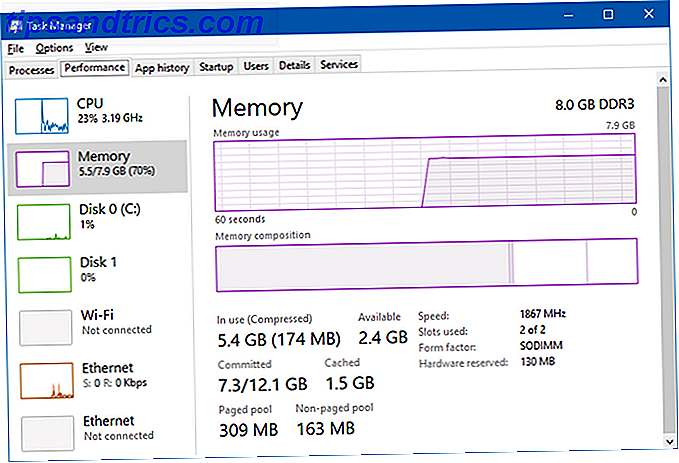Katastrofer skje. Med mindre du er villig til å miste alle dataene dine i et blunk, trenger du en god backup rutine. Enig men har ikke kommet seg til det ennå? Så har du kommet til rett sted!
Denne veiledningen er tilgjengelig for nedlasting som en gratis PDF. Last ned Windows Backup og Restore Guide nå . Du er velkommen til å kopiere og dele dette med venner og familie.Ved slutten av denne veiledningen vil du vite alt du trenger å vite for å regelmessig sikkerhetskopiere PCen: hva du skal sikkerhetskopiere, strategier for sikkerhetskopiering og hvilke verktøy du skal bruke. Her er en oversikt over hva du skal lære:
I denne veiledningen: Hva er sikkerhetskopier og hvorfor trenger jeg en? | Typer av sikkerhetskopier | Master Backup Plan | Hvilke filer skal jeg sikkerhetskopiere? | Hvor ofte skal jeg lage sikkerhetskopier? | Backup Strategies | Sikkerhetskopieringsverktøy | Hvor skal jeg lagre sikkerhetskopiene mine? | Hvordan sikkerhetskopierer og gjenoppretter jeg operativsystemet?
1. Hva er sikkerhetskopier og hvorfor trenger jeg en?
En sikkerhetskopi er en kopi av elektroniske data som blir lagret separat fra de opprinnelige filene. Hvis de opprinnelige dataene blir skadet, skadet, slettet eller tapt, kan du gjenopprette og / eller gjenopprette dataene ved hjelp av sikkerhetskopien.
Kort sagt, en sikkerhetskopiering minimerer risikoen for permanent å miste data.
Sikkerhetskopiering er nødvendig fordi data har verdi. Om dataene er sentimental, kommersielle eller juridiske, fungerer sikkerhetskopier som en måte å sikre sensitive opplysninger på. I en verden hvor de fleste opplysninger handles digitalt, bærer nesten alle data økonomisk verdi (for eksempel kjøpt musikk eller ebøker). Og for filer som ikke har pengeverdi, har de sannsynligvis tidsverdi.

Hvis du har råd til å miste filer, trenger du ikke å kaste bort tid eller krefter på å lage sikkerhetskopier. Faktisk er det en hel bransje som avhenger av folk som ikke lager sikkerhetskopier: Data Recovery Industry. Skulle harddisken bryte ned, er det en god sjanse for at filene dine kan gjenopprettes. Men den ekspertstjenesten kommer med en høy prislapp, mens selvlagde sikkerhetskopier kan gjøres helt gratis.
Denne håndboken vil veilede deg gjennom prosessen med å sette opp og vedlikeholde vanlige sikkerhetskopier i Windows 10. Konseptene kan brukes for nesten alle andre operativsystemer, selv om de nøyaktige trinnene kan avvike noe.
2. Typer sikkerhetskopier
Før du velger en sikkerhetskopieringsstrategi, må vi forstå de forskjellige typer sikkerhetskopier.
Full sikkerhetskopiering
En full backup er en 100 prosent kopi av de opprinnelige filene. Det lagres vanligvis i en ny mappe som har en tidsstempel. Dette er den tradisjonelle måten å sikkerhetskopiere filer på. Siden hver enkelt fil er kopiert, er den fulle sikkerhetskopien den tregeste av alle backuptyper, men mest pålitelige når du gjenoppretter.
Differensiell sikkerhetskopiering
En differensiell backup sporer alle filer som har endret seg siden den siste full backup. Dette betyr at den legger til alle nye og oppdaterte filer til en eksisterende full backup. Hvis andre sikkerhetskopier ble gjort i mellomtiden (det vil si en annen differensiell sikkerhetskopiering), vil filer som ble sikkerhetskopiert i løpet av disse sesjonene sikkerhetskopieres igjen, siden differensielle sikkerhetskopier ikke er fulle sikkerhetskopier.
Dette er den mest praktiske måten å sikkerhetskopiere filer fordi differensielle sikkerhetskopier er raske og lar deg gå tilbake til tidligere versjoner av en fil når det er nødvendig.
Inkrementell sikkerhetskopiering
Som en differensiell sikkerhetskopiering, sikkerhetskopierer en inkrementell sikkerhetskopi bare endrede filer. Forskjellen mellom de to er at inkrementell sikkerhetskopiering bare sikkerhetskopierer filer som ble endret siden den forrige sikkerhetskopien, uansett om dette var en full, differensiell eller inkrementell sikkerhetskopiering. Dette er den raskeste måten å oppdatere en eksisterende backup på.
synkronisering
Teknisk synkronisering er en form for sikkerhetskopiering. Forskjellen er at den fungerer i flere retninger. Hvis en fil for eksempel er synkronisert mellom to datamaskiner og blir redigert på en datamaskin, synkroniseres den nyeste kopien til den andre datamaskinen. Den synkroniserte kopien fungerer som en sikkerhetskopi dersom den første går tapt.
Som du kanskje har gjettet, er denne metoden interessant og verdifull hvis du regelmessig får tilgang til og redigere filer fra forskjellige steder (f.eks. Din hjemmecomputer og arbeidsdatamaskinen din).
3. Master Backup Plan
I hele denne veiledningen lærer du hvordan du organiserer dataene dine og hvilke verktøy som skal brukes til sikkerhetskopier. Men siden dette emnet kan være overveldende i begynnelsen, la oss starte med en hovedplan før du dykker inn.
Dette er en forenklet oversikt over trinnene du må ta for å lage en enkel og automatisk sikkerhetskopieringsrutine:
- Få oversikt over filene dine og hvor alt er.
- Flytt alle personlige filer fra systempartisjonen.
- Bestem hvilke filer som skal sikkerhetskopieres, hvor ofte og hvor til.
- Bestem hvilke verktøy du skal bruke og konfigurere planlagte sikkerhetskopier.
- Hvis verktøyene du valgte ikke gir planlegging, opprett en planlagt oppgave.
- (Valgfritt) Sikkerhetskopier operativsystemet ditt hvis du må installere på nytt.
Synes rettferdig, ikke sant? La oss nå se nærmere på hvordan dette skjer.
4. Hvilke filer skal jeg sikkerhetskopiere?
Som en generell tommelfingerregel, bør du sikkerhetskopiere alle personlige filer, mediefiler, nedlastede filer, systemtilpasninger, kontordokumenter, poster og uttalelser. Vanlige steder for sikkerhetskopiering inkluderer, men er ikke begrenset til:
- C: / Program
- C: / Brukere
- C: / Windows / Fonts
- Tilpassede mapper hvor du lagrer filer
- Andre harddisker eller partisjoner med data
Hvis du finner ut at filene dine er over alt, må du sjekke ut "Sikkerhetskopieringsstrategier" -delen for måter å bedre organisere filene og mappene dine på en smart måte. For en dypere dykk inn i alle de forskjellige filtypene, bør du sikkerhetskopiere (og burde IKKE sikkerhetskopiere), pluss grunner til hvorfor eller hvorfor ikke, se vår artikkel om hvordan du sikkerhetskopierer i Windows 10 Backup 101: Windows-filer og mapper Du bør alltid sikkerhetskopiere sikkerhetskopiering 101: Windows-filer og mapper Du bør alltid sikkerhetskopiere Er du sikkerhetskopiering av de riktige tingene? Vi viser deg hvilke filer og mapper du alltid skal sikkerhetskopiere og hvor du finner dem i Windows. Les mer .
Tips: Skjulte filer!
Noen av de listede mappene kan være skjult. For å vise dem, åpne de respektive overordnede mappene, gå til Organiser> Mappe og søkealternativer . I vinduet Mappevalg, bytt til Vis- fanen. Under Filer og mapper velger du Vis skjulte filer, mapper og stasjoner . Klikk OK for å søke på den valgte mappen, eller klikk Bruk på mapper for å søke på alle mapper.
5. Hvor ofte bør jeg lage sikkerhetskopier?
I ett ord: OFTEN !
Vel, sannheten er at det er filer du ikke trenger å sikkerhetskopiere hver dag eller til og med hver uke. For eksempel må store datasamlinger som knapt skifter bare sikkerhetskopieres hver annen uke eller måned, avhengig av hvor ofte du legger til dem. Filer du endrer daglig eller ukentlig (f.eks. E-post eller arbeidsdokumenter) skal sikkerhetskopieres minst en gang i uken eller annenhver dag.
Viktige filer som du får tilgang til og endrer daglig, selv fra forskjellige datamaskiner, kan lagres i en mappe og synkroniseres med lagringsplass på Internett. Du kan automatisere denne prosessen, slik at du ikke engang må tenke på å lage sikkerhetskopier.
La meg gjenta at du må kjøre sikkerhetskopier regelmessig. Frekvensen avhenger av hvor ofte filene endres og på hvor viktig endringene er. Tommelfingerregel? Jo oftere filen endres og jo viktigere filen er, desto oftere må du sikkerhetskopiere den.
Lær mer om dette i vår oversikt over grunnleggende data backup fakta 5 Grunnleggende sikkerhetskopieringsfakta Hver Windows-bruker burde vite 5 grunnleggende sikkerhetskopieringsfakta Hver Windows-bruker burde vite at vi aldri sliter med å minne deg om å lage sikkerhetskopier og holde dataene dine trygge. Hvis du lurer på hva, hvor ofte, og hvor du skal sikkerhetskopiere filene dine, har vi rett frem svar. Les mer .
6. Backup Strategies
Du kan enten sikkerhetskopiere alt, eller du kan gå tilbake til smarte sikkerhetskopier ved hjelp av differensielle eller inkrementelle sikkerhetskopier (se avsnittet Sikkerhetskopier ").
En smart backup sparer tid, harddiskplass og bevarer energi. Den smarte sikkerhetskopieringsstrategien er å skape ulike typer sikkerhetskopier avhengig av hva du sikkerhetskopierer, og opprette automatiske tidsplaner som vil hjelpe deg til ikke å glemme eller hoppe over sikkerhetskopier.
Personlig vs Systemfiler
Mitt første og viktigste råd er å organisere filene dine slik at personopplysningene dine IKKE er lagret på samme stasjon eller partisjon som operativsystemet. Denne strategien har flere fordeler:
- Dine personopplysninger vil være sikre hvis systemet mislykkes. Ikke noe å bekymre seg over!
- Dine personlige filer vil leve på ett sted. Enkel å sikkerhetskopiere!
- Når du installerer systemet på nytt, må du gjenopprette mindre data. Raskere oppsett!
For å flytte personlige filer fra systemstasjonen, må du enten installere en ekstra harddisk eller opprette en ekstra partisjon på primær harddisken. Sistnevnte alternativet er helt gratis og kan gjøres når som helst uten å installere tilleggsverktøy.
Gjenoppdeling av harddisken er vanligvis trygt, men kan gå galt. Ikke prøv det hvis du ikke allerede har sikkerhetskopiert dataene dine.
Hvis du bestemmer deg for å re-partisjonere, må du sørge for å tildele minst 20 GB for operativsystemet (mer hvis du installerer mye programvare eller spill). Du bør alltid ha minst 5 GB ledig plass for jevn systemytelse. Lær hvordan du gjør det i vår guide for å endre størrelsen på harddiskpartisjoner i Windows Slik administrerer du harddiskpartisjoner og -volumer i Windows 10 Slik administrerer du harddiskpartisjoner og -volumer i Windows 10 Er Windows sakte og tom for lagringsplass? Eller vil du omfordele plass? Vi viser deg hvordan du bruker Windows 10-partisjonssjef. Les mer .
Online sikkerhetskopiering og / eller synkronisering
Sikkerhetskopiering av filer på Internett har fordelen av å kunne få tilgang til dem fra hvor som helst, forutsatt at du har en Internett-tilkobling. Siden serverne som lagrer dataene dine, generelt er sikkerhetskopiert, er dette også den sikreste måten å sikkerhetskopiere filene dine. Serverplassen er dyr, men du bør bare sikkerhetskopiere de mest brukte filene dine online.
Det som holder mange mennesker fra å lagre data på nettet (eller "på skyen") er misforståelsen om at skylagrede data er lettere å hacke, kopiere og misbruke. Men for det meste har profesjonelle servere en tendens til å være bedre sikret enn den gjennomsnittlige hjemmedatamaskinen.
Media samlinger
For store mediesamlinger (dvs. musikk og filmer), trenger du bare å beholde en full backup som du oppdaterer regelmessig. For dette vil jeg anbefale å sette opp en ukentlig eller månedlig inkrementell backup som kjører på en angitt tidsplan.
Husk at hvis du redigerer den opprinnelige samlingen, vil eventuelle slettede filer fortsatt være tilstede i sikkerhetskopien din. Derfor bør du gjøre en full sikkerhetskopiering etter at du har fjernet filer eller mapper fra den originale kopien.
Seasonal Backups
Vi anbefaler sesongmessige sikkerhetskopier for filer og mapper du ikke endrer ofte. For filer du aldri endrer og sjelden oppdaterer, kan en gang i året til og med være greit.
For eksempel, når du kommer tilbake fra ferie, laster du sannsynligvis bilder fra digitalkameraet til datamaskinen og sorterer dem i respektive mapper. Dette er når du skal kjøre en inkrementell sikkerhetskopi for å legge til disse filene i sikkerhetskopien din. Du kan gjøre det samme for nedlasting av musikk eller film og kjør disse sikkerhetskopiene når du anser det som nødvendig.
7. Sikkerhetskopieringsverktøy
Den gode nyheten er at det ikke er mangel på sikkerhetskopieringsverktøy av høy kvalitet for Windows-brukere. Operativsystemet selv har en filhistorikkfunksjon for sikkerhetskopiering, men du finner også en overflod av tredjepartsalternativer der ute. Uansett dine behov, er en av dem sikker på å levere.
Windows Filhistorikk
Windows 7 hadde funksjonen Sikkerhetskopiering og gjenoppretting, men den ble erstattet av Filhistorikk i Windows 8.1 og 10. Dette er operativsystemets innebygde metode for sikkerhetskopiering av data, og den bruker en inkrementell backupteknikk som kan lagre endringer i real- tid.
Hvis du vil starte filhistorikkfunksjonen i Windows 10, åpner du Start-menyen og søker etter sikkerhetskopiering . Fra resultatene, velg Sikkerhetskopieringsinnstillinger og trykk Enter .
Hvis Filhistorikk ikke er satt opp, ser du dette:

Klikk på Legg til en stasjon, og den begynner å skanne for tilkoblede stasjoner. Jeg bruker en USB-flash-stasjon i dette eksempelet, og det er greit hvis du vil også, men for langsiktige sikkerhetskopier vil du bli bedre med en ekstern harddisk:

Når en stasjon er valgt, slås filhistorikk på. Hvis du ikke bryr deg om automatiske sikkerhetskopier og bare vil gjøre dem manuelt, deaktiver du automatisk Sikkerhetskopiering av filene veksle:

Hvis du vil tilpasse fillogginnstillingene, klikker du på Flere alternativer . Du kommer fram på siden Sikkerhetskopieringsalternativer. Her kan du endre automatisk sikkerhetskopieringsfrekvens og hvor lenge sikkerhetskopier skal holdes, og du kan klikke på Sikkerhetskopier nå for å starte en manuell sikkerhetskopiering:

Rull ned litt for å se Sikkerhetskopier disse mappene, der du kan velge og / eller fjerne hvilke mapper som skal inkluderes i sikkerhetskopien. Klikk på Legg til en mappe for å legge til en, eller klikk på en eksisterende mappe, og fjern deretter for å fjerne en:

Rull nedover for å se delen Ekskluder disse mappene . Hvis du har valgt en bestemt mappe for sikkerhetskopier, men vil hoppe over en av dens undermapper, så markerer du den for å bli ignorert:

Hvis du vil bytte til en annen stasjon, klikker du Stopp med stasjon nederst. Dette lar deg gå tilbake og velge en annen stasjon når du klikker på Legg til en stasjon .
Lokale og FTP-sikkerhetskopier: Cobian Backup
Cobian Backup har vært mitt personlige verktøy i valg i mange år. Den tilbyr avanserte funksjoner, samtidig som det fortsatt er enkelt å bruke til daglige sikkerhetskopieringsformål.
Når du installerer Cobian Backup, installerer du det som en tjeneste i stedet for som et program. Gå til Hjelp> Tutorial for en forklaring på hvorfor dette er viktig. For denne guiden går vi gjennom trinnene for å opprette en månedlig inkrementell sikkerhetskopiering.
Backup-jobber i Cobian Backup kalles Oppgaver. Klikk på klokkeikonet eller naviger til Oppgave> Ny oppgave i menyen for å opprette din første sikkerhetskopieringsjobb.

Det nye oppgavevinduet startes med kategorien Generelt åpnet. Hvis du oppretter separate sikkerhetskopier med en tidsstempel, kan du velge hvor mange kopier som skal holdes (nederst til venstre). Hvis du konfigurerer en differensiell eller inkrementell sikkerhetskopiering, kan du velge hvor ofte en fullstendig sikkerhetskopiering skal utarbeides (nederst til høyre).
Dummy-alternativet åpner den respektive oppgaven etter plan, men kjører ikke den. Dette er praktisk hvis du bare trenger en påminnelse (for eksempel å kjøre en sikkerhetskopi når du ikke lenger trenger datamaskinen). Hvis du ikke vil ha en oppgave å løpe en stund, kan du fjerne merket for Aktivert- boksen:

I kategorien Filer angir du både filene og mappene du vil sikkerhetskopiere ( Kilde ), samt hvor du vil sikkerhetskopiere dem til ( Destinasjon ). Cobian Backup støtter også FTP-serverbackup (til og fra).
Det er praktisk å sette opp flere destinasjoner hvis nettverksbokstaver for din eksterne harddisk noen ganger endres. Eller du kan lage en sikkerhetskopi til flere steder. Cobian Backup lar deg dra og slippe filer og mapper, som jeg finner veldig praktisk:

Schedule- fanen er grei uten overraskende eller kompliserte funksjoner. Denne kategorien fullfører også grunnleggende som kreves for en riktig sikkerhetskopiering:

Under Arkiv kan du konfigurere filkomprimering og kryptering og passord beskytte sikkerhetskopiene dine. Jeg foretrekker å kjøre mine sikkerhetskopier med heller ikke:

På samme måte bruker jeg ikke eksklusjoner eller inneslutninger . Det er imidlertid en interessant funksjon hvis du har en eldre sikkerhetskopiering laget med et annet verktøy og ønsker å sikkerhetskopiere bare nyere filer. Du kan også diskriminere etter størrelse, fil eller katalog:

Hvis du vil sikkerhetskopiere applikasjonsprofiler, vil du kanskje se på fanen Hendelser . Her kan du la Cobian Backup kjøre hendelser før og etter sikkerhetskopiering (f.eks. Lukk og åpne programmer eller slå av datamaskinen etter at sikkerhetskopien er avsluttet).
Hvis du kjører Cobian Backup som et program, bør du alltid lukke programmer hvis du har til hensikt å sikkerhetskopiere profilene sine. Du kan imidlertid også installere Cobian Backup som en tjeneste og bare logge av brukerkontoen din før sikkerhetskopieringen starter.
Under Avansert kan du kjøre oppgaven som en annen bruker og angi andre preferanser:

Cobian Backup tilbyr ikke en gjenopprettingsfunksjon. Men for å kopiere filer tilbake til kilden kan du bruke en omvendt sikkerhetskopieringsoppgave eller et kommandolinjealternativ som hvordan du bruker Windows Batch-filkommandoer for å automatisere gjentatte oppgaver. Slik bruker du Windows Batch-filkommandoer for å automatisere gjentatte oppgaver. Fungerer du ofte kjedelige og repeterende oppgaver? En batchfil kan være akkurat det du leter etter. Bruk den til å automatisere handlinger. Vi viser deg kommandoene du trenger å vite. Les mer robocopy.
Online synkronisering: Dropbox, Google Disk, OneDrive
Hvis du bestemmer deg for å sikkerhetskopiere data på en skylagringsservice, er de tre hovedalternativene Dropbox, Google Drive og OneDrive. De jobber i stort sett på samme måte: En utpekt mappe som synkroniseres i sanntid når du legger til fjerner eller endrer filer.
Alle tre alternativene tilbyr de samme kjernevennene, inkludert støtte på tvers av plattformer for mobilenheter og muligheten til å få tilgang til filene dine hvor som helst med en nettleser.
Så hvorfor velge en over en annen? To grunner. Den første avhenger av om en av disse tjenestene har en avansert funksjon som du egentlig vil ha (f.eks. Filhistorikk i OneDrive). Den andre avhenger av hvor mye plass du trenger. For gratisbrukere tilbyr Google Disk mest plass (15 GB), etterfulgt av OneDrive (5 GB) og deretter Dropbox (2 GB).
Lær mer om forskjellene i sammenligningen av Dropbox vs Google Drive vs OneDrive, og i vår veiledning for sikkerhetskopiering av en Windows-PC til skyen. Slik sikkerhetskopierer du Windows-datamaskinen til skyen. Slik sikkerhetskopierer du Windows-datamaskinen til Cloud Cloud lagring er praktisk for data backup. Men skal du bruke Dropbox, Google Drive, OneDrive eller Crash Plan? Vi hjelper deg med å bestemme. Les mer .
Automatiske sikkerhetskopier med planlagte oppgaver
Hvis du ender med å bruke en backup løsning som ikke gir et planleggingsalternativ, eller du ikke vil beholde apper som kjører i bakgrunnen hele tiden, kan du bruke Planlagte oppgaver i Windows. Bruk disse til å automatisere sikkerhetskopieringsprosessen, eller hvis det ikke er mulig, så husk på det minste å gjøre det manuelt.
Åpne Start-menyen, søk etter tidsplan, og start deretter appen som kalles Oppgaveplanlegger :

Klikk på Handling> Opprett grunnleggende oppgave :

Skriv inn et navn og en beskrivelse hvis du vil, og klikk deretter Neste for å gå videre til Trigger- fanen. Velg tidsplanens preferanse (f.eks. Ukentlig) og skriv inn detaljene (f.eks. Hver mandag kl. 01.00):

I kategorien Handling velger du Start et program, og deretter klikker du Neste . På neste side klikker du Bla gjennom og naviger til programmets EXE-fil. I vårt eksempel lanserer vi Cobian Backup:

Klikk Neste, gjennomgå oppgavedetaljer, og klikk Fullfør for å fullføre. Nå vil ditt reserveverktøy automatisk kjøre i henhold til planen!
Lær mer i vår oversikt over Windows Task Scheduler Windows 10 Task Scheduler gir deg mer kraft Windows 10 Task Scheduler gir deg mer strøm Task Scheduler utfører automatisk hendelser i bakgrunnen. I Windows 10 modifiserer batterisparemodus oppgaveplanleggeren for å bruke mindre energi. Vi viser deg hvordan du kan dra nytte av denne funksjonen og mer. Les mer og i disse flotte eksemplene på planlagte oppgaver 4 Boring Oppgaver du kan automatisere med Windows Oppgaveplanlegger 4 Boring Oppgaver Du kan automatisere med Windows Oppgaveplanlegger Tiden din er for verdifull til å bli bortkastet med repeterende oppgaver. La oss vise deg hvordan du automatiserer og planlegger oppgaver. Vi har også noen få gode eksempler. Les mer .
8. Hvor skal jeg sikkerhetskopiere?
Du kan sikkerhetskopiere filene dine på mange forskjellige måter. De vanligste backupmediene inkluderer CDer, DVDer, Blu-ray-plater, harddisker, flash-stasjoner og online serverplass. De har alle fordeler og ulemper, som er omtalt nedenfor.

Tips: Harddisker vs solid state-stasjoner!
Når du velger enten en intern eller ekstern datastasjon, vil din første beslutning være hva slags datadisk for å få. Lær forskjellene ved å sjekke ut våre artikler om hva du skal vite om harddisker, hva du skal vite om solid state-stasjoner og levetidforskjeller mellom de to harddiskene, SSDene, flashdiskene: Hvor lang tid vil lagringsmediene dine vare? Harddisker, SSD-er, Flashdrivere: Hvor lenge vil lagringsmediene dine siste? Hvor lenge vil harddisker, SSDer, flash-stasjoner fortsette å fungere, og hvor lenge vil de lagre dataene dine hvis du bruker dem til arkivering? Les mer .
Hvilket backupmedium bør du velge? Først av alt er det viktig å innse at forskjellige backupmedier er bedre (og verre) til forskjellige formål.
Jo viktigere filene dine er, jo mer pålitelig må backupmediet være (f.eks. CD, DVD, Blu-ray). Ofte endrede filer skal sikkerhetskopieres til et medium som gir hyppige omskrivninger (f.eks. Harddisk). Hvis du vil ha tilgang til filer fra flere steder, bør du vurdere å sikkerhetskopiere dem på nettet eller til bærbare medier (f.eks. USB-minnepinne).
Livs- eller forretningsdokumenter
Siden du skal lagre svært viktige filer på et ultraportabelt backupmedium som en DVD, Blu-ray-plate eller USB-minnepinne, kan du enkelt lagre dem fra datamaskinen.
Hold dem i et brannsikkerhetssikkert, gi dem til noen du stoler på, legg dem inn i skuffen eller skapet på jobb eller i skolen, eller skjul dem i bilen din.
Hvis disse dokumentene inneholder sensitiv informasjon, må du kryptere sikkerhetskopien! Lær mer om hvorfor du bør kryptere filer Ikke bare for paranoider: 4 grunner til å kryptere ditt digitale liv, ikke bare for paranoider: 4 grunner til å kryptere ditt digitale liv Kryptering er ikke bare for paranoide konspirasjonsteoretikere, og det er heller ikke bare for teknikker. Kryptering er noe hver datamaskin bruker kan dra nytte av. Tekniske nettsteder skriver om hvordan du kan kryptere ditt digitale liv, men ... Les mer og hvordan å kryptere filer på Windows 5 Effektive verktøy for å kryptere dine hemmelige filer 5 Effektive verktøy for å kryptere dine hemmelige filer Vi må betale nærmere oppmerksomhet enn noen gang før mot krypteringsverktøy og alt som er utformet for å beskytte vårt privatliv. Med de riktige verktøyene er det enkelt å holde dataene trygge. Les mer .
Personlige filer
Bilder, skannede dokumenter (dvs. digitale sikkerhetskopier), e-postadresser, adressebøker og andre personlige filer som du ikke kan hente når de er tapt, skal lagres så trygt som mulig. Vurder å lagre dem på nettet eller lagre dem på en ekstern stasjon som du lagrer hjemmefra.
Media samlinger
Enten det er musikk, videoer eller filmer, er det enkelt å hoard hundrevis av GBs verdier av data. Du bør lagre disse filene på en bærbar harddisk.
Og hvis du har sjansen, lagre den stasjonen i et annet rom eller et annet sted helt. Hvis huset ditt brenner ned, vil du ønske du hadde vært smart nok til å holde den eksterne stasjonen vekk fra datamaskinen din.
9. Hvordan sikkerhetskopierer og gjenoppretter jeg operativsystemet?
På dette tidspunktet skal dataene dine sikkerhetskopieres sikkert. Du kan imidlertid gå et skritt videre og sikkerhetskopiere hele operativsystemet.
Mens installering av et operativsystem kan være enkelt, tar det fortsatt mye tid. Nedenfor foreslår vi to strategier som kan spare deg for å sette opp hele operativsystemet fra scratch hvis du noen gang trenger å installere på nytt.
Systemgjenopprettingspunkter
Med systemgjenopprettingspunkter gir Windows en enkel løsning for å angre endringer som er gjort i operativsystemet.
Du bør opprette gjenopprettingspunkter før hver større Windows Update, driveroppdatering, eller endre til systeminnstillinger. Når ting går galt, kan du enkelt gå tilbake til en fungerende versjon av Windows uten å kaste bort timer ved feilsøking eller til og med installere systemet på nytt.
Lær mer om hvordan Systemgjenoppretting og Factory Reset fungerer. Hvordan Systemgjenoppretting og Factory Reset Work i Windows 10. Hvordan Systemgjenoppretting og Factory Reset Work i Windows 10. Space slettet til en full gjenopprettingspartisjon er en ting fra fortiden. Systemgjenoppretting og Factory Reset har forbedret seg i Windows 10. Vi viser deg hvordan alt fungerer nå. Les mer, samt hvordan du oppretter et systemgjenopprettingspunkt. Slik oppretter du et systemgjenopprettingspunkt. Hvordan oppretter du et systemgjenopprettingspunkt Systemgjenoppretting hjelper deg å rulle Windows-systemet for å angre negative endringer. Slik lager du et systemgjenopprettingspunkt når som helst. Les mer .
I Windows 10 kan du også fullt ut rulle tilbake en Windows Update. Gå til Start> Innstillinger> Oppdater og Sikkerhet> Gjenoppretting og under Gå tilbake til forrige versjon av Windows 10, klikk Start . Dette er imidlertid ikke en sikkerhetskopi, og tilbakeleveringsalternativet er kun tilgjengelig i 10 dager .
Kjør eller Systembilder
Et annet alternativ er å klone harddisken, noe som skaper et "bilde" av alt på det, inkludert operativsystemet. Dette kjørebilde (eller systembilde) lar deg umiddelbart gjenopprette tilstanden til systemet på en annen harddisk eller datamaskin. Hvis du beholder et friskt og rent bilde, trenger du aldri å installere Windows på nytt, fordi du bare kan bruke bildet til å gjenopprette hele systemet.
Diskbilder skal inneholde et komplett systemoppsett, inkludert ofte brukte apper og systeminnstillinger, men ingen personlige data. Hvis du fulgte rådene fra tidligere i denne veiledningen, vil personopplysninger bli holdt på en egen stasjon. Lær mer om hvordan du lager et bilde av et Windows-system Slik lager du et ISO-bilde av Windows-systemet Slik oppretter du et ISO-bilde av Windows-systemet Du trenger en rask og enkel måte å sikkerhetskopiere og gjenopprette Windows uten å stole på sikkerhetskopieringsverktøy eller Sky? Det er på tide å lære å lage et ISO-bilde av din Windows-PC. Les mer .
Nå er du en Windows Data Backup Master
Dårlige ting skjer, og det beste du kan gjøre er å være forberedt. Sikkerhetskopier er en enkel måte å sikre arbeidet på, men de kan bare hjelpe deg hvis du gjør det regelmessig og lagres trygt.
Denne veiledningen skisserte alle nødvendige skritt for å holde dataene dine trygge fra systemfeil og andre hendelser som truer datatap. Du bør nå ha en god forståelse av alternativene som er tilgjengelige for deg. Selv om noen av prosedyrene kan virke kompliserte og kjedelige, krever de ikke mye vedlikehold når de er satt opp.
Gå ut der og begynne å sikkerhetskopiere filene dine. Hvor skal du lagre sikkerhetskopiene dine? Gi oss beskjed nedenfor!
Oppdatert av Joel Lee.