
Noen ganger gjør det minste av ting den største forskjellen. Still inn Auto Recover-varigheten akkurat, og du kan gjenopprette et ikke-lagret dokument uten fladder. Prøv det med en sommeroppgave.
Lås opp nøkkelarket "Essential Microsoft Office Shortcuts" nå!
Dette vil registrere deg på vårt nyhetsbrev
Skriv inn e-postlåsingen Les vår personvernpolicyMicrosoft Office 2016 presenterer en enkel front, men under hele den er en kraftig motor med mange tannhjul og nøtter. Mange av Office-funksjonene er skjult 10 Skjulte Microsoft Word-funksjoner som vil gjøre livet enklere 10 Skjulte Microsoft Word-funksjoner som vil gjøre livet ditt lettere Microsoft Word er villedende enkelt. Du har det bra så lenge du brenner opp et dokument og skriver bare. Men Microsoft Word ville ikke være sveitsisk kniv det er uten sine produktive funksjoner. Les mer fordi vi ikke vet om dem. Og hvis vi ikke vet om dem, kan vi ikke bruke dem til vår produktivitet.
Denne artikkelen handler om det - avdekker lite kjente Microsoft Office-funksjoner. Men jeg kan ikke bore inn i deres betydning uten å utvinne sine fordeler for deg. Så, her er mitt forsøk på å forklare "rart" Microsoft Office-funksjoner på den enkleste måten.
1. Fortell meg
For Word 2016, Excel 2016, Outlook 2016, PowerPoint 2016 og Access 2016.
Ikke så lite kjent lenger som den splitter nye " Fortell meg hva du vil gjøre " -boksen er kanskje den mest nyttige forbedringen i Microsoft Office 2016 13+ grunner du bør oppgradere til Microsoft Office 2016 13 + grunner til at du skal oppgradere til Microsoft Office 2016 Microsoft Office 2016 er her, og det er på tide for deg å ta en beslutning. Produktivitetsspørsmålet er - skal du oppgradere? Vi gir deg de nye funksjonene og de ferskere grunnene til å hjelpe deg ... Les mer. Tekstfeltet på båndet er den raskeste måten å få til funksjoner du vil bruke eller handlinger du vil utføre. Skriv inn et naturlig ord eller uttrykk som relaterer seg til det du vil gjøre, og boksen reagerer med en rullegardinmeny med foreslåtte kamper. Velg funksjonen du synes er riktig, og Office åpner den riktige dialogen for å hjelpe deg med å gjøre det.
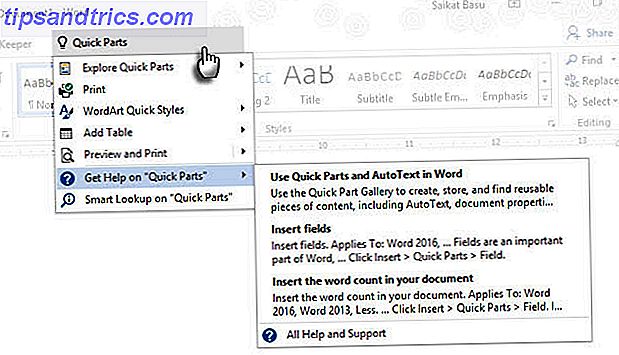
Tenk på det som en mer dynamisk måte å få hjelp på en hvilken som helst Office-kommando. Du kan fortsette å hjelpe ved å klikke på Få hjelp på som vist på skjermbildet ovenfor. Det åpner den tradisjonelle hjelpeviseren.
2. Hold dokumentets dato og klokkeslett
For Word 2016 og PowerPoint 2016.
Å legge gjeldende dato i dokumentet ditt er enkelt som å skrive og lar Microsoft Office automatisk fylle resten. Når du bruker det samme dokumentet på en annen dato, er det en liten oppgave å bytte dato og klokkeslett for en enkelt dato, men en stor hvis du har lagt til noen flere. For eksempel - i bunnteksten på hver side.
Det er også noe du kanskje glemmer. Microsoft har en enkel funksjon som oppdaterer datoen automatisk. Det er nok til å redde deg fra din glemsomhet.
Plasser markøren der du vil sette inn datoen. Deretter går du til Ribbon> Insert> Date & Time .

I dialogboksen velger du datoformatet du vil bruke. Aktiver oppdateringsautomatikken automatisk for å sikre at datoen holdes oppdatert hver gang du åpner dokumentet.
3. Hurtige deler
For Word 2016.
Hurtige deler er "Building Blocks" tilgjengelig i Word og Outlook. Tenk på dem som maler som ikke har vokst seg ennå. Som navnet sier, er de gjenbrukbare biter av hvilket som helst innhold du vil bruke i Microsoft Word. De kan være enkle eller flere avsnitt av tekst, tekstbokser, tabeller, lister, forsiden, vannmerker, bibliografier eller annen form for innhold. Disse byggeblokkene som en hvilken som helst gjenbrukbar mal kan være store tidsbesparende, spesielt i områder hvor formater og innhold er repeterende.
I Word og Outlook bruker du Quick Part Gallery til å lagre disse gjenbrukbare innholdsstykkene. Gå til Ribbon> Sett inn fanen > Tekstgruppe > Hurtige deler .

Nedtrekksruten inneholder tre forskjellige typer hurtigdeler og byggeklokke arrangøren. AutoText kan umiddelbart være nyttig, slik at du kan gjenbruke innhold igjen og igjen som en snarvei. For eksempel bruker jeg "Microsoft Office" som en automatisk tekst for å unngå å skrive det gjentatte ganger i dette dokumentet.
For å lagre alt i Quick Part Gallery, velg innholdet. Klikk på Sett inn> Hurtige deler, og klikk deretter Lagre utvalg til Hurtig delgalleri . Endre navnet og legg til en beskrivelse hvis du vil. Klikk på OK .

Hvis du vil gjenbruke denne delen av innholdet, plasserer du markøren på riktig sted i dokumentet ditt, klikker på Sett inn> Rask deler, og velger deretter det lagrede valget.
Bruk Building Blocks Organizer lister opp alle blokkene som er tilgjengelige for deg i Word. Du kan alltid redigere sine egenskaper, slette og sette inn nye byggeblokker.

Denne Microsoft Office-støttingsartikkelen forklarer de ulike typer hurtigdeler i korthet.
4. Vannmerke
For Word 2016.
Vannmerker kan brukes til å etablere et merke eller som et sikkerhetsmål. Du kan til og med bruke tekst eller et bilde for å vise statusen til et dokument. Et vanlig vannmerke er "Draft".
Gå til Ribbon> Design> Vannmerke . Bruk noen av de fire standard vannmerkene eller lag din egen.

Klikk på Egendefinert vannmerke> Tekst vannmerke . Velg en fra listen, eller skriv din egen tekst. Deretter kan du justere vannmerket ved å sette inn skrift, layout, størrelse, farger, orientering og gjennomsiktighet.
Klikk på Egendefinert vannmerke> Bilde vannmerke og bla til et bilde. Den lyser automatisk slik at den ikke forstyrrer dokumentteksten, med mindre du fjerner merket for Washout- boksen.

Du kan lagre skapelsene dine til Watermark Gallery . Legg merke til at kommandoen Tilpasset vannmerke er aktivert bare i utskriftsvisningen.
Opprett vannmerkene i Excel 2016 og PowerPoint 2016 er ikke så automatiske som informasjonen om støtte viser.
5. Flesch Reading Ease
For Word 2016 og Outlook 2016.
Den raskeste måten å gjøre dokumenter og e-poster mer lesbare? Bruk lesbarhetspoengene for å måle lesbarhetsnivået til dokumentene dine Slik får du lesbarhetspoengene til et hvilket som helst orddokument Hvordan få lesbarhetspoengene til et hvilket som helst orddokument Å vite hvor vanskelig dokumentet ditt er å forstå, kan hjelpe deg til å bli en bedre forfatter. Slik gjør du Microsoft Word med informasjon om lesbarhet. Les mer . Word og Outlook bruker to tiltak:
- Flesch Reading Ease test
- Flesch-Kincaid Grade Nivå test
Reading Ease- testen måler gjennomsnittlig antall stavelser per ord og ord per setning på 100-punkts skala. Jo høyere poengsummen er, desto lettere er det å forstå dokumentet. Sikt for 60-70-serien.
Gradenivåprøven benchmarker innholdet med amerikanske skolepoengnivåer. For eksempel betyr en poengsum på 7, 0 at en syvende grader kan forstå dokumentet. Sikt for 7, 0 til 8, 0.

I Word: Gå til Ribbon> File> Options og klikk på Proofing .
Under Når du retter opp stavemåte og grammatikk i Word, må du kontrollere at avkrysningsboksen Kontroller grammatikk med stavemåte er valgt.
Velg Vis lesbarhetsstatistikk .

(I Outlook: Gå til Fil> Valg og klikk på Mail> Skriv melding> Stavekontroll og Autokorrektur .)
Etter en stavekontroll viser dialogboksen lesbarhetsnivået for dokumentet.
6. Enkel Markup View
For Word 2016.
Kontor dokumenter bruker Sporendringer for å overvåke endringer når et team samarbeider på et dokument. Disse inkluderer indikatorer som innholdsredigeringer, formatering av endringer, kommentarer og andre innlegg og slettinger. Jo flere forfattere på et dokument, desto mer blir det visuelle rotet. Gå til Ribbon> Review> Sporingsgruppe for å finjustere endringene som overvåkes.

Hvis du mener at dokumentet er vanskelig å lese, slår du på Simple Markup . Den visuelle rotet vil forsvinne, og bare en rød vertikal nær marginen vil indikere at eventuelle endringer er gjort. Word viser en liten ballong for en kommentar.

Ved å klikke på den røde vertikale linjen (den blir til en grå vertikal linje) slår dokumentet tilbake til All Markup View, med alle sporet endringer synlige igjen. Klikk på den grå linjen for å veksle den på nytt til Simple Markup- visningen.
7. Signaturlinje
For Word 2016, Excel 2016 og PowerPoint 2016
En signaturlinje er en enkel plassholder for et dokument du planlegger å sende digitalt eller skrive ut. Men det kommer med en ny fordel. Du kan inkludere deres personlige opplysninger eller annen instruksjon for signeren du måtte anse nødvendig.
Gå til Ribbon> Sett inn> (Tekstgruppe)> Signaturlinje.

Signaturlinjen kan tilpasses fra boksen Signaturoppsett .

Signatøren kan bruke sine digitale ID-er til å signere dokumentet ved å høyreklikke på plassholderen og klikke på Sign .

Hvis du ikke bruker en digital signatur, kan du lage ditt eget signaturformat og lagre det som en byggekloss og gjenbruk fra Quick Parts på hvert dokument.
8. usynlig digital signatur
For Word 2016, Excel 2016 og PowerPoint 2016.
Digitale signaturer er ikke elektroniske signaturer Er din elektroniske signatur juridisk rundt om i verden? Er din elektroniske signatur lovlig rundt om i verden? Er elektroniske signaturer gyldige og lovlige rundt om i verden? Er de mer foretrukket med den blekkede håndskrevne signaturen i en papirløs verden? Vi ser på hva loven sier globalt. Les mer . De er sterkere autorisasjonsverktøy og er kryptert for å sikre dine dokumenter. Du kan legge til dine egne usynlige digitale signaturer i Word, Excel eller PowerPoint for å beskytte et dokument.
Få en egen digital ID. Microsoft har samarbeidet med noen flere digitale signaturtjenester, bortsett fra DocuSign.
Gå til kategorien Filer> Info> Beskytt dokument, Beskytt arbeidsbok eller Beskytt presentasjon og klikk på Legg til en digital signatur .

I dialogboksen Skriv, gi årsaken til signaturen i boksen Formål og klikk på Sign .
Når du signerer dokumentet digitalt, vises signaturknappen, og filen er nå skrivebeskyttet for å forhindre eventuelle endringer.
Denne Microsoft Support-artikkelen forklarer metoden for Outlook 2016.
9. Tilgjengelighetskontrollør
For Word 2016, Excel 2016 og PowerPoint 2016.
Accessibility Checker hjelper deg med å opprette rent lesbart innhold for funksjonshemmede. Den vises som en rapport av problemer den finner i et dokument, og forklarer også hvorfor hvert problem kan være et problem for noen med funksjonshemning.
For eksempel vil et bilde som mangler alternativ tekst gjøre det vanskelig for en skjermleser og en visuelt utfordret person. Løsninger er også gitt som hjelper deg med å lage feilfrie dokumenter for alle, og ikke bare for personer med funksjonshemning.
Gå til Arkiv> Info . Eventuelle tilgjengelighetsproblemer vises som en melding ved siden av knappen Kontroller problemer .
Hvis du vil kjøre og reparere problemene i filen, klikker du på Søk etter problemer> Kontroller tilgjengelighet .

Oppgavepanelet Tilgjengelighetskontroll viser mulige problemer og løsninger på hvordan du løser eventuelle problemer i dokumentene.

Å kjøre et dokument gjennom en tilgjengelighetskontroll viser ofte feil som kan gjøre eller ødelegge et profesjonelt dokument. For eksempel mangler overskrifter eller formateringsproblemer.
10. Merkede PDF-filer
For Word 2016, Excel 2016 og PowerPoint 2016.
Merket PDF er ikke det samme som å legge til "koder" for å organisere PDF-filer. Et Tagged PDF er en hjelpemulighet for å skape mer brukervennlige PDF-filer Gjør PDF-filene dine mer tilgjengelige og leservennlige med disse tipsene Gjør PDF-filene dine mer tilgjengelige og leservennlige med disse tipsene. Enhver god PDF må være tilgjengelig for å kommunisere ideer - følg disse tipsene for å sikre at dokumentet ditt treffer målet. Les mer fra Microsoft Office. Merket PDF er også viktig for å lage reflowable dokumenter som fungerer i alle typer skjermer. På enkleste måter definerer "Tags" strukturen i en PDF. Tenk på dem som kart som forklarer de logiske forholdene mellom de ulike elementene i et komplekst PDF-dokument. For eksempel: lister, tabeller og bilder.
Microsoft forklarer grunnleggende om merkede PDF-filer:
Merking legger til et lag med informasjon som kalles semantikk til et PDF-dokument, som angir hvilke typer objekter som er inkludert [i] en fil, for eksempel: overskrifter, avsnitt, bilder og tabeller. Når du lagrer filen som PDF, identifiseres og merkes disse semantikkene av Office-programmet du bruker og legges til filen.
Microsoft Office merker automatisk dokumentet når det konverteres til PDF, men du bør være oppmerksom på innstillingen som styrer den.
Klikk på Fil> Lagre som og bla til et sted.

I dialogboksen Lagre som velger du PDF i listen Lagre som type .
Klikk på Flere alternativer . I dialogboksen Lagre som velger du igjen PDF og klikker på Alternativer- knappen. Kontroller at avkryssingsboksen Dokumentstruktur tagger for tilgjengelighet er valgt, og klikk OK .

Lite kjente funksjoner er produktivitetssporer
Tenk på en uvanlig funksjon du oppdaget fra et tips. Kanskje det var en liten hurtigtast 60 Viktige Microsoft Office-tastaturgenveier for Word, Excel og PowerPoint 60 Viktige Microsoft Office-tastaturgenveier for Word, Excel og PowerPoint Hundrevis av hurtigtastene er tilgjengelige i Office, men disse er de viktigste du burde vite fordi de vil spare deg for mye tid. Les mer eller noe sterkere som kryptering eller passordbeskyttelse. Hvordan passordbeskytt og krypter Microsoft Office-filer. Hvordan passordbeskytt og krypter Microsoft Office-filer. Kan du huske om noen kikket gjennom OneNote-notatbøkene dine eller hadde tilgang til Word-dokumentene dine? Hvis svaret ditt er ja, la oss vise deg hvordan du beskytter Office-filene dine. Les mer . Kanskje, det er muligheten til å publisere Office-dokumenter til Docs.com.
Hver ny funksjon som kommer inn i våre personlige arbeidsflyter, gjør ikke bare oss til å sette pris på en programvare, men gir også et skritt til vår læringskurve.
Nå er det din tur å fortelle oss om den Microsoft Office-funksjonen som er nesten like viktig som din høyre hånd. Hvor mange av de ovennevnte funksjonene fra listen ovenfor var "nye" for deg?



