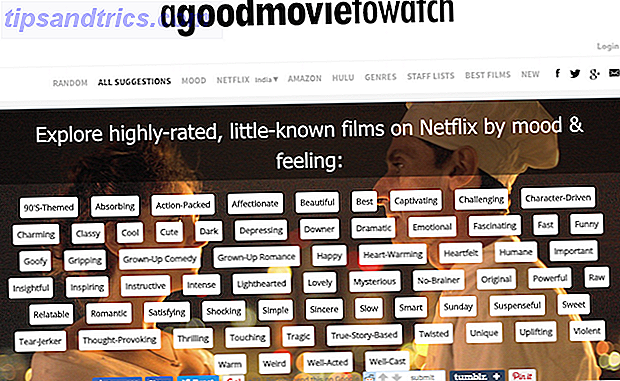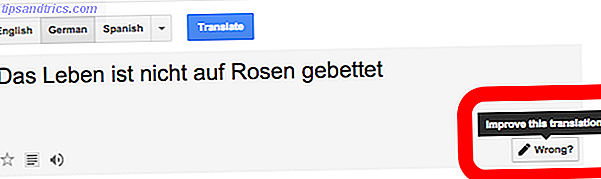Hvis du bruker Cortana 6 kuleste ting du kan kontrollere med Cortana i Windows 10 6 Kuleste ting du kan kontrollere med Cortana i Windows 10 Cortana kan hjelpe deg med å gå håndfri på Windows 10. Du kan la henne søke i filer og på nettet, beregninger, eller trekke værvarselet. Her dekker vi noen av hennes kjøligere ferdigheter. Les mer, du vil elske hennes nye To-Do List-funksjon.
Cortana er nå integrert med den populære Wunderlist-applikasjonen for oppgavelisteadministrasjon. Så vær klar til å si "Hei, Cortana" og bli mer ferdig enn før.
Koble til en Wunderlist-konto
Du kan tillate Cortana å få tilgang til din nåværende Wunderlist-konto i noen få enkle trinn. Åpne Cortana Slik setter du opp Cortana og fjerner henne i Windows 10 Slik setter du opp Cortana og fjerner henne i Windows 10 Cortana er Microsofts største produktivitetsverktøy siden Office. Vi viser deg hvordan du kommer i gang med Windows 10s digitale assistent eller hvordan du slår av Cortana for bedre personvern. Les mer med søkefeltet eller ikonet i oppgavelinjen eller bruk talekommandoen "Hei, Cortana" hvis du har denne innstillingen aktivert.
Skriv deretter inn eller snakk en kommando, for eksempel Opprett en handleliste eller Vis meg Min oppgaveliste . Dette vil opprette eller vise den respektive listen, og Wunderlist vil dukke opp som en tilgjengelig app. Klikk på Koble til for å gjøre mer for å konfigurere Wunderlist.
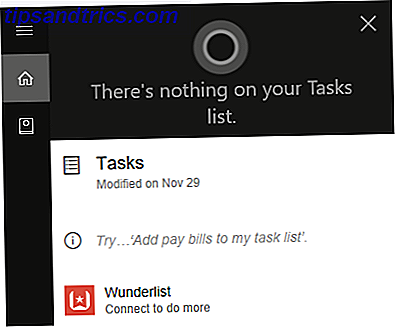
Hvis du er en eksisterende Wunderlist-bruker, kan du logge på med din Microsoft, Facebook, Google eller Wunderlist-legitimasjon. Hvis du er en ny bruker, velger du koblingen Opprett konto for å konfigurere kontoen din. Deretter klikker du på Authorize- knappen for å tillate tilgang og Ja på den siste skjermen hvis du vil at brukernavnet og passordet ditt huskes.

Hvis Wunderlist allerede er koblet til, velg du Mer i Wunderlist- lenken.

Koble til Wunderlist Desktop App
Hvis du for øyeblikket bruker Wunderlist-skrivebordsprogrammet for Windows 10 6 Simple Time Management og Productivity Apps for Windows 6 Enkle Time Management og Productivity Apps for Windows Kan datamaskinen hjelpe deg med å få mer arbeid gjort? Det kan sikkert. God organisasjonsprogramvare kan gjøre deg mer produktiv. Det handler om å jobbe smartere enn vanskeligere. Les mer, du kan koble de to programmene.
Åpne Cortana, velg deretter Notebook > Connected Accounts . Til høyre for Wunderlist klikker du på koblingen Av for å slå tilkoblingen På . Klikk på Koble til på neste skjermbilde.

Du følger deretter instruksjonene på skjermen for å tillate tilgang til Wunderlist. Akkurat som å koble webapplikasjonen ovenfor, kan du logge på din eksisterende konto eller opprette en ny. Tillat deretter tilgangen og velg et alternativ for lagring av legitimasjonene dine.
Installere Wunderlist Desktop App
Hvis du for øyeblikket ikke har, men vil installere Wunderlist-skrivebordsprogrammet, kan du gjøre dette direkte fra Wunderlist-nettsiden. Velg plattformen din og når Microsoft Store åpnes, klikk på Få appen .

Alternativt kan du åpne Microsoft Store-applikasjonen hvis den er installert på datamaskinen din og søke etter Wunderlist. Når appen vises, klikker du på knappen Get for å installere den.
Administrere lister og oppgaver
Nå som du har koblet Cortana med Wunderlist, kan du begynne å administrere din to-dos og lister lett. Husk at ikke alle vanlige kommandoer for oppgavelisteadministrasjon er tilgjengelige. Det er imidlertid definitivt nyttige som kan holde deg på toppen av din dosering. Slik bruker du nye Wunderlist-mapper for å øke din gjøremålsliste Slik bruker du nye Wunderlist-mapper for å øke din gjøremålsliste Wunderlist fikk en stor oppdatering med To nye funksjoner som er avgjørende for en god å gjøre app: organisering og raskt å legge til oppgaver. Gjør disse hjelpe det bli produktivitetsprogrammet ditt valg? Les mer .
Opprette lister
For å opprette en ny liste med Cortana, kan du bare få tilgang til programmet som du normalt ville. Enten du foretrekker å skrive inn forespørsler eller bruke stemmekommandoer Siri vs Google Now vs Cortana for Home Voice Control Siri vs Google Nå vs Cortana for Home Voice Control For å finne ut hvilken hjemmestemmestyring som passer best for deg, og hvilken stemmassistent som passer til dine spesifikke behov, vi har avslørt fordeler og ulemper for Siri, Google Now og Cortana. Les mer, begge vil fungere.
Deretter kan du instruere Cortana om å lage nye lister ved å skrive eller si navnet på listen du vil opprette. Noen eksempler på dette inkluderer: Lag ferieliste, Opprett hendelsesliste eller Opprett innkjøpsliste . Du vil da se bekreftelsen av handlingen, og den nye listen vil øyeblikkelig vises i Wunderlist.

Legge til oppgaver
Å legge til en ny oppgave ved hjelp av Cortana er like enkelt som å lage en liste. Bare husk at du må inkludere navnet på listen når du legger til elementet. Du kan skrive eller si ting som Legg til gave til ferieliste, legg til invitasjoner til hendelsesliste, eller legg til melk til handleliste .
Som med å lage lister, vil du se varen pop inntil. Du kan redigere varenavnet umiddelbart hvis nødvendig ved å klikke på Rediger- ikonet.

Vise lister
En annen nyttig kommando som Cortana kan hjelpe deg med, viser dine eksisterende lister. Du kan skrive eller si Vis ferieliste, Vis hendelsesliste eller Vis handleliste . Denne kommandoen viser alle elementene i listen din.
Du kan også instruere Cortana til å vise alle lister, og velg deretter den du vil vise videre.

Andre detaljer
- For å fullføre en oppgave må du spørre Cortana for å vise listen, og merk deretter av for boksen manuelt. Du kan ikke for tiden instruere Cortana til å markere elementer som ferdig.
- For å legge til flere elementer i en liste, må du gi Cortana kommandoene en om gangen. Hvis du skriver eller sier, legg til melk, ost og smør til min handliste, vil disse bli lagt til som ett element i stedet for tre separate.
- For å slette oppgaver eller lister må du gjøre dette manuelt i Wunderlist. Det er for øyeblikket ikke noe alternativ for Cortana å gjøre dette for deg.
- Du kan bruke de samme kommandoene med Cortana på Android eller iOS-enheten din som er tilgjengelig på Windows 10. Hvis du allerede har koblet de to programmene på datamaskinen, er tilgangen på mobilenheten din umiddelbar. Hvis du ikke har koblet dem, følger du samme prosess som beskrevet ovenfor for å gjøre det på enheten.

Tilgjengelighet av integrasjon
For å koble til Cortana og Wunderlist i øyeblikket, må du ha operativsystemet Windows 10 eller en Android- eller iOS-enhet, på engelsk og i USA. Du kan imidlertid manuelt endre Windows 10 regionale og språkinnstillinger Slik endrer du standardspråket og -regionen i Windows 10 Slik endrer du standardspråket og -regionen i Windows 10 Leter du etter måter å endre standardspråket og -regionen i Windows 10 ? Her tar vi deg gjennom en trinnvis veiledning for å installere nye språk og bytte mellom eksisterende språk. Les mer for å få tilgang til denne funksjonen utenfor USA.
Trykk på Windows-tasten + I for å starte Innstillinger-menyen, og gå til Tid og språk> Region og språk . Her angir du plasseringen til USA og språket ditt til engelsk (USA) . Merk at dette kan føre til at standard tastaturinnstillinger endres også.
Hva tenker du på den nye funksjonen?
Integrasjonen mellom Cortana og Wunderlist kan hjelpe deg med å holde deg oppdatert. Hvordan lage Cortana organisere livet ditt Hvordan lage Cortana organisere livet ditt Livet ditt er så komplekst, du fortjener en personlig assistent. Møt Cortana, din virtuelle assistent klar til å tjene på spissen av tungen din. Vi viser deg hvordan du effektivt delegerer oppgaver til Cortana. Les mer .
Har du prøvd denne nye funksjonen ennå? Gi oss beskjed om hva du synes om det, og hvordan Cortana hjelper deg å være mer organisert!