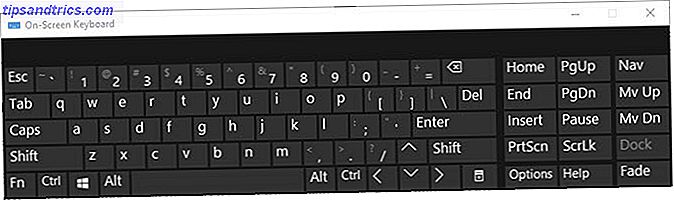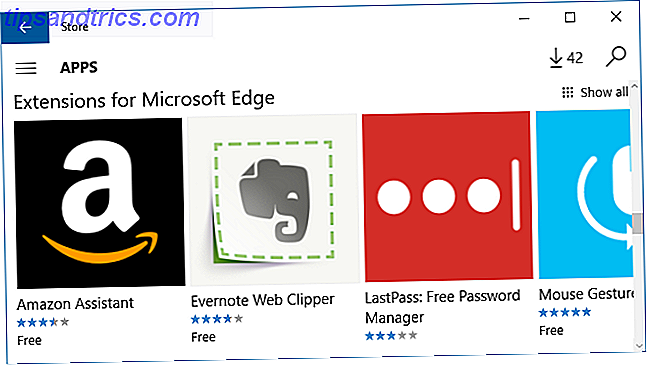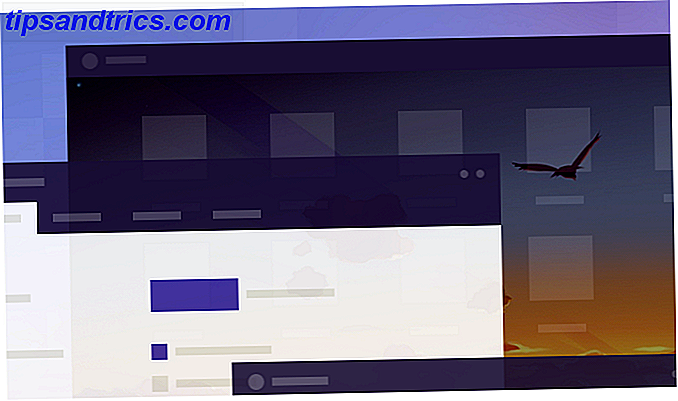Dette er en av de tider da jeg vil at du skal hoppe rett til bunnen av siden. Google Disk var på jobb med tre forfattere fra tre hjørner av USA. De tre forfatterne hadde en time å skrive og samarbeide over en kort historie. De lyktes. Det er virkelig partnerskap på sitt beste.
Lås opp nøkkelarket "Essential Google Drive Keyboard Shortcuts" nå!
Dette vil registrere deg på vårt nyhetsbrev
Skriv inn e-postlåsingen Les vår personvernpolicyDeling med samarbeidende skyplattformer som Google Disk er ikke lenger lenger. Giganter i tech verden kjemper krigene over bedrifter og forbrukere. Støvet kommer ikke til å avgjøre når som helst snart. Det er gode nyheter for våre forbrukere som vi forbedrer vår arbeidsdag med delte filer, mapper og lag.
Så jeg må spørre deg - er det fortsatt veldig enkelt å dele filer med Google Disk 7 Egentlig enkle tips for å administrere filer og mapper på Google Drive 7 Virkelige enkle tips for å administrere filer og mapper på Google Disk Det er mye du kan gjør med 15 GB ledig lagringsplass. I siste instans betyr å administrere det godt å vite hvordan du håndterer filene og mappene du vil beholde på Google Disk. Disse tipsene hjelper. Les mer ? Eller er du fortsatt i ferd med å få tak i det? Uansett, bør disse ti tipsene hjelpe deg med å administrere delte filer bare litt bedre fra i dag.
Grunnleggende om deling
Det handler om å skape den riktige typen aksjerettigheter og nivået på deling. Du kan dele hvilken som helst fil eller mappe på Google Disk. De to minutters videoen summerer prosessen.
Som eier kan du gi andre fullstendig eierskap til en fil, eller noe visningsnivå og redigering av tilgang.
- Kan redigere: Samarbeidsprosjektet du jobber med med teamet ditt.
- Kan kommentere: Bokforslaget du skriver. Andre kan se og legge til kommentarer til filen, men kan ikke redigere den. Mapper har ikke kommentarer.
- Kan se: Helgepartin invitasjonen du nettopp laget med Presentasjon.
Her er et diagram som sammenligner tilgangen til en seer, kommenterer, redaktør eller eier:
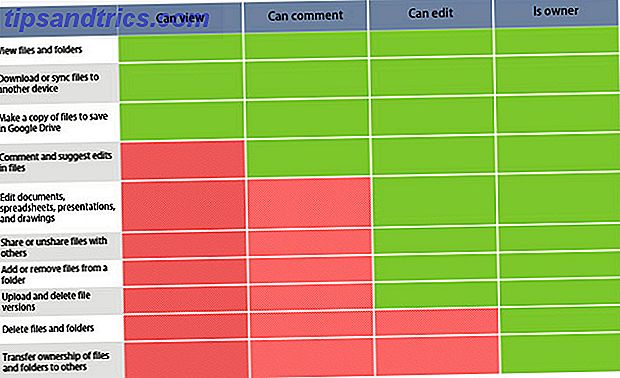
Kilde: Google Support
1. Hvordan deaktivere kopiere, laste ned og skrive ut delte filer?
Du kan ikke tillate nedlasting, utskrift og kopiering av delte filer. Den avanserte informasjonen om rettighetsadministrasjon fjerner disse alternativene fra menyen til betrakteren. Dette er et annet lag med kontroll over dokumentene dine.
Åpne Google Disk. Velg den delte filen, og klikk på Del- ikonet øverst til høyre.
I dialogboksen Del med andre legger du til navnet på samarbeidspartneren og klikker på Avansert- alternativet nederst til høyre.
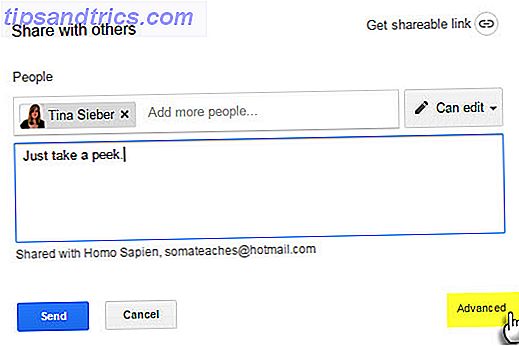
Velg deaktiver alternativene for å laste ned, skrive ut og kopiere for kommentatorer og seere . Klikk på Lagre endringer.
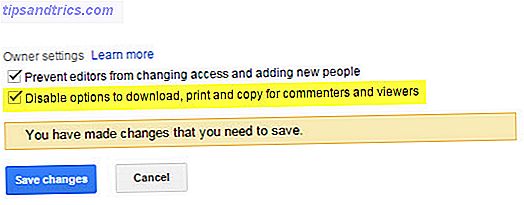
Seere vil se et "Eksporter opsjonsaktivert" varsel øverst i fil- og redigeringsmenyene for de spesifikke dokumentene, regnearkene og presentasjonene.
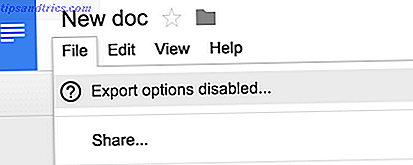
Vær oppmerksom på at de med "redigere" tillatelsene fremdeles vil kunne laste ned, skrive ut og kopiere filen, selv om denne innstillingen er på.
2. Del en mappe med ikke-Google-brukere
Dine venner og kolleger trenger ikke en Google-konto for å vise en Google Disk-mappe eller et dokument. Dette er en av de lite kjente egenskapene til Google Disk. Du kan sende en invitasjon til e-postadressen sin. Eller bruk en delbar lenke.
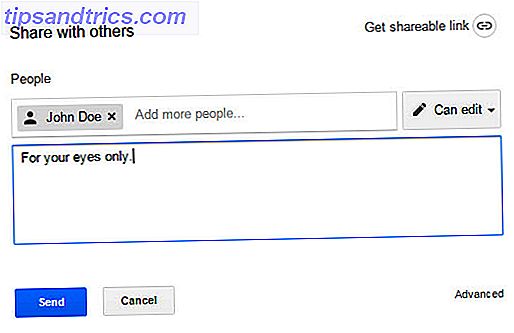
Velg mellom Kan se eller kan redigere eller kan kommentere . Klikk på Lagre-knappen.
Du kan gå inn i avanserte delingsinnstillingene og velge andre delingsalternativer. Personen som mottar invitasjonen, trenger ikke å registrere og logge inn med en Google-konto for å se på filen. Men de trenger en Google-konto for å redigere en fil eller å kommentere.
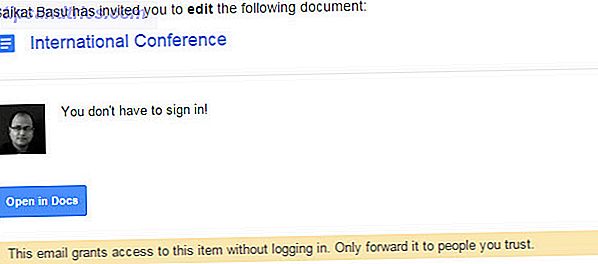
Deling via en lenke er en sikkerhetsrisiko Hvor sikker er dokumentene dine i Google Disk? Hvor sikker er dokumentene dine i Google Disk? Les mer for sensitive dokumenter fordi alle som har linken, kan få tilgang til filen.
3. Last ned en hel delt mappe
Med Google Disk kan du laste ned hele innholdet i en delt mappe som et ZIP-arkiv. Dette er nyttig for lagring av lokale kopier av delte dokumenter. Mappestrukturen med noen undermapper beholdes i arkivet.
Gå til Delt med meg på Google Disk. Høyreklikk på mappen og velg Last ned .
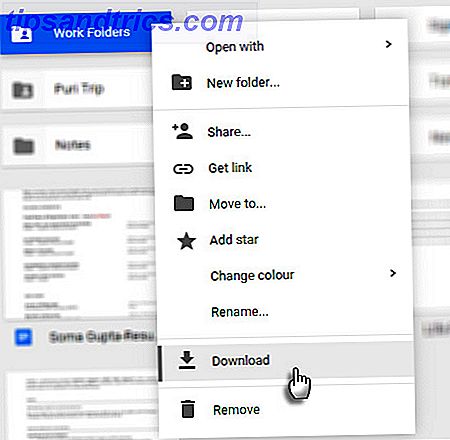
Du kan også bruke trippelpunktikonet på verktøylinjen for å laste ned mappen.
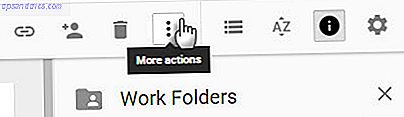
Hvis du laster ned et Google Dok, ark eller Slide, lastes det ned som et Office-dokument. Alle andre filer lastes ned i sitt eget format.
4. Overfør eierskap av filer til noen andre
Det er mange grunner til å overføre eierskap av dokumenter til noen andre. Kanskje noen andre tar over et prosjekt. Kanskje noen sparket deg. På en bedre måte, går du på ferie og vil bare overlate ansvaret for de delte dokumentene. Prosessen med å overføre "Google Drive-dokumenter og mapper" er enkelt.
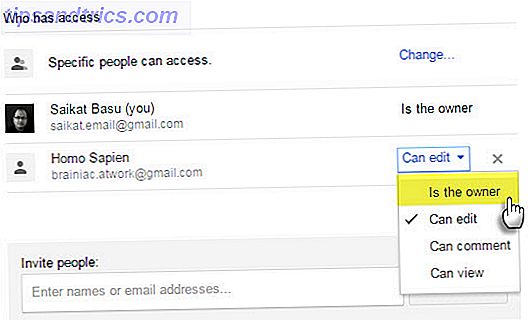
Åpne Google Disk. Velg den delte mappen eller filen i Dokumenter, Ark eller Lysbilder, og klikk på Del- ikonet øverst til høyre. Når den presumptive eieren ikke har aksessilgang, inviterer du ved å skrive inn e-postadressen i feltet Inviter folk. Deretter lagre .
Klikk Avansert i nederste høyre hjørne av delingsboksen. Klikk på rullegardinmenyen ved siden av navnet på personen du vil eie filen eller mappen. Velg Er eier . Klikk Ferdig .
Din rolle blir byttet fra en eier til en redaktør etter at du har overført eierskap.
Gjør Merk: Du kan ikke overføre eierskap til en synkronisert eller opplastet fil (som en PDF eller en bildefil).
5. Hvordan be om tilgang til delte filer?
Når du prøver å få tilgang til en fil via en delt lenke, ser du kanskje en melding som sier "Du trenger tillatelse."
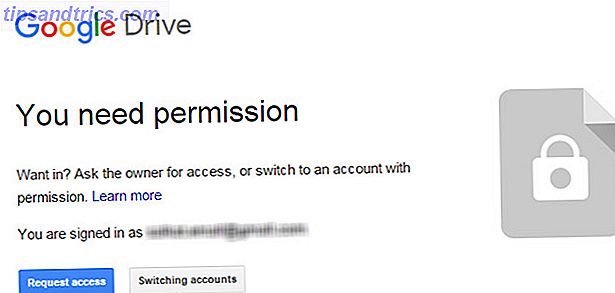
Noen ganger deler eiere en kobling før de har angitt tillatelsene. Du vil kanskje også åpne filen med et alternativt Google-ID. Det er enkelt å be om tilgang med et enkelt klikk.
På skrivebordet:
- Åpne en lenke til filen.
- Klikk på Be om tilgang.
På Android:
Med Disk for Android-appen kan du be om tilgang med en enkelt trykk når meldingen "Ikke tilgang til dokument" dukker opp. Be om tillatelse vil sende en e-post til eieren fra innsiden av appen. Fileiere får øyeblikkelig varsling på Android og iOS. Mobilappen er nylig oppdatert med denne funksjonen.
6. Søk etter en samarbeidspartner
Det er enkelt å dele et dokument med 10 medlemmer. Deling med 50 krever mer planlegging. Administrering av delte filer betyr også å spore hvilken medarbeider som jobber med hvilket dokument.
Gå til Vis detaljer (Klikk på ikonet på ikonet på verktøylinjen). Bla gjennom aktivitetsfanen for å raskt se hvilke filer du har delt, nylig.
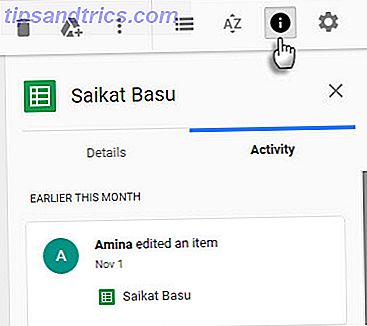
Klikk på Delt med meg i den venstre menyen på Google Disk. Du får en liste over alle dokumentene du deler tilgang til.
Bruk kraften til Googles søkefiltre . Produktivitetsfordelene kommer ikke som en overraskelse for de som kjenner til Gmail-filtre. 5 Gmail-filtre til hjelp Prioritere og organisere innboksen 5 Gmail-filtre for å hjelpe Prioritere og organisere innboksen Hvilke filtre skal hver person ha i deres arsenal slik at deres Innboksen er like ordentlig som min? Jeg er her for å hjelpe deg med å komme i gang med å sette opp de fem første filtene dine, eller ... Les mer.
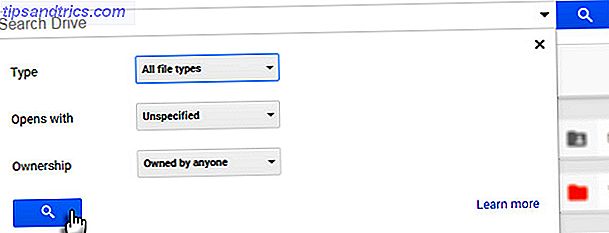
Bruk søkefeltet øverst på Google Disk. Google Disks søk søker også i dokumentets kropp. Du kan søke de første 100 sidene av tekstdokumenter eller tekstbaserte PDF-filer du har lastet opp. Du kan også søke etter tekst som er funnet på de første 10 sidene av noen bilde PDF-filer. I stedet for å grave gjennom mapper bruker du denne kraftige funksjonen for raskt å komme til en fil.
Mens du er i Google Disk, trykker du på tasten forover slash for å plassere markøren din rett i søkeboksen. Klikk på den lille rullegardinpilen i søkeboksen for å avsløre de grunnleggende søkefiltrene. Å lære noen få manuelle parametere kan spare tid.
For eksempel: For å finne dokumenter du delte med noen, bruk til: [email protected] .
Google Hjelp har den komplette listen.
7. Forenkle deling ved å opprette kontaktgrupper
Med e-postkontaktgrupper trenger du ikke å angi individuelle dokumenttillatelser for gruppemedlemmene dine.
Logg inn på Google Kontakter. Klikk på Ny gruppe på venstre sidefelt.
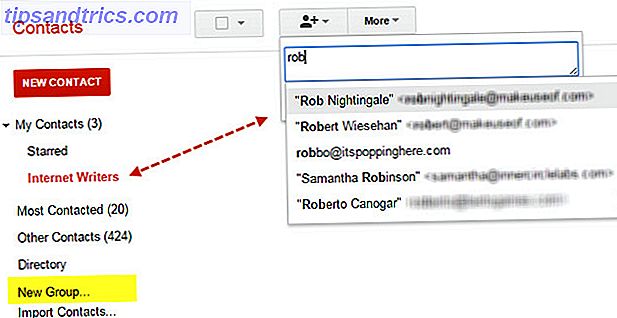
Gi det et beskrivende navn i henhold til teamprosjektet. Eller noe annet som gjør dem enkle å huske. Du kan navngi grupper med tillatelser for å gjøre dem enkle å huske.
For eksempel: [email protected] eller [email protected].
Befolk den nye gruppen med e-postadressene til gruppemedlemmene.
Bruk disse spesifikke kontaktgruppene i fil- eller mappedelingsinnstillingene.
8. Se visningstallet for et delt dokument
Google opprettholder en versjonshistorikk, men det er ingen måte å se hvor mange ganger et delt dokument har blitt vist. Jeg fikk svaret på dette spørsmålet fra en Stack Exchange-diskusjon.
Send inn dokumentlinken din til http://goo.gl URL-kortingstjenesten, og del kun den nettadressen. Denne tjenesten gir informasjon om hvor mange ganger denne koblingen ble klikket, som er omtrent så nært som du i dag kan få vite hvor mange ganger dokumentet ble åpnet.
Dette er nyttig i tilfeller der du kanskje vil dele et dokument offentlig og sjekke svaret. Vær oppmerksom på at offentlige dokumenter og filer vises i søkeresultatene.
Noen ideer for å dele offentlig:
- Last opp og del en eBok.
- Test det første svaret på et kreativt produkt.
- Slett en lysbildefremvisning for offentlig visning (som SlideShare).
- Finn åpent pedagogisk innhold.
Tips: Du kan bruke et enkelt Google Nettstedssøk for å søke etter offentlige dokumenter. F.eks. Søkeordsside: drive.google.com
9. Del med slakk
Slakk er den nye arbeidsplassen eller kontorets digitale vannkjøler. Hvis du ikke jobber med Slack Slack Gjør gruppekommunikasjon raskere og enklere Slakk gjør gruppekommunikasjon Raskere og enklere gruppemeddelelser kan virkelig drepe produktiviteten. Det er på tide å legge postklienter til å hvile og bruke samarbeidstjenester som nylig lansert Slack. Les mer ennå, det er på tide å presentere det til teamet ditt. Det er mange måter å få favoritttjenestene dine til å jobbe med. Slack Den ultimate måten å gjøre slakk arbeid med dine favoritttjenester. Den ultimate måten å gjøre slakk arbeid med dine favoritttjenester. I tillegg til kommunikasjon er det mange måter å bringe informasjon inn i Slack, men Det er få integreringer som lar deg kontrollere eksterne tjenester fra Slack - inntil nå. Les mer . Integrasjon med Google Disk er blant de populære.
Slakk lar deg importere Google Drive-filer og dele dem via Slack. Alle importerte Google Drive-filer er også indeksert av Slack for enkel søk og referanse. Filene lagres ikke på Slack - de fortsetter å forbli i Google Drive-mappene dine. Slakk fungerer som en kanal.
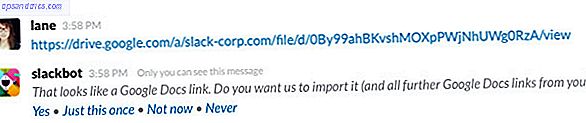
Et lite eksempel: Lim inn en lenke til et Google-dokument i slakk chatroom. Slakk viser en utdrag av innhold fra filen under linken når den er integrert. Dette er mer nyttig enn bare å dele blinde lenker.
Slack Help Center viser hvordan du kan koble Google Drive til Slack på to enkle måter.
10. Del Google Dokumenter fra Microsoft Office
Google Disk versus Microsoft Word Google Dokumenter vs Microsoft Word: Dødssammenstillingen for forskning som skriver Google Dokumenter vs Microsoft Word: Dødsspillet for forskningsskrivning Online-løsninger blir normen. Vi bestemte oss for å se hvordan Microsoft Word stakk opp mot Google Dokumenter. Hvilken skal gjøre det bedre forskerpapiret? Les mer kan være en daglig kamp av to kontorsuiter, men de to kraftverkene spiller endelig fint. Du kan nå åpne Word-, Excel- og PowerPoint-filer som er lagret på Disken, jobbe på dem i Microsoft Office og dele dem tilbake via Google-stasjon. Alt er takket være en praktisk plugin som er fantasifullt kalt som - Google Disk-plugin for Microsoft Office .
Plug-in fungerer sammen med Microsoft Office 2007, 2010, 2013 og 2016.
Installer tillegget og gi det tillatelse til å få tilgang til Google Disk-mappene dine. Tillegget vises som en ekstra fane på båndet og som et nytt sted på skjermbildet Lagre.
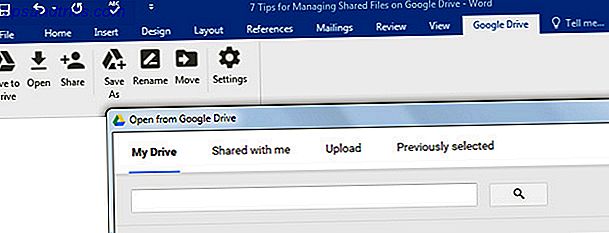
Kontor dokument som er lagret på stasjonen, er også versjonskontrollert. Du kan spore tidligere versjoner av en Office-fil, eller gå tilbake til en eldre versjon. Når du vil jobbe på et Google-dokument, åpnes det i riktig Google Disk-program i et eget nettleservindu.
Deler ikke fantastisk!
Du kan ikke gå alene i det 21. århundre. Det er en rekke fordeler når du samarbeider i sanntid. Teamarbeid: 10 tips for effektiv real-time online samarbeidsprosjekt: 10 tips for effektiv real-time online samarbeid Les mer. Det er også utfordringer. Men reduser antall hoops for bare å dele informasjon og gode ting vil skje.
Skriveprosjektvideoen demonstrerer hvordan mer kan oppnås med mindre når samarbeidende synergi skjer.
Tilbring litt tid med samarbeidsfunksjonene i Google Disk. Samarbeidet i samarbeidet avhenger av det. Ta Google Drive utover et fillagringssystem med de mange tipsene og triksene som den tilbyr på alle plattformer. Fortell oss om rollen som Google Disk i din tilkoblede verden.
Bruker du det aktivt til å trekke hverandre sammen rundt et felles prosjekt? Hva er det ene tipset du vil dele som gjør Google Disk-ledelsen litt bedre for oss? Eller til og med en klage som holder deg tilbake?
Image Credit: puslespill av Rido via Shutterstock