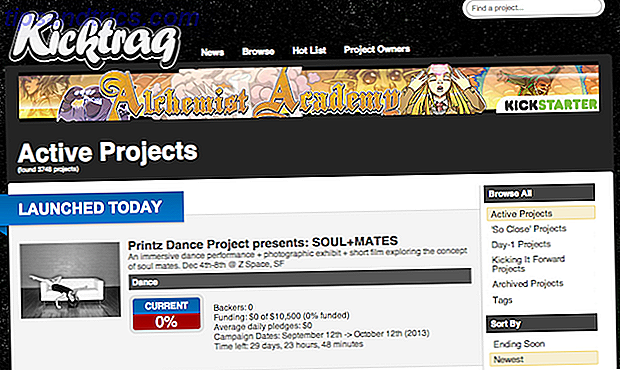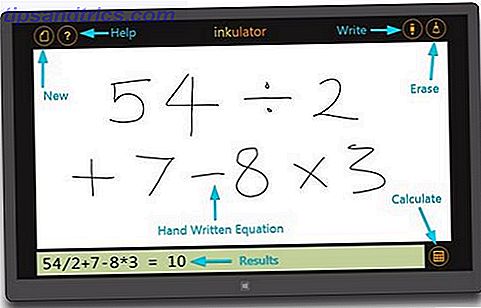Visste du at Microsoft Office, inkludert Excel og Word, støtter tillegg 10 Handy Productivity Add-Ins for Microsoft Word 10 Handy Productivity Add-Ins for Microsoft Word Add-ins kan helt endre arbeidsflyten din. Hvis du ikke lenger trenger å forlate dokumentet for små oppgaver, vil produktiviteten sveve. Prøv disse 10 mini-appene for Microsoft Word. Les mer ? Excel-tillegg kan hjelpe deg med å komme raskere gjennom oppgavene dine, fordi du aldri må forlate Excel-arbeidsboken din.
Her er flere av de fantastiske verktøyene, som begynner med hvordan du kan få dem.
Finne, installere og få tilgang til tillegg
Microsoft Excel 2016 har en praktisk butikk, tilgjengelig både på Windows og Mac. Med en Excel-arbeidsbok åpen, velg Sett inn- fanen og klikk på Lagre . Når Office Add-ins-butikken åpnes, kan du bla gjennom kategori eller søke etter en bestemt tillegg. Du kan også besøke Office Store online og velge Add-ins fra toppnavigasjonen.

Når du finner tillegget du vil bruke med en hvilken som helst metode, kan du klikke den for ytterligere detaljer eller bare installere den. Husk at hvis du installerer et tillegg fra nettbutikken, må du kanskje logge ut og tilbake til Office 365 eller lukke og åpne Excel for å se det nye tillegget.

Vær også oppmerksom på at tilleggene vanligvis kommer fra tredjepartsleverandører, akkurat som nettleserutvidelser. 25 Firefox-tillegg som gir deg mer produktive 25 Firefox-tillegg som gjør deg mer produktiv For de som bruker Firefox, har vi forslag og legger til -er som kan hjelpe deg med å tilfredsstille produktivitetsoppløsningen din. Les mer, så vær oppmerksom på vilkårene, personvernerklæringene, systemkravene og sikkerheten.
Når du er klar til å bruke det nye tillegget, velger du Min tilleggs- knappen fra Sett inn- menyen. Dette vil åpne et vindu som vises med de installerte tilleggene dine, og dobbeltklikk på en vil åpne den. Du kan også klikke på pilen på knappen for å se de du brukte nylig, og velg en.

10 Tidsbesparende virksomhets tillegg
1. Spreadsheet123 Template Vault
Hvis du lager dokumenter ofte i jobben, er det ikke bare hendig å bruke maler, men viser konsistens. Spreadsheet123-tillegget tilbyr flere kategorier for å komme i gang, inkludert budsjetter, fakturaer, tidsskrifter, inventar, oppmøte og prosjektledelse. Du kan også bruke søkeboksen for en bestemt mal.

Ved å velge noen av malene, kan du se en liten forhåndsvisning, filtyper og lenker til andre maler innenfor den kategorien. Når du er klar, klikker du på knappen og malen lastes ned fra nettstedet Spreadsheet123.
2. Vertex42 Malgalleri
En annen flott tillegg for maler er Vertex42 Template Gallery. Du kan raskt finne alternativer for fakturaer, lager, økonomi og prosjektledelse. Kalendere, planleggere og tidsplaner er ganske nyttige. For utdanning, sjekk ut pensum, oppmøte, lekserplanlegger og klasseskjema maler.

For en bestemt mal 10 + Nyttige Excel-maler for prosjektledelse og sporing 10 + Nyttige Excel-maler for prosjektledelse og sporing Maler er å prosjektledere hvilke kniver som er profesjonelle kokker: uunnværlig. Vi viser deg hvordan du kan kopiere vellykkede prosjekter ved å bruke ferdige maler i Microsoft Excel og utover. Les mer, trykk et søkeord inn i den praktiske søkefeltet. Når du velger en mal, kan du se gjennom en kort beskrivelse og tilgjengelige filtyper. Deretter klikker du bare på knappen for å laste den ned fra Vertext42-nettstedet.
3. Excel Colorizer
For en rask og enkel måte å legge til farge på regnearkene, fungerer Excel Colorizer Addin godt og gjør dataene enklere å lese. Du velger fargene og mønsteret og tillegget gjør resten.

Velg fra uniform, horisontal, vertikal eller matrise. Velg dine fire forskjellige farger, velg interpolering, fargerom og deretter et mønster fra interlaced eller bølger. Fremhev områdene i regnearket du vil bruke dette, og klikk på Colorize! for å få det til å skje.
4. Sorc'd Legg til utdrag av relevant innhold
Når du vil legge til internettinnhold i regnearket, er tillegget fra Sorc'd et praktisk verktøy. Du kan gjøre et søk eller bare velge fra en lang liste over kategorier, inkludert reklame, e-handel, detaljhandel og reise.

Når du finner biten du vil legge til, trykker du på cellen i regnearket ditt og klikker plussikonet på innlegget. Tillegget har også utvidelser for både Chrome og Firefox, sammen med en eksportfunksjon. Hvis du bestemmer deg for å eksportere og lagre innholdet, kan du også velge kategorier og koder. Dette er et fantastisk tillegg for å inkludere referansemateriale.
5. Keluro Web Analytics
Hvis du legger til Google Analytics i dokumentet ditt, er dataene du trenger, er tillegget til Keluro Web Analytics perfekt. Godkjen din Google Analytics-konto fra tillegget, velg egenskapene som skal vises hvis du har mer enn én, og du er innstilt.

Du kan velge fra ulike dimensjoner og beregninger for å få de eksakte dataene du vil ha Power Up Excel med 10 tillegg til å behandle, analysere og visualisere data som en Pro Power Up Excel med 10 tillegg for å behandle, analysere og visualisere data som en Pro Vanilla Excel er fantastisk, men du kan gjøre det enda sterkere med tillegg. Uansett hvilke data du trenger å behandle, er det sjansene for at noen opprettet en Excel-app for den. Her er et utvalg. Les mer . Alternativene inkluderer bruker, økt, trafikkilder, AdWords, sidesporing, publikum og mange flere, hver med en underkategori også. Det er ingen enklere måte å trekke inn på nettstedet ditt på Google Analytics enn hos Keluro.
6. PayPal Fakturering
Hvis virksomheten din bruker PayPal til fakturering, er dette Excel-tillegget et must-ha. Etter at du har logget deg inn på PayPal-kontoen, er fakturaen klar for at du bare skal legge til dataene. Pop i dine forretningsdetaljer, faktura og forfallsdato, og dine varer, beskrivelser og priser.

Fakturaen inneholder også seksjoner for vilkår og betingelser, et notat til mottakeren og et notat til egen referanse. Vær oppmerksom på at dette tillegget krever PayPal Excel-faktura-arbeidsbokmalen, og du vil se denne instruksjonen så snart du åpner tillegget. Bare følg instruksjonene på skjermen for å laste ned arbeidsboken, og du er på vei.
7. Aktivitetstimer
For en enkel måte å logge tid på en oppgave, er Aktivitets Timer-tillegget et praktisk verktøy. Du kan legge til aktivitetsnavnet ditt og inkludere mer enn én oppgave. Trykk på Start- knappen for å starte timingen for oppgaven, Pause hvis nødvendig, og Stopp når du er ferdig.

Aktivitetsnavnene vil bli oppført med tidspunktene for hver oppgave når de er fullført. I tillegg kan du klikke på Lim inn data- knappen for å pope informasjonen rett inn i regnearket. Så, hvis du trenger å dele tidsporingen, er dette en flott funksjon.
8. Handy Calculator
Mens Excel sikkert kan imøtekomme beregninger i regnearkceller, er det ikke alltid det du trenger. Kanskje du trenger å gjøre figurer på siden, og det er hvor Handy Calculator kommer inn. Denne fine, små tilleggsfilen viser kalkulatoren, klar til bruk, i høyre oppgavelinje i regnearket.

Du kan justere størrelsen på kalkulatoren og flytte den, som med andre verktøy i oppgavelinjen. For grunnleggende beregninger sammen med prosentandel og eksponenter, er dette et nyttig tilleggsprogram som sparer deg tid fra å åpne kalkulatorprogrammet eller søke gjennom skuffen.
9. Flaskehalsdetektor
For de som lager, redigerer og vedlikeholder arbeidsbøker og regneark med enorme mengder data, kan flaskehalsdetektor virkelig hjelpe. Dette verktøyet vil vise deg hva som senker arbeidsboken din. Etter at du har installert tillegget, plasseres en knapp i båndet på Hjem- fanen hvor du bare kan klikke for å åpne den.

Du har da tre alternativer for å bestemme flaskehalsen i dataene dine, noe som forårsaker den sakte belastningstiden for dokumentet. Du kan måle full tid, sakte ark og sakte intervaller. Resultatene viser cellene som forårsaker belastningstidsproblemer sammen med den nøyaktige tiden, slik at du kan foreta justeringer.
10. QR4Office
For å legge til nifty QR-koder i regnearkene dine, er QR4Office et fantastisk verktøy. Du legger bare til nettadressen eller teksten du vil kode inn og deretter velge farger for forgrunnen og bakgrunnen. Du kan også justere størrelsen og se en fin forhåndsvisning av koden.

Når du er fornøyd med QR-koden, velg du cellen i regnearket ditt og klikker Sett inn . QR-koden vil komme rett inn, og du kan også kopiere eller lagre den manuelt hvis du foretrekker det. Dette er et praktisk verktøy hvis bedriften din bruker QR-koder.
5 Handy Company-Specific Add-ins
For de som bruker bestemte verktøy og selskaper som Salesforce eller SurveyMonkey, er det noen få tilleggsprogrammer som du kan finne nyttige.
- SmartClient for Salesforce
- SMO - SalesforceMeetsOffice
- SurveyMonkey for Excel
- TechSmith Smart Player for Office
- Verso Ticket Management for Excel
Fjerner tillegg
Hvis du vil fjerne en tilleggsfil som du har installert, begynner du ved å velge Min tilleggs- knappen fra fanen Sett inn . Deretter klikker du på alternativet Mer (trepunkt) i øverste høyre hjørne av tillegget. Velg Fjern og fjern deretter igjen i bekreftelsesmenyen.

Hvilke er dine favoritt Excel-tillegg?
Siden du bruker tillegg, betyr det at du aldri må navigere bort fra dokumentet ditt, de kan sikkert redusere tiden det tar å fullføre oppgavene.
Hvilke Excel-tillegg er mest nyttige for arbeidsflyten din 5 Microsoft Office-plugger og apper for å øke produktiviteten 5 Microsoft Office-plugin og programmer for å øke produktiviteten Microsoft Office støtter programtillegg, og de kan forbedre livet ditt. Vi har samlet et utvalg av nyttige produktivitetsprogrammer, hovedsakelig for Microsoft Word. De er enkle å installere i Office 2010 og oppover. Les mer ? Vennligst legg igjen en kommentar nedenfor hvis du vil dele forslagene dine.