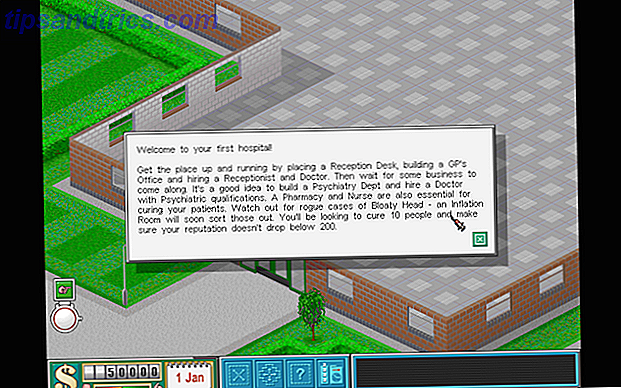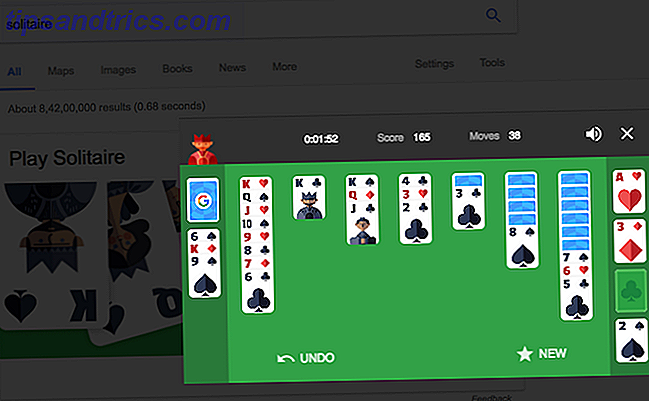Av alle standardprogrammene som følger med operativsystemet Mac OS X, kan forhåndsvisning være den jeg bruker mest. Som bildevisere (og PDF-lesere) kommer, er det et utrolig slank og kraftig verktøy, gjør alt du kan forvente, og så noen.
Av alle standardprogrammene som følger med operativsystemet Mac OS X, kan forhåndsvisning være den jeg bruker mest. Som bildevisere (og PDF-lesere) kommer, er det et utrolig slank og kraftig verktøy, gjør alt du kan forvente, og så noen.
Det er en av de mest avgjørende problemene med slike apper - du tar dem for gitt, og tror du kjenner dem inni, men sjansene er at du ikke gjør det.
Snarere sannsynlig er det faktum at Preview fremdeles gjemmer seg litt saftig under overflaten, fordi det imidlertid er lett å føle det, gjør det ikke feil - det er riddled med funksjoner. Nedenfor har vi listet ti forhåndsrelaterte Mac-tips og funksjoner som du definitivt trenger å vite om.
1. Åpne flere filer i ett forhåndsvisningsvindu
Forhåndsvisning er svært egnet til å håndtere flere filer samtidig. Du kan åpne en fil etter den andre, og opprette et separat forhåndsvisningsvindu for hver fil, men det er mye lettere å jobbe med flere filer i et enkelt forhåndsvisning.

For å gjøre dette, velg bare flere filer i Finder ved hjelp av musen eller skift- og cmd-tastene, og åpne dem. Ved å åpne alle disse filene samtidig, vil de vise i et enkelt forhåndsvisningsvindu, med en filoversikt i forhåndsvisningsfeltet.
2. Slett filer
Hvis du har flere filer åpne i et enkelt forhåndsvisningsvindu, kan du bruke Preview til å flytte en eller flere av disse filene til papirkurven. Dette er flott for å kaste bort de dårlige bildene fra et stort utvalg av bilder eller skjermbilder.
Velg filene du vil slette blant miniatyrbildene i forhåndsvisningsfeltet, høyreklikk og velg Flytt til søppel, eller trykk på cmd + backspace.
3. Lag en fil fra utklippstavlen
Siden Mac OS X automatisk lager filer fra skjermdumpene, blir denne funksjonen ikke ofte uthevet. Men hvis du kopierer et bilde fra et nettsted, eller kopierer et utvalg av et annet bilde til utklippstavlen, er det et flott verktøy å ha i verktøykassen.
For å opprette en ny fil fra utklippstavlen, velg bare Fil -> Ny fra Utklippstavle, eller trykk på cmd + N.
4. Administrer og flett PDF-filer
Du har sikkert allerede kjent med Previews evne til å lese PDF-filer, men det kan gjøre mye mer med disse PDF-filene enn å bare vise dem til deg. De fleste tipsene over og under som gjelder for bilder, gjelder også for PDF-filer. Den ene funksjonen som skiller seg ut, er Previews evne til å administrere og fusjonere PDF-filer.

Omarrangering av PDF-filer i Preview er like enkelt som å dra sidene rundt i forhåndsvisningens miniatyrbilde. Du kan til og med velge flere sider før du omarrangerer dem. Hvis du sletter en side, fungerer det som beskrevet for bilder ovenfor, velger du en eller flere sider og trykker på cmd + backspace for å slette dem fra PDF-filen. Til slutt, for å slå sammen to PDF-filer, åpner du bare en fil og drar en annen i forhåndsvisningens miniatyrbilde.
5. Fildeling
Det er veldig enkelt å dele bildene eller dokumentene dine til venner og kolleger rett fra forhåndsvisning. Dette inkluderer e-post, ved hjelp av iMessage, AirDrop, Twitter, Facebook og Flickr.

For å dele en fil fra Preview, trykk bare på delikonet øverst i dokumentet (som ser ut som en boks med en pil inne), og velg ett av delingsalternativene. Du kan også legge bildet til iPhoto på samme måte.
6. Annotasjonsverktøy
Preview kommer med et vell av annotasjonsverktøy. Du kan tegne figurer, piler og tekstbokser på alle typer dokumenter, med varierende farge og linjebredde. Når du surfer på et PDF-dokument, kan du også bruke Preview til å markere individuelle setninger.

Det fulle utvalget av annoteringsverktøy blir synlig når du trykker på annotasjonsikonet ved siden av søkefeltet, eller velger Verktøy -> Annotere .
7. Velg & Beskjæringsverktøy
Du trenger ikke en kopi av PhotoShop for rudimentær foto manipulasjon. En av de tingene som Preview gjør nesten like bra, er å trekke ut elementer av et bilde. Når du trykker på annotasjonsikonet (til venstre for søkefeltet), vises et antall utvalgingsverktøy til høyre på skjermen. Disse inkluderer en rektangulær velg, elliptisk väljare, lasso utvalg, smart lasso og instant alpha.

Bruk smart lasso, klikk i et område og dra litt med musen i en hvilken som helst retning for å angi mengden toleranse som skal brukes til å markere grensene for områdets valg. Du kan deretter kopiere dette valget til utklippstavlen og opprette et nytt dokument som angitt ovenfor, eller trykk på backspace for å gjøre den delen av bildet gjennomsiktig.
8. Fargestyring
En annen type foto manipulering er gitt gjennom Previews innebygde fargestyring. Igjen kan du se dette alternativet ved å trykke på merknadsknappen ved siden av søkefeltet, eller ved å velge Verktøy -> Merk .

Hvis du trykker på prismeikonet i annoteringslinjen, åpnes vinduet Juster farge. Hør at du kan justere bildens nivåer, eksponering, kontrast, metning, skarphet og mer.
9. Innebygd versjonshistorie
I nyere versjoner av Mac OS X leveres Preview med innebygd versjonstøtte. Dette betyr at du kan gå tilbake i tid og gå gjennom en rekke forskjellige iterasjoner av filen, Time Machine-stil.

For å gjøre det, gå til Fil -> Gå tilbake til -> Bla gjennom alle versjoner, eller trykk på den lille beskrivelsen trekant ved siden av en fils navn i tittellinjen, og velg Bla gjennom alle versjoner .
10. Lås det dokumentet
Som du har sett over, gir Preview mange måter å manipulere et dokument på. Noen ganger ser vi etter akkurat det motsatte: å holde det trygt fra uforsiktig hender. Heldigvis er Preview i stand til å låse et dokument på forespørsel.

Hvis du vil låse et dokument, trykker du på trekanten ved siden av dokumentets navn i tittellinjen som vist ovenfor. I rullegardinmenyen som følger, velger du Lås . Dette er også her du vil kunne låse opp dokumentet senere.
Kjenner du til andre spennende Preview-tricks? Hva med andre nyttige Mac-tips og triks? Gi oss beskjed i kommentarfeltet under artikkelen!