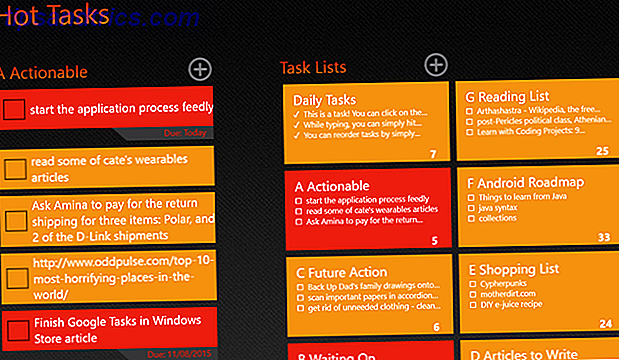Nye Macer leveres med Numbers, et regnearksprogram som er perfekt for å hjelpe deg med å bli organisert. En del av iWork-pakken 5 Grunner til at du skal bruke iWork i stedet for Microsoft Office 5 grunner til at du skal bruke iWork i stedet for Microsoft Office Mange brukere av langtidskontorer vil ikke være villige til å overgå fra appene de er så vant til å jobbe med, men det er på tide å gi iWork en ny sjanse. Les mer, tall er et bedre valg over Google Dokumenter og Excel som det er innfødt til din Mac, og har et mer praktisk grensesnitt for utforming av disse arkene.
I tillegg til å få ditt liv organisert, bør utforming av regneark bidra til å lære å bruke Numbers for en rekke oppgaver. Fra å tegne og designe ark for å lage diagrammer, bør hver av disse arkene hjelpe deg med å få det grunnleggende.
Vi dykker ikke inn i betinget formatering eller VLOOKUP. Så hvis du er et regneark motsatt, vil dette være en fin måte å få føttene våt.
Merk: Hvis du er innfødt i iOS, kan trinnene være litt forskjellige, men gjennomførbare. Hvis du lagrer disse i iCloud Drive, kan du bruke dem på alle enhetene dine.
1. Meal Planner og Food Diary
Vekttap involverer ofte erstatning av impulsvalg med planlagte måltider og snacks. Tall har en innebygd Meal Planner-mal, som til og med har en handleliste du kan bruke.
Problemet er at det er satt opp for deg å ha en annen frokost hver dag, også unike snacks. For enkelhet skal vi lage en mer tilpasset design. Klikk Nytt dokument på Åpne skjermbildet, og velg deretter Blank . Det er noen standard header og footers inkludert, la oss fjerne disse ut for nå. I formateringsoverføringen, som skal være opp som standard, må du sette alle rullegardinene under Overskrifter og bunntekst til 0.
Endre tittellinjen fra "Tabell 1" til "Målplanlegger". Vi kommer inn i de to første cellene som frokost og snacks . Marker deretter dem og fet skrift, og under kategorien Celle i formateringsoverføringen velger du fargefyllingen og velger en farge for disse to cellene som fortsatt lar teksten skille seg ut.
Ta deretter disse cellene, og de to under dem, og velg boksgrensen og øk vekten til linjen til den er synlig ved hjelp av størrelsen nederst til høyre. Rundt 1 pt skal være tilstrekkelig for det å skille seg ut.
Fyll resten av de to øverste radene med samme farge som frokost- og lunsjcellene. Deretter skal vi legge dagene i uken i tredje rad, begynner med den andre kolonnen. Fyll den første cellen i raden med en solid farge, og under det legger du Main, Side 1 og Side 2 . Dra deretter likesignalet til regnearket bare inneholder dataceller.
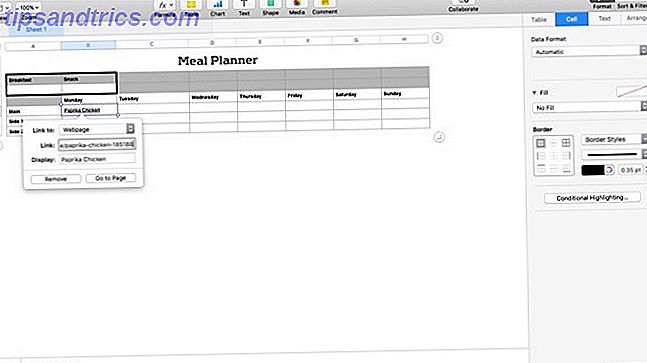
Så nå bør du se grunnleggende oppsettet for din måltidsplan. Søk deretter etter hva du vil gjøre, fyll ut arket til det er ferdig. For hver oppføring kan du sørge for at du alltid lagrer oppskriftslinken ved å markere teksten og høyreklikke, og velg deretter Legg til lenke . Lim inn koblingen, og nå kan du bare klikke på teksten, og et popup-vindu vil spørre deg om du vil besøke lenken.
Nå som du har den grunnleggende formen, kan du finjustere dette for å imøtekomme dine spesifikke måltidsplaner. Legg til rader for å imøtekomme mer variasjon til frokost og lunsj, men sørg for å rydde opp toppen av regnearket for å unngå forvirring.
Du kan også gå et skritt videre og legge til kalori tellinger til hvert måltid, og sum dem på bunnen for å spore fremdriften din. Hvis du vil holde oversikt over uken til ukes inntak, lagre den tomme malken i det første arket, og kopier det til nye faner hver uke. Dette bør også hjelpe deg med å få grunnleggende om å lage nye ark i Numbers.
2. Prosjekt og gjøremålsliste
Like etter å ha gått ned i vekt, blir organisasjonen den neste største å gjøre. Få ting gjort med 3 små endringer til dagen. Få ting gjort med 3 små endringer i dagen. Det vil være gode dager og dårlige dager, produktive og uproduktive. Du kan vippe skalaene til fordel for de produktive dagene ved å gjøre noen enkle endringer i rutinen. Les mer . Vi skal sette opp en mal for å spore prosjekter, mål, nåværende lesing og læring, samt en daglig gjøremålsliste.
Åpne en annen blank fil, og fjern alle topptekstene og bunntekstene. Skjul tittelen ved å høyreklikke på den og velg Skjul tabellnavn . Velg deretter den første linjen ved å klikke på 1 til venstre. Klikk på Celle- fanen i format lysbildet over, og velg en farge for å fylle linjen. I den første cellen skriver du «To-Do list». Angi stilen for denne teksten i Tekst- fanen i lysbildet over.
Gjøremålsliste
Deretter skal vi lage resten av vår gjøremålsliste. Velg antall celler du vil ha i listen din. (Jeg bruker rundt 20, da jeg bruker samme liste for arbeid og hjemmeoppgaver hver dag.) I kategorien Celle i lysbildet over, endrer du Dataformat til Avmerkingsboks . Da skal vi gjøre resten av linjen en enkelt tekstboks, velg resten av cellene i linje 2. I tabellmenyen velger du Merge Cells . Deretter kopier du de fusjonerte cellene med Cmd + C. Velg resten av cellene i oppgavelisten, unntatt avmerkingsboksene, og lim inn de fusjonerte cellene med Cmd + V.
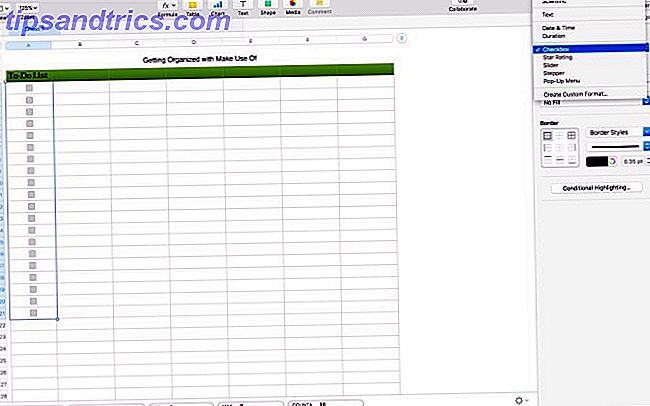
Deretter fjerner du oppgavelisten ved å markere den. Vi skal tegne innsiden først, gå til Celle- fanen i lysbildet over og under grensen, øke vekten til 1 pt, og velg den komplette oversikten øverst til høyre. Velg deretter boksen og øk hastigheten til 2 pt, og velg omrisset øverst til høyre for å tegne grensen. Gjenta så dette trinnet med tittellinjen.
prosjekter
Deretter skal vi lage våre prosjektlister. Jeg bryter meg inn i tre lister. Lim inn tittelen fra oppgavelisten til linjen under den, og endre etiketten til Prosjekter . Velg deretter de seks linjene under etiketten og fyll den ut med samme farge som tittellinjen. Jeg bruker "Arbeid", "Hjem" og "Personlig" for å merke minen, sett disse over første linjen vekslende med "Gjeldende oppgave". (Hvis du bare vil spore arbeidsprosjekter, legger du ut prosjektet og gjeldende oppgave som to større kolonner ved hjelp av trinnene i kombinasjon av celler fra oven.) Gjenta skisseringstrinnene ovenfor.
Sporingslister
Deretter skal vi lage sporingslister for å lære og lese 5 tips for å lese flere bøker hvert år 5 tips for å lese flere bøker hvert år Det er bare så mange fantastiske bøker der ute. For å aldri ha blitt ferdig i det minste, er noen angrepet venter på å bli følt. Forestall det ved å lese mer og lese smart med følgende tips. Les mer . Disse er valgfrie, og hvis det er noe annet du ønsker å spore for deg selv, legg dem her. Noen andre ideer kan være hjemmeforbedringsprosjekter, viktige datoer, treningsplan eller hyppige kontakter.
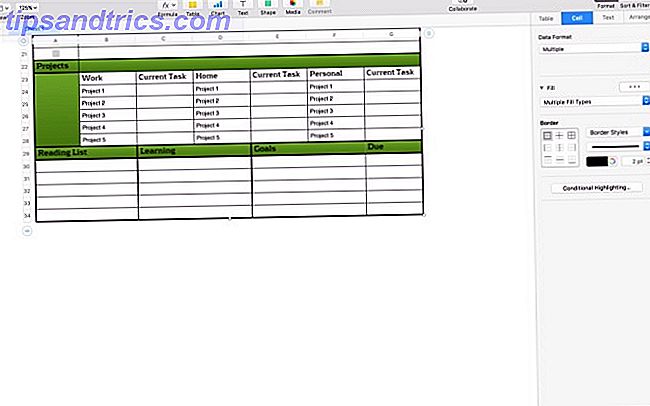
Velg de to første cellene i neste linje og slå sammen dem, og gjenta det med hver av de fem neste linjene. I den første linjen, skriv inn tittelen, leseliste . Lag grensene for boksen, og lim den inn i neste sett med kolonner også, endre tittelen til Learning . Lim inn det en gang til, endre tittelen til mål . Det skal være en siste kolonne, fyll den med samme farge og skriv inn "Due". Du må kanskje justere teksten for å matche tittelen på de andre områdene.
Endelig juster størrelsen på bordet til bunnen av den siste cellen. Så hvis du er en enkelt oppgavebehandling slags person, kan du nå bare kjøre med denne kategorien som hovedliste, justere oppgavelisten hver dag. Hvis du foretrekker å begynne frisk hver dag, bruk dette som en mal og lim den inn i en ny fane hver dag.
3. Daglig plan
Vi skal ta en liten pitstopp her for noe mye enklere, en daglig tidsplan. Du kan ikke justere dette så mye som din gjøremålsliste og prosjektsporing, men det er fint å ha et kart for uken din. Med en dagjobb er min uke sannsynligvis litt mer rutinemessig enn de fleste. Det kan være enda bedre bare å lage en som en logg av hva du gjør for øyeblikket. Deretter kan du prøve å finne steder du kan spare litt tid på å jobbe med på ditt neste DIY-prosjekt. Raspberry Pi-prosjekter for nybegynnere Raspberry Pi-prosjekter for nybegynnere Disse 10 Raspberry Pi-prosjektene for nybegynnere er gode for å få en introduksjon til maskinvare- og programvarefunksjonene av Pi, og vil hjelpe deg å komme opp og løpe på kort tid! Les mer eller mer tid for å lese MUO.
Åpne et annet tomt ark, og fjern hodene og bunntekstene. Deretter gjemmer du tittelen igjen. Legg til en kolonne til høyre ved å klikke inn i arket og dra kolonneindikatoren til høyre. Deretter fyller du øverste høyre celle med en solid farge. Dette gir oss grunnleggende form for diagrammet vårt.
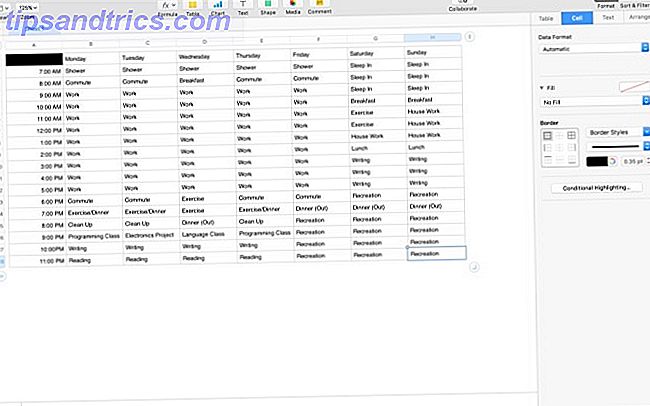
Legg deretter til timene du er våken langs den venstre kolonnen. Jeg gikk med 7:00 til 11:00, men du kan ha en annen tidsplan. Sett dagene dine over toppen. Deretter fyller du i dine aktiviteter, og du vil få et bilde av uken din. Tweak det for å finne den rette balansen du leter etter.
Du kan få litt mer granulær og bryte den ned til halvtime (du må legge til flere rader selvfølgelig). Hvis arbeidsdager er forutsigbare, kan du også fylle ut den tiden. Min tidsplan er mer for å organisere tiden min når jeg ikke er på jobb, men du vil kanskje fokusere på din 9-til-5. Det er ikke noe veldig komplisert, men vil gi deg et håndtak på hva du gjør med dine dager.
4. Grunnleggende budsjett
Et avgjørende skritt for å bli organisert, er å få økonomien din i orden 7 Store økonomiske løsninger for 2016, og hvordan du holder dem 7 store økonomiske løsninger for 2016, og hvordan du holder dem Hvis du velger de riktige resolusjonene, og bruk de riktige verktøyene, bør du kunne gjøre en stor positiv forskjell i økonomien din i år. Les mer . Det er noen budsjettmaler som er bygget inn i Numbers, men de tjener alle litt forskjellige formål. Så det er sannsynligvis best hvis vi bare starter fra en annen blank mal. Opprett det, fjern topptekst og bunntekst, og skjul deretter tittelen.
Vårt budsjett kommer til å være forskjellige faner, den grunnleggende sammenbruddet av hver lønnsslipp. Den andre kategorien er en liste over regningene, og når de blir betalt. Dette budsjettet forutsetter en ukentlig lønnssjekk med lignende utbetalinger hver uke. Du må kanskje justere dette litt for å få det til å passe din situasjon.
Paycheck Breakdown
For vårt første ark, høyreklikk fanen øverst og velg omdøpe og skriv inn "Paycheck". Velg topplinjen og fyll med en solid farge. I den første cellen, skriv inn «Ukentlig budsjett» og fet skriftteksten. Deretter bryter du ned din totale sjekk, beløpet du betaler i regninger hver uke, hva du vil sette til side for besparelser, samt spesielle utgifter du legger til side som dagligvarer og gass / transitt avgifter. Merk disse i den første kolonnen, og sett deretter tallene dine i det andre.
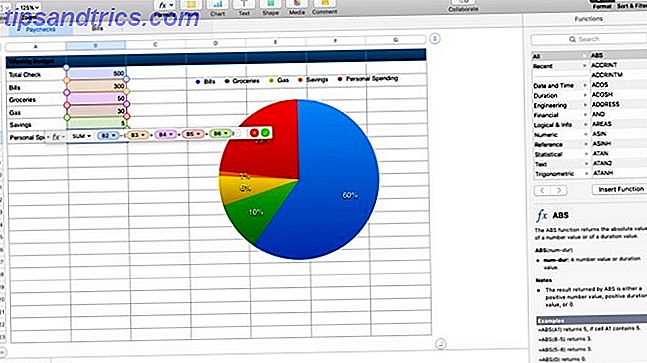
For å finne det som gjenstår for personlige utgifter, skal vi bygge vår første formel. Skriv inn "=" i cellen og formellbyggeren skal dukke opp. Skriv inn "SUM B2- (B3 + B4 + B5 + B6)" for å finne ut hvor mye du kan blåse på apper, kaffe, poster og øl denne uken. Vi kan deretter lage et diagram som viser utgiftsbruddene ved å markere rader 3-7 og klikke på Diagram i verktøylinjen.
I popover, velg kaken diagrammet (du kan endre fargeskjemaet i diagrammet ditt ved å skyve til høyre). Diagrammet vil vises under regnearket ditt, klikk og dra det opp ved siden av dataene dine. Du bør nå se dine utgiftstyper fordelt på prosent av budsjettet ditt.
Bill Sammendrag
For å legge til vårt neste sett med data, skal vi legge til en annen kategori. Klikk på plustegnet i verktøylinjen for å lage et nytt ark. Gi nytt navn til "Regninger" og fjern ut overskriften og bunntekstene. Jeg vet at vi gjenskaper dem, men det er bedre å være i kontroll over fyllingen og andre detaljer. Utvid arket til fjorten kolonner. Du må kanskje justere antall rader avhengig av hvor mange regninger du betaler hver måned.
Fremhev de første fem cellene i første rad, og fyll dem med en solid farge. Merk deretter dem: "Bill", "Amount", "Pay On" og "Due Date". Neste fyll ut regningene du betaler, med "Betal på" den uken du betaler regningen. Til slutt øverst i neste kolonne fyller du ut de første fire cellene med lønnsslipp 1 totalt, lønnssjekk 2 totalt, lønnssjekk 3 totalt og lønnssjekk 4 totalt.
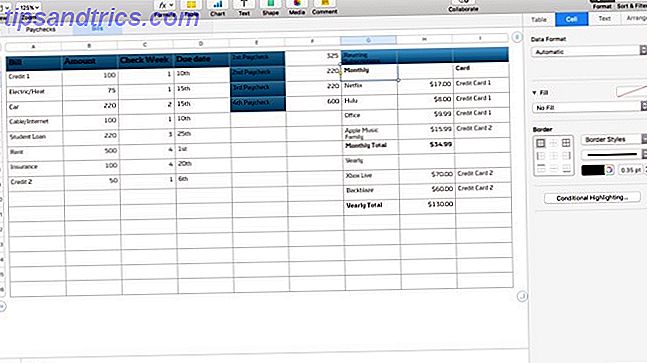
Deretter skal vi summe det vi betaler hver uke ved hjelp av en SUMIF-formel. Ved siden av etiketten din, skriv inn "= SUMIF (C, 1, B)" som samlet opp alle regningene du vil betale med hver lønnsslipp. Lim inn formelen i de neste fire arkene, pass på å endre den andre verdien for å matche hvilken uke du vurderer.
I de tre siste kolonnene, angi dine tilbakevendende abonnementer og sum dem opp etter måned og år. På denne måten kan du se hva du betaler hver måned / år, bare for å sikre at alle dine tilbakevendende abonnementer er listet ut et sted. Bryt dem ned ved månedlige og årlige fornyelser, og noter hvilket kredittkort de er på. Deretter gjør du en rask sum for hver kategori. På dette stadiet kan du bli sjokkert over hvor mye du bruker.
Når du har det grunnleggende, er det noen ytterligere tweaking du kan gjøre. Hvis du legger til faner for å spore kontosaldoer og utgifter på individuelle kredittkort, kan du se om betalingene dine gjør en forskjell i å redusere gjelden. Eksperiment og finn hvilken type sporing som passer best for deg.
Hva om apper?
Jeg er sikker på at du nå har rullet øynene dine mer enn noen ganger, og sa at det allerede er programmer som gjør alt dette og gjør det bedre. Å bygge hver av disse investerer deg i prosessen langt mer enn bare å laste ned en annen til å gjøre app eller budsjetteringsapp. Når du har mestret prosessen, kan du gjerne gå videre til en app.
Tallene vil aldri være like kraftige som Excel, men designtilnærmingen gir deg mulighet til å lage vennlige og tilnærmelige ark for hjemme og arbeid. Hvert av disse prosjektene burde ha fått deg lenger inn i grunnlaget for tallene.
Bruker du Numbers? Hvordan organiserer du livet ditt?
Bilde Kreditt: Maxx Satori via Shutterstock