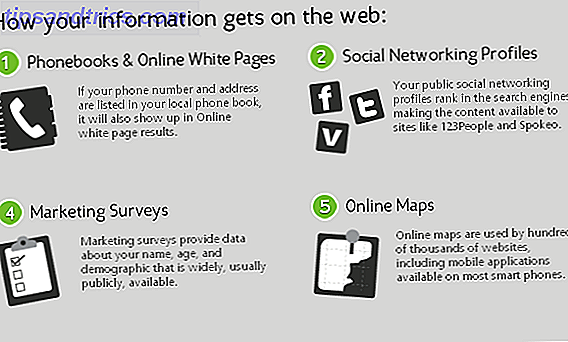Vi har delt fordelene med hurtigtaster i en stund. Uansett om du sparer tid i Office-programmer eller webapper, kan tastatursnarveier legge deg gjennom kommandoer uten at musen senker deg.
Du kan kanskje kjenne noen av de viktigste tastaturgenveiene i Windows. Windows Tastaturgenveier 101: Den Ultimate Guide Windows Tastaturgenveier 101: Den Ultimate Guide Tastaturgenveier kan spare deg for timer. Master de universelle Windows-hurtigtastene, tastaturtricks for bestemte programmer, og noen andre tips for å få fart på arbeidet ditt. Les mer, men visste du at du også kan sette opp dine egne snarveier? La oss se på forskjellige måter som Windows 10 lar deg lage egendefinerte snarveier for enda mer produktivitet.
Opprett en snarvei til hvilken som helst app
Windows 10 gjør en bedre jobb med å holde Moderne apps ute av ditt ansikt enn Windows 8 gjorde Slik bruker du Windows 8 produktivt til tross for det moderne grensesnittet Slik bruker du Windows 8 Productively til tross for det moderne grensesnittet Windows 8 har fått mye hate, delvis fordi folk motstå endring. Men forandring kan gi forbedringer. La oss løfte ditt slør av uvitenhet og demonstrere hvordan du skal være mer produktiv med det nye ... Les mer. All Apps-delen av Start-menyen inneholder fortsatt alle dine Moderne apper og vanlig desktop-programvare. Ved første øyekast er det ingen enkel måte å lage snarveier til disse appene, men det er faktisk enkelt å gjøre.
Åpne allsidig Kjør-kommandoen Alt du må vite om Kjør-dialogen og mest nyttige kommandoer Alt du må vite om Kjør-dialogen og mest nyttige kommandoer Bruker du den enkleste måten å spare tid på Windows? Det er Run-dialogboksen. Vi viser deg hvordan du raskt lager tilpassede kommandoer for å åpne et hvilket som helst program eller en fil i to enkle trinn. Les Mer ved å trykke på Windows Key + R og skriv Shell: AppsFolder for å åpne applikasjonsmappen i en File Explorer.
Her kan du se alle installerte appene dine, Moderne eller standard De beste Windows 10-appene De beste Windows 10 Apps Windows 10 Store-appene har kommet langt. I mellomtiden kan du velge mellom et stort utvalg, gratis og betalt. Vi har plukket ut de som er verdt. Les mer . Når du finner en som du vil opprette en snarvei til, høyreklikker du den og velger Opprett snarvei . Du får beskjed om at snarveien vises på skrivebordet, som er akkurat det vi vil gjøre.

Deretter er det sannsynligvis en god idé å lage en mappe på skrivebordet for å holde alle våre snarveier for å unngå å rote opp det. Slik rydder du opp på Windows-skrivebordet en gang for alle. Slik rydder du opp på Windows-skrivebordet En gang for alle ruter er mer skadelig enn du skjønner. Et ryddig Windows-skrivebord gjør det enklere å finne, er mer behagelig å se på, og reduserer stress. Vi viser deg hvordan du får skrivebordet i rekkefølge. Les mer . Høyreklikk og velg Ny> Mappe . Ring disse snarveiene eller hva du vil, og legg snarveien til appen din inne i mappen. Deretter høyreklikker du på snarveisikonet og velger Egenskaper .
Under Snarvei- fanen klikker du inne i snarvei- boksen og skriver inn en tast du vil starte denne appen. Windows vil legge til Ctrl + Alt til dette, men du kan endre det til Ctrl + Shift + [Nøkkel] eller til og med Ctrl + Shift + Alt + [Nøkkel] . Du kan til og med velge ikke-tegnstaster som Hjem eller Page Up . Pass på at du ikke dupliserer en snarvei til favorittprogramvaren din, som kan være forvirrende.

Klikk på OK, og det er alt du trenger å gjøre for en øyeblikkelig snarvei til en hvilken som helst app! Gjenta ovennevnte prosess for så mange apper som du vil. Du kan holde dem alle ryddige i en mappe for enkel tilgang. For å fjerne en tastatursnarvei, må du bare slette snarveien for appen.
Legg til en snarvei på et nettsted
Du kan bruke fremgangsmåten ovenfor til å legge til en hurtigtast til et hvilket som helst nettsted du liker, også. Hvis du vil sende en nettsnarvei til skrivebordet ditt, kan du bruke Chrome til å lage en mini-app for det aktuelle nettstedet. Hvis du ikke vil bruke Chrome, kan du dra og slippe et nettleserbokmerke (eller en URL) fra en hvilken som helst nettleser på skrivebordet.
Når du har gjort det, bare høyreklikk på den nye nettsiden snarveien og legg til en tastekombinasjon i snarveien boksen per ovenfor. Den åpnes i standard nettleseren Hvilken nettleser er best? Edge vs Chrome vs Opera vs Firefox Hvilken nettleser er best? Edge vs Chrome vs Opera vs Firefox Nettleseren du bruker akkurat nå, er kanskje ikke den beste for deg. Nettleserarenaen endres så ofte at konklusjonene fra sammenligninger gjort i fjor kan være helt feil i år. Les mer når du trykker på.
Slå av med en snarvei
Mens det er mange måter å slå av eller starte datamaskinen på nytt 6 Tips for å gjenopprette Windows Like a Pro 6 Tips for å gjenopprette Windows Som en Pro Windows 'styrke er tilpasning, og den stopper ikke ved å stenge. Du kan avslutte økten eller starte systemet på nytt på flere måter. Mange tilbyr mer bekvemmelighet og kontroll enn Start-menyen. Les mer, du kan legge til en som er enda raskere. For å starte, høyreklikk hvor som helst på skrivebordet ditt og velg Ny> Snarvei . Du kan skrive flere forskjellige oppgaver når det ber om et sted:
- shutdown.exe -s -t 00 -f vil opprette en snarvei for å slå av datamaskinen umiddelbart og tvinge lukk alle åpne programmer.
- shutdown -r -t 00 -f vil starte Windows på nytt med de samme parameterne.
- shutdown.exe -L logger av kontoen din.

Etter at du har skrevet inn dette, gå videre og gi det et vennlig navn. Deretter kan du plassere den i snarveiledningsmappen vi laget tidligere, og bruk samme metode for å tilordne den en hurtigtast.
Hopp til vanlige verktøy og mapper enkelt
Med alternativet Ny> Snarvei kan du opprette en snarvei til et hvilket som helst verktøy som er tilgjengelig gjennom Kjør eller Kommandoprompt-kommandoer. Mens du kan lage snarveier for noen (som kalkulatoren) ved hjelp av metodene ovenfor, er det nok av Windows-verktøy du kanskje liker å holde deg nær hånden:
- En enkelt \ vil opprette en snarvei for å åpne roten til C: -drevet.
- Tilsvarende a . er en snarvei til brukermappen din, som inneholder Dokumenter og andre mapper.
- Skriving .. oppretter en snarvei til Brukere-mappen. Løs Windows-problemer ved å opprette en ny brukerkonto. Løs Windows-problemer ved å opprette en ny brukerkonto. Har du feilsøking av et Windows-problem til ingen nytte? Å opprette en ny brukerkonto kan være din siste utvei. Det er vanskelig, men vi viser deg hvordan du gjør det riktig. Les mer, flott hvis du klarer flere kontoer på din PC.
- appwiz.cpl gir deg rett til menyen Programmer og funksjoner, slik at du kan avinstallere programvare.
- osk vil starte tastaturet på skjermen.
- perfmon lanserer den kraftige ytelsesmonitoren Slik bruker du Windows Performance Monitor som en strømbruker Slik bruker du Windows Performance Monitor som en strømbruker Hvis du føler at PCen din er treg, er Windows Performance Monitor et verktøy for strømbruker som kan hjelpe deg feilsøk årsaken. Vi viser deg hvordan du bruker denne dataskjermen effektivt. Les mer .
- msinfo32 viser detaljert informasjon om systemet ditt.
Gå utover Windows Standard
Disse metodene lar deg lage snarveier til mange Windows-verktøy Windows kan gjøre dette? 15 Overraskende funksjoner du hadde ingen anelse om Windows kan gjøre dette? 15 Overraskende funksjoner du hadde ingen anelse om Windows kan gjøre mye mer enn du kanskje tror. Selv om du er en veteran Windows-bruker, satser jeg på at du vil oppdage en funksjon i vår liste som du aldri visste eksisterte. Les mer, men for enda mer strøm (eller litt hjelp), kan du gå til tredjeparts programvare.
Et verktøy som gjør det enkelt å lage tilpassede snarveier, er WinHotKey. Denne programvaren gjemmer seg i systemmagasinet; Du kan åpne den med snarveien Win + Ctrl + F11 . Etter en enkel installasjon, blir du møtt med hovedmenyen. Den viser et utvalg av grunnleggende Windows-snarveier; For å legge til din egen, klikk Ny hurtigtast .

Å legge til en ny snarvei her ligner på å gjøre det i Windows dialogbokser. Velg et kort navn for snarveien, og velg tastekombinasjonen du vil ha. Deretter kan du bestemme om du vil at hurtigtasten skal starte programvare, åpne et dokument eller en mappe, skrive inn tekst eller flytte vinduer rundt.
Hvis du velger å starte et program, et dokument eller en mappe, må du bla gjennom plasseringen til den aktuelle filen. Det finnes bedre, fullverdige programmer for tekstutvidelse, og Windows inneholder snarveier for å endre størrelsen på Windows, slik at du ikke virkelig trenger dem.
For fullstendig kontroll over tilpassede snarveier, bør avanserte brukere se på AutoHotKey. Dette kraftige verktøyet lar deg omfordele nøkler og med litt øvelse kan du gjøre stort sett alt som kan tenkes med tastaturet.
Hvilke snarveier vil du opprette?
Alle kan bruke standard snarveier til å komme seg raskere, men å sette tilpassede snarveier gir deg rask tilgang til de elementene du trenger mest. Enten det er et program du bruker hele tiden, eller et Windows-verktøy du ikke kan leve uten, må du aldri musen gjennom fem menyer for å komme dit igjen med disse tipsene.
Vil du bli en snarvei guru? Sjekk ut hvordan du kan komme rundt Windows med bare tastaturet Navigere Windows med Tastaturgenveier Alene Navigere Windows med Tastaturgenveier Alene Du kjenner kanskje mange hurtigtaster, men visste du at du kunne komme seg rundt Windows uten musen din? Dette er hvordan. Les mer .
Hvilke tilpassede tastaturgenveier har du satt inn i Windows? Jeg vil høre favorittene dine slik at vi kan gjøre listen enda bedre!