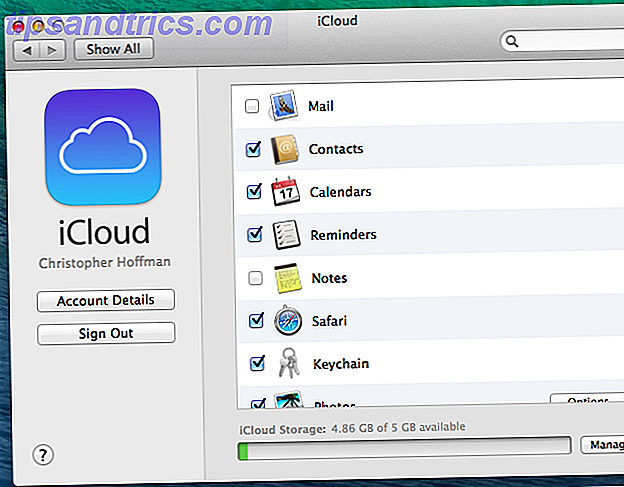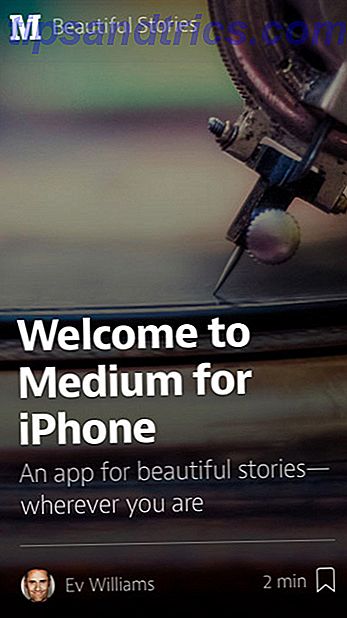Hvor mange Windows-oppgaver utfører du igjen og igjen? Ville det ikke vært bra om disse kunne bli automatisert? Du har lykke, for det er nettopp hva Oppgaveplanleggeren vil gjøre.
Selv om den grunnleggende funksjonaliteten til oppgaveplanleggeren er å åpne programmer på et bestemt punkt, er det faktisk i stand til annen funksjonalitet som å sende e-post, sende datamaskinen til å sove eller slette alle filer i en mappe automatisk. La oss vise deg hvordan.
Grunnleggende "Hvordan" i oppgaveplanleggeren
For det første, gjør et system søk etter planleggingsoppgaver eller oppgaveplanlegger og velg resultatet for å starte verktøyet. Selv om du aldri har brukt planleggeren før du sikkert vil merke at du allerede har aktive oppgaver. Dette skyldes at enkelte systemfunksjoner og installerte programmer krever at ting kjøres på bestemte tidspunkter. Et vanlig eksempel på dette er programmer som skanner automatisk for oppdateringer.
På et grunnleggende nivå. Task Scheduler kan starte et program, sende en e-post, og vise en melding, så la oss se på hvordan du setter dem opp. Når Oppgaveplanleggeren er åpen, velg Lag grunnleggende oppgave ... fra høyre navigasjon. Dette åpner et nytt vindu som vil kreve at du oppgir et navn og en beskrivelse av oppgaven. Når du er ferdig, klikker du på Neste- knappen.
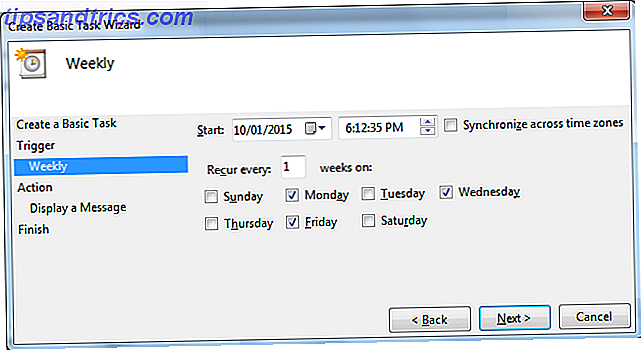
På neste skjermbilde kan du spesifisere når du vil at oppgaven skal starte. Mens du kan velge standard tidsintervaller som Daglig eller Ukentlig, kan du også velge å kjøre oppgaven når datamaskinen starter eller når du logger på. Klikk på Neste- knappen når du har valgt. Du kan bli bedt om å spesifisere ytterligere tidsintervaller, avhengig av ditt valg. Klikk på Neste igjen når du har gjort det.
Nå kan du velge om du skal starte et program, sende en e-post eller vise en melding. Igjen, vil neste skjerm avhenger av hva du velger. Fyll ut den nødvendige informasjonen, klikk Neste og bekreft oppgaven ved å klikke på Fullfør . Utmerket! Du har nå planlagt en oppgave. La oss nå se på situasjoner som dette kan komme til nytte.
Boring Oppgaver å automatisere
Tiden din er verdifull og det er ikke noe problem å kaste bort det med repeterende oppgaver. Nå som du vet hvordan du skal gå om å skape oppgaver, er det en nedgang i noen situasjoner hvor automatisering ville være gunstig.
Starte programmer når du logger på
Sjansene er at du åpner de samme programmene hver gang du logger på datamaskinen din - kanskje nettleseren din, e-post og chat-klient. Det er ikke nødvendig å plage disse på nytt når du kan automatisere prosessen.

Følg trinnene ovenfor for å begynne å sette opp oppgaven. På Trigger- skjermen bør du velge Når jeg logger på, og deretter klikker du Neste . Klikk på Start et program på handlingsskjermen, og klikk deretter Bla gjennom .... Naviger til hvor programmet du vil ha er (for eksempel er Firefox lagret som standard i C: \ Program Files \ Mozilla Firefox \ firefox.exe) og velg det.
Til slutt klikker du Neste igjen og deretter Fullfør . Gjenta denne prosessen så mange ganger som du vil til du har en oppgave for hvert program du vil starte automatisk når du logger på.
For noen flere ideer om dette, sørg for å sjekke ut vår guide for hvordan du kjører programmer automatisk Kjør programmer automatisk Bruke Windows Oppgaveplanlegger Kjør programmer automatisk ved hjelp av Windows Oppgaveplanlegger Les mer.
Slett alle filer i en mappe
Har du en mappe som du alltid må rydde ut? Et vanlig eksempel er sannsynligvis Nedlastings-mappen, som snart kan bli voluminert med ting du kanskje bare trengte midlertidig. Vi kan opprette en oppgave som automatisk vil slette alt i mappen ved et bestemt intervall.
Først og fremst, start Notisblokk og kopier og lim inn følgende i det:
REM Fjern filer eldre enn 7 dager
forfiles / p "C: \ Brukere \ NAME \ Downloads" / s / m *. * / c "cmd / c Del @path" / d -7
Det er noen ting du må redigere i dette. For det første, endre mappebanen (det er alt fra C: \ til nedlastinger ) til det du vil ha fjernet. Hvis du vil beholde den som nedlastingsmappen din, kan du bare slå ut NAME med kontonavnet ditt. For det andre refererer 7 til antall dager som skal passere før denne handlingen skjer igjen. Eksempelet ovenfor er satt i en uke, men vær så snill å bytte det til noe som 30 hvis du vil ha det hver måned.
Gå nå til File og lagre som ... og navngi filen FolderClearup.bat . Egentlig kan du kalle det alt du vil at du har .bat på slutten (det står for batch). Når du er lagret, åpner du filen for å sikre at den fungerer - du vet at den har om mappen som er oppgitt, er tømt.

Last opp oppgaveplanleggeren og følg trinnene som er skissert over for å opprette oppgaven. Sett utløseren til hvilken tid du har angitt i batchfilen (så ukentlig for eksempelet ovenfor) og for Handling du må velge Start et program . Deretter Bla gjennom ... til batchfilen din, velg den og naviger til slutten av opprettelsen av oppgaven.
Takk til How-To Geek for å opplyse oss om denne oppgaven! Pass på at du også sjekker ut våre guider om hvordan du automatisk holder Windows ryddig for foreldede filer. Slik holder du Windows 7 ren med foreldede filer. Slik holder du automatisk Windows 7 ren av foreldede filer. Windows har en måte å samle virtuelt støv på, en situasjon som har ikke forandret seg betydelig i Windows 7. Disse foreldede filene tar opp plass og bidrar til fragmentering av harddisken. Mens ikke noe av dette er ... Les mer ved hjelp av Oppgaveplanlegger og Diskopprydding og hvordan du holder nedlastingsmappen din ryddig Last ned Mover hjelper deg med å holde mappene dine pent og organisert [Windows] Last ned Mover hjelper deg med å holde mappene dine hyggelige og organisert [Windows] MUO-lesere hvem kjenner artiklene mine eller kjenner meg som person kan vitne om at to av mine favoritt ting i verden er bærbare applikasjoner og automatisering. Hvor flott ville det være hvis en ... Les mer.
Send automatiserte e-poster med vedlegg
Er det en epost som du alltid må sende ut hver uke - kanskje en rapport til sjefen? Med Task Scheduler og et greit verktøy som kalles SendEmail, kan du avfyre e-post med hvilket som helst intervall du vil, med vedlegg automatisk inkludert også.

Vi har en utmerket guide som beskriver hvordan du sender automatiserte e-postmeldinger Send automatiserte e-poster ved hjelp av SendEmail og Windows Oppgaveplanlegger Send automatiserte e-poster ved hjelp av SendEmail og Windows Oppgaveplanlegger Uansett hva jobben din er, må alle til enhver tid sende e-post til en sjef eller veileder med daglige, ukentlige eller månedlige statusrapporter. Les mer med vedlegg. Hvis du allerede er kjent med SendEmail, er alt du trenger å gjøre, lage din grunnleggende oppgave i planleggeren, som beskrevet ovenfor, og velg SendEmail som programmet på Handling . I tekstboksen kalt Legg til argumenter (valgfritt), skriv inn noe som følger:
-f [email protected] - du måndagsstatusoppdateringer -m Her er analysedataene i denne uken! -En Analytics_Channel1.csv -t [email protected] -s smtp.gmail.com:587 -xu [email protected] -xp xxxxxxx -o tls = ja
Dette eksemplet kommer fra vår guide koblet over, men bør redigeres avhengig av SendEmail-innstillingene dine (bytte ut ting som e-post, servere og meldingsinnhold).
Ikke bekymre deg hvis du aldri har brukt SendEmail før - sjekk ut veiledningen som er koblet over, og du vil kunne følge alle trinnene for å få det satt på kort tid.
Sove og våkne systemet
Trenger du systemet våken 3 enkle måter å starte datamaskinen på nytt på Internett 3 enkle måter å starte datamaskinen på nytt på Internett Les mer på bestemte tidspunkter? Dette krever at du oppretter en batchfil. Slik skriver du en enkel batchfil (BAT) -fil Slik skriver du en enkel batchfil (BAT) Batchfiler kan automatisere hverdags datamaskinoppgaver. Vi viser deg hvordan batchfiler fungerer og lærer deg det grunnleggende. Ved slutten av denne artikkelen har du skrevet din første batchfil. Les mer igjen, men vær ikke bekymret da det fortsatt er relativt enkelt. Først, start Notisblokk og skriv inn følgende:
Rundll32.exe Powrprof.dll, SetSuspendState Sleep
Gå til File, deretter Save As ... og navngi filen Sleep.bat (igjen er alt bra når filtypen er på slutten).
Sett opp dette i oppgaveskjemaet som beskrevet ovenfor. Sett Trigger til hvilken tid du vil ha systemet våknet. På skjermbildet Handling bør du velge Start et program . Deretter Bla gjennom ... til batchfilen din, velg den og fullfør opprettelsen av oppgaven.

For å våkne opp systemet må du velge Opprett oppgave ... (i stedet for Grunnoppgave) i Oppgaveplanleggeren. På fanen Generelt gir oppgaven et navn og en beskrivelse .
Bytt til Triggers- fanen, klikk Ny ..., og skriv deretter inn tider du vil at datamaskinen skal våkne opp i vinduet som vises. Klikk på OK når du har gjort det.
Bytt til Handlinger- fanen, velg Ny ... og velg deretter Vis en melding for Handlingen . Skriv inn alt du liker her - det er det som vil vise når datamaskinen våkner. Klikk på OK når du er ferdig.
Endelig bytt til fanebladet Forhold og sørg for at Wake datamaskinen for å kjøre denne oppgaven er krysset. Du er god å gå, så klikk OK . Nå vil datamaskinen sov og våkne når du har fortalt det.
Takk til GroovyPost for det gode tipset på dette!
Alternativer er tilgjengelige
Windows leveres med Task Scheduler innebygd, men det finnes andre programmer du kan bruke til å utføre oppgaver automatisk Planlegg dine programmer for bekymringsfri produktivitet Planlegg dine applikasjoner for bekymringsfri produktivitet Hvor mange mennesker virkelig nyter godt av planleggingsoppgaver? Jeg pleide å være besatt med å finne forskjellige PC-automatiseringsapplikasjoner som kan starte lanseringen av alle mine kritiske applikasjoner hele dagen, ... Les mer. Du kan finne disse mer pålitelige eller brukergrensesnittet er mer intuitivt.
Ikke vær redd for å leke med oppgaveplanleggeren og se hva som fungerer for deg. Tross alt kan oppgavene alltid fjernes. Du kan til og med bruke den i forbindelse med andre triks, for eksempel å gjøre Windows Update mindre irriterende. Løs Windows Update og gjør det mindre irriterende uten kompromissløs sikkerhet. Løs Windows Update og gjør det mindre irriterende uten kompromissløs sikkerhet. Windows Update kan være et ordensforstyrrelser. Her er hvordan du kan beskytte deg mot irritasjonene uten å ødelegge sikkerheten. Les mer . Når du har fått det, vil du sette opp alle slags oppgaver og spare deg selv en masse tid.
Bruker du for øyeblikket oppgaveplanlegger for noe spesielt? Er det en god ide at vi mangler fra vår liste?