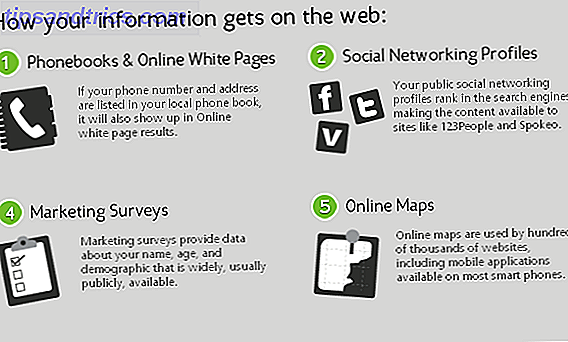Systemgjenoppretting er en Windows-funksjon som gjør at datamaskinen kan gå tilbake til en tidligere tilstand Hva du trenger å vite om Windows Systemgjenoppretting Hva du trenger å vite om Windows System Restore Tenk deg bryet du kunne finne deg i, hvis systemet mislyktes! Funksjonen for Windows Systemgjenoppretting kan lagre rumpa. Denne artikkelen forklarer hvordan du oppretter og bruker Windows-gjenopprettingspunkter. Les mer . Dette kan være en ekte livredder - så lenge det virker.
Hvis System Restore bestemmer seg for ikke å samarbeide, kan det legge til et ekstra lag med frustrasjon på dine eksisterende problemer. Mange forskjellige faktorer kan påvirke ytelsen, men disse pekene skal hjelpe deg med å komme til roten av problemet.
1. Lag et systemgjenopprettingspunkt manuelt
Din første anløpshavn under systemgjenoppretting av uregelmessigheter bør være å opprette et systemgjenopprettingspunkt manuelt. Selv om dette ikke er lurt å løse problemet direkte, kan du godt bli presentert med en feilmelding som gjør det lettere å diagnostisere hva som er galt.

For å komme i gang, skriv Restore Point i søkefeltet og klikk på resultatet med tittelen Opprett et gjenopprettingspunkt . Klikk på knappen merket Opprett og velg et navn, vent deretter på prosessen for å fullføre og se om det vises en feilmelding.
2. Kontroller systemgjenoppretting er aktiv på alle volumer
Systemgjenoppretting kan ganske enkelt ikke aktiveres på datamaskinen. Dette er spesielt relevant hvis du bruker mer enn én stasjon, eller har nylig byttet systemlagring fra ett volum til et annet. Slik krymper du og utvider volumer eller partisjoner i Windows 7. Slik krymper du og utvider volumer eller partisjoner i Windows 7 I Windows 7 og Windows Vista, kan du endre størrelsen på volumene dine eller omskille harddisken din, blitt mye enklere enn i tidligere Windows-versjoner. Men det er fortsatt noen få fallgruver som vil kreve deg ... Les mer, som stasjoner kan få deres beskyttelse slått på og av individuelt.

Skriv gjenopprettingspunkt i søkefeltet og klikk på Opprett et gjenopprettingspunkt . Du ser de tilgjengelige diskene som er oppført under underrubrikken Beskyttelsesinnstillinger, sammen med en kolonne som forteller om de er beskyttet eller ej. For å endre denne innstillingen, klikk på ønsket stasjon for å markere den og klikk deretter på Konfigurer . En radioturtall lar deg slå systemgjenopprettingsbeskyttelsen på eller av.
Som med nesten alle andre tekniske problemer, setter System Restore av og på igjen, det er vel verdt et forsøk.
3. Deaktiver antivirusprogramvare
Bruke et pålitelig stykke antivirusprogram 3 Ting Antiviruset ditt tar ikke vare på 3 ting Antivirusprogrammet ditt tar ikke vare på Antivirus softwre skal installeres på alle datamaskiner, men hva tar det ikke av? Hvilke aspekter av antivirusprogrammet kan gi deg eller din virksomhet eksponert, selv når du har installert og oppdatert? Les mer er en fin måte å holde systemet beskyttet mot skadelig programvare og andre uønskede installasjoner, men noen ganger kan denne typen verktøy forårsake problemer for andre oppgaver. Hvis du står overfor problemer med Systemgjenoppretting, slår du raskt av antivirusprogramvaren tidlig i feilsøkingen. Det kan godt løse ting.
4. Sjekk diskplassallokering
Gjenopprettingspoengene dine vil mislykkes hvis det ikke er nok plass. Lagre tonn diskplass på Windows 10 med denne raske spissen. Spar tonn diskplass på Windows 10 med denne raske tips. Hvis du deaktiverer denne funksjonen i Windows, kan du frigjøre gigabyte diskplass umiddelbart . Les Mer tildelt for lagring. For å se hvor mye plass du har tilordnet denne oppgaven, skriv inn Gjenopprettingspunkt i søkefeltet og åpne oppføringstittelen Opprett et gjenopprettingspunkt .

Klikk på Konfigurer-knappen, og du vil kunne justere diskplassbruk . Prøv å bruke glidebryteren for å øke den tildelte plassen, og opprett et nytt gjenopprettingspunkt for å se om det har hatt ønsket effekt.
5. Bekreft at viktige tjenester kjører
Systemgjenoppretting er avhengig av noen forskjellige tjenester for å gjøre jobben sin; uten dem kan det ikke fungere. Heldigvis er det veldig enkelt å sjekke om de er aktive ved å skrive Tjenester inn i søkefeltet og åpne appen.
Du vil bli presentert med en lang liste over alle tjenestene som er lastet inn på datamaskinen, men du leter bare etter tre:
- Microsoft Software Shadow Copy Provider Service
- Oppgaveplanlegger
- Volume Shadow Copy
Kontroller at kolonnen Navn er sortert alfabetisk, og skyt gjennom listen for å finne disse tre tjenestene. Du må bekrefte at alle er Running og er satt til Automatisk i kolonnen Starttype.

6. Kjør Kontroller Disk via Kommandoprompt
Sjekk Disk er et systemverktøy som er innebygd i Windows, som kan verifisere integriteten til et filsystem, og fikse logiske feil. Verktøyet er tilgjengelig via kommandoprompten. En nybegynnerveiledning til Windows-kommandolinjen En nybegynnersveiledning til kommandolinjen Windows Kommandolinjen lar deg kommunisere direkte med datamaskinen og instruere den til å utføre ulike oppgaver. Les mer - for uinitiert kan du gjøre dette i Windows 10 ved å høyreklikke på Start-knappen og velge Kommandoprompt (Admin) .

For å kjøre Kontroller Disk, skriv inn følgende kommando:
chkdsk / f / r
Du vil kanskje også prøve det samme System File Checker-verktøyet med denne kommandoen:
sfc / scannow
7. Oppstart i trygg modus
Problemer som påvirker systemgjenoppretting kan ofte spores tilbake til tjenester og drivere fra en annen kilde enn Microsoft. Safe Mode fjerner datamaskinens evner tilbake til det bare nødvendigheten, noe som betyr at disse prosessene ikke vil forstyrre prosedyren din. Du må fortsatt finne skyldige hvis du vil løse problemet permanent, men det kan være et nyttig stoppested hvis du er i et bind.

Slik starter du i sikker modus på Windows 10 Slik starter du opp i Windows 10 Sikker modus Slik starter du opp i Windows 10 Sikker modus Sikker modus er en innebygd feilsøkingsfunksjon som gjør det mulig å fikse problemer ved roten, uten at uønskede applikasjoner forstyrrer. Du kan få tilgang til Safe Mode på forskjellige måter, selv om Windows 10 ikke lenger støtter. Les mer, skriv msconfig i søkefeltet og åpne System Configuration . Gå til Boot- fanen og merk av i avmerkingsboksen Merket Sikker oppstart, med radioturtallet satt til Minimal . Prøv deretter å kjøre Systemgjenoppretting fra Sikkert modus.
8. Prøv selektiv oppstart
Selektiv oppstart er et lignende verktøy i sikker modus, ved at det reduserer mengden prosesser som kjører på datamaskinen din for å gjøre det lettere å diagnostisere problemer. Skriv inn systemkonfigurasjon i søkeboksen og åpne toppresultatet for å komme i gang.

Du kan sjekke og fjerne merket for Laste systemtjenester og Laste opp oppstartspunkter for å tilpasse hvordan datamaskinen oppfører seg ved oppstart. For mer informasjon om bruk av selektiv oppstart for å feilsøke, se Microsofts guide til prosessen.
9. Consult Event Viewer
Du kan kanskje finne noen ledetråder om feil relatert til systemgjenopprettingsprosesser ved å delve inn i Event Viewer. Søk etter verktøyet og åpne det for å komme i gang - du må utvide Windows Logs- mappen og deretter klikke på Programmer .

Bla gjennom resultatene for å finne noe med feil i Nivå- kolonnen. Klikk på en enkelt hendelse for å vise beskrivelsen, og se om det gir noen grunn til at det kan være koblet til Systemgjenoppretting. Du kan gjøre et Google-søk 3 Google Søk påske egg du ikke visste om 3 Google Søk påske egg du ikke visste om Her er noen påskeegg i Googles søkemotor som du kanskje ikke har kjent om. Les mer for eventuelle relaterte feil som du finner for å se hva det beste handlingsforløpet er.
10. Sjekk timingen
Så enkelt som det kan høres, kan System Restore-striden være forårsaket av noe så greit når datamaskinen er i dvale når det er planlagt å opprette et nytt bilde. PCen din vil ikke kunne vekke seg opp for å gjøre jobben - med mindre du har et praktisk verktøy som heter Restore Point Creator.

Blant en rekke andre fordeler tilbyr Restore Point Creator brukerne muligheten til å planlegge oppgaven for fremtiden, og instruere systemet å våkne opp på den angitte tiden. Dette alternativet er tilgjengelig ved å navigere til Systemgjenopprettingspunktverktøy > Planlegg opprettelse av Systemgjenopprettingspunkter, og merk av i boksen merket Wake-datamaskin hvis systemet sover .
Et poeng å huske er at Gjenopprettingspoeng Creator bruker Oppgaveplanlegger til å implementere denne funksjonen. 7 Nerdy ting du kan automatisere med Windows Oppgaveplanlegger 7 Nerdy ting du kan automatisere med Windows Oppgaveplanleggeren Windows Oppgaveplanleggeren kan automatisere nesten alt. Hvis du kan få det til å skje i en kommandolinje eller et Windows-skript, kan du planlegge det med oppgaveskjemaet. La oss demonstrere. Les mer . Som sådan må du kontrollere at datamaskinen din er kompatibel med verktøyet.
11. Bruk en tredjeparts alternativ
Hvis du virkelig ikke kan fikse Systemgjenoppretting, kan du alltid prøve en annen løsning. Dette vil ikke hjelpe noen midt i en krise akkurat nå, men for de leserne som bare setter opp sine forsvar, kan en reserveplan betale utbytte nedover linjen. Deep Freeze er et betalt program som oppfyller en lignende rolle som Systemgjenoppretting, men det finnes også andre gratis alternativer Systemgjenoppretting på gjenoppretting - Deep Freeze Windows-installasjonen med gratis verktøy Systemgjenoppretting på omstart - Deep Freeze Windows-installasjonen med gratis verktøy Hvis du Jeg har noen gang ønsket å opprettholde en systemtilstand for å holde den sikker og ikke tillate noen endringer, så vil du kanskje prøve å fryse Windows-datamaskinen din dypt. Les mer .
12. Det siste feriestedet
Hvis du har prøvd alt annet, er du sannsynligvis klar til å ta seg til desperate tiltak - og det er best å vurdere alle alternativene. Bør du oppdatere, tilbakestille, gjenopprette eller installere Windows? Skal du oppdatere, tilbakestille, gjenopprette eller reinstallere Windows? Har du noen gang ønsket å tilbakestille Windows 7 uten å miste personlige data? Mellom en tilbakestilling av fabrikken og en ominstallasjon var det tøft. Siden Windows 8 har vi to nye muligheter: Oppdater og Tilbakestill. Hvilken er riktig ... Les mer før du gjør det.
Men på et visst punkt kan du vel bestemme deg for å gjøre en fullstendig tilbakestilling av fabrikken. Hvordan Systemgjenoppretting og Factory Reset-arbeid i Windows 10 Hvordan Systemgjenoppretting og Fabrikkinnstille Arbeid i Windows 10 Plassen sløses med en full gjenopprettingskomponent er en ting fra fortiden . Systemgjenoppretting og Factory Reset har forbedret seg i Windows 10. Vi viser deg hvordan alt fungerer nå. Les mer . Dette er et dristig trekk, da det vil returnere PCen til staten det var da du kjøpte den. Sørg for å sikkerhetskopiere eventuelle personlige data du trenger, så lenge du er i stand til.
Har du fortsatt problemer med Systemgjenoppretting? Be om hjelp i kommentarfeltet nedenfor!