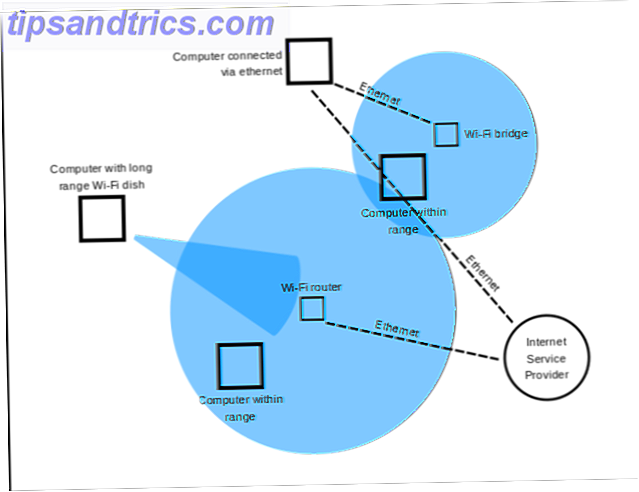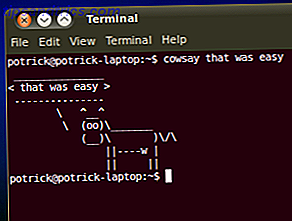 Konvensjonell visdom sier at grafiske brukergrensesnitt (GUIer) er enkle og kommandolinjen er vanskelig.
Konvensjonell visdom sier at grafiske brukergrensesnitt (GUIer) er enkle og kommandolinjen er vanskelig.
Konvensjonell visdom er ikke alltid riktig.
Det er mange ting enklere å gjøre med en kommandolinje En hurtigguide for å komme i gang med Linux-kommandolinjen En rask guide for å komme i gang med Linux-kommandolinjen Du kan gjøre mange fantastiske ting med kommandoer i Linux, og det er egentlig ikke vanskelig å lære. Les mer enn med et grafisk brukergrensesnitt. Det er ikke å si at ting med en kommandolinje er intuitivt - nei, du må lære å bruke verktøyene - men det er lettere - det vil si, raskt og enkelt å huske. En kraftig, brukervennlig kommandolinje er en stor del av det som gjør Linux så kraftig.
Tro ikke på meg? Sjekk ut listen nedenfor for ting jeg føler er lettere med en Linux-kommandolinje enn med en GUI. Jeg markerte 7 ting lettere å gjøre i Ubuntu enn Windows 7 ting som er enklere å gjøre i Ubuntu enn i Windows 7 Ting som er enklere å gjøre i Ubuntu enn i Windows Les mer; vurdere denne artikkelen en utvidelse av den ene som vi undersøker kraften i Linux-kommandolinjen.
Sjekk øyeblikkelig bruk av minne
Visst, du kan finne ut hvilket program som bruker minnet ditt ved hjelp av Gnome System Monitor ved å klikke på " System ", deretter " Administrasjon ", " System Monitor ", og deretter klikke på " Processes " -fanen, og deretter klikke " Memory " kolonnen . Du kunne, men prosessen tok 17 ord for å forklare.
Hvis du har en kommandolinje, er alt du trenger å gjøre, å skrive " topp " og du har samme liste.

Drep hvilket som helst program
Hvis et bestemt program opptrer og forårsaker problemer, kan du alltid drepe det fra Linux-kommandolinjen. Skriv bare " killall " etterfulgt av navnet på programmet du prøver å drepe.
For eksempel, hvis Firefox opptrer (som Firefox vil gjøre fra tid til annen), skriv bare " killall firefox " og det skal drepe programmet helt.

I de sjeldne tilfeller at dette ikke virker, kan du alltid skrive " xkill " og deretter klikke på vinduet som ikke lukkes Dette vil helt lukke et gitt vindu umiddelbart.
Hver gang jeg reparerer en Windows-datamaskin, vil jeg ende opp med å ønske at jeg kunne bruke xkill minst en gang.
Installer et program (eller flere)
Når det gjelder å installere programvare, kan du ganske enkelt ikke slå kommandolinjen. Hvordan gjøres dette varierer fra system til system, så jeg vil bare fokusere på Ubuntu her for enkelhets skyld, men vet at de samme konseptene kan brukes til noen distro. Sjekk distros dokumentasjon for mer informasjon.
Ubuntu / Debian-typer innser underverkene av apt-get. Dette kommandolinjeprogrammet gjør installering av programmer et snap; for eksempel installerer SNES-emulatoren ZSNES like enkelt som å skrive " sudo apt-get install zsnes ".
Hva betyr alt dette? Vel, " sudo " betyr bare at du skriver kommandoen som administrator. " Apt-get " er navnet på programmet du kan bruke til å installere og fjerne programvare. Ordet " installere " forteller "apt-get" hva du skal gjøre, og ordet " zsnes " er navnet på pakken som trengs for å installere zsnes.

Du kan bruke samme kommando til å installere flere programmer samtidig. La oss si at du ønsket å installere Dosbox, ZSNES og mednafen på en gang (du retrospill avhengige av deg.) Skriv inn " sudo apt-get install dosbox zsnes mednafen ", og du er god til å gå.
Oppdater programvaren din
Når vinduet "Oppdater din programvare" dukker opp i Ubuntu, bruker jeg det aldri. I stedet åpner jeg en kommandolinje og skriver " sudo apt-get upgrade " og installerer alt på den måten. Jeg synes dette er mye enklere enn å klikke på "Oppdater" -knappen på vinduet, venter på spørringen, skriver inn passordet ditt og deretter håndterer vinduene dukker opp og bugger meg.
I stedet skriver jeg " sudo apt-get upgrade " og har alle mine oppdateringer installert i et enkelt vindu. Dette etterlater meg alene og lar meg komme tilbake til arbeidet mitt.
Legg til en PPA [Ubuntu]
Personlige pakkearkiver (PPAer) er en flott måte for Ubuntu-brukere å holde et bestemt program på blødningskanten; Les mer om dem her. Siden utgivelsen av Ubuntu 9.10 å legge til en PPA er like enkelt som å skrive en enkelt kommando.
For eksempel. la oss si at du ønsket den blødende versjonen av Gwibber (det sosiale nettverksprogrammet som gjør at Ubuntu kan forene alle innbokser). For å legge til PPA som gjør dette mulig, trenger du bare skrive " sudo add-apt-repository ppa: gwibber-daily / ppa ".

Denne enkle kommandoen kan brukes til enhver PPA; Du finner den bestemte kommandoen på en gitt PPAs hjemmeside.
Konklusjon
Der har du det: Bare noen få ting som er enklere å gjøre fra kommandolinjen enn de er fra en GUI. Dette er selvsagt litt subjektivt, men jeg tror at hvis du lærer å gjøre disse tingene fra kommandolinjen, vil du aldri virkelig ønske å gå tilbake til GUI-måten å gjøre dem på.
Det er selvfølgelig flere slike ting, og jeg regner med smarte Linux-typer for å peke ut dem i kommentarene nedenfor. Jeg forventer også uvitende kommentarer om hvordan eksistensen av kommandolinjen er bevis på at Linux er dårligere enn Windows (helst i all-caps).